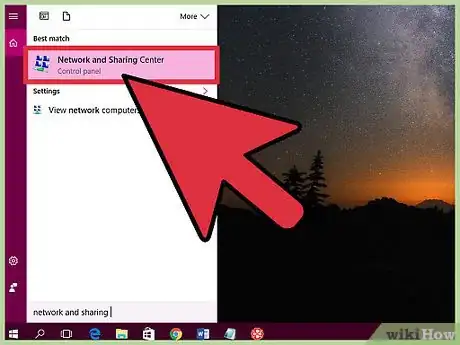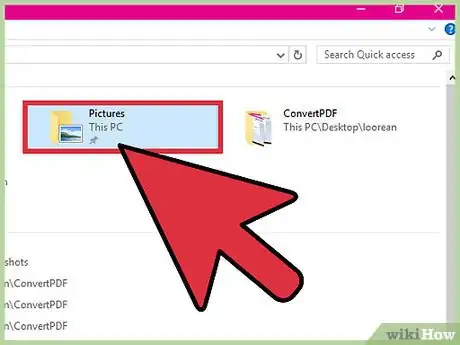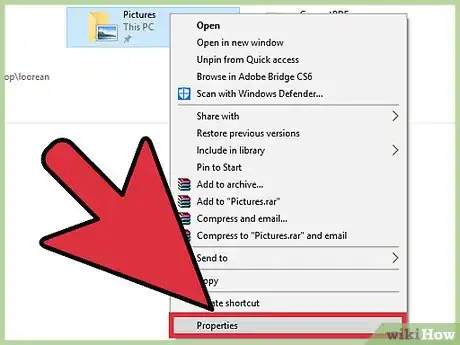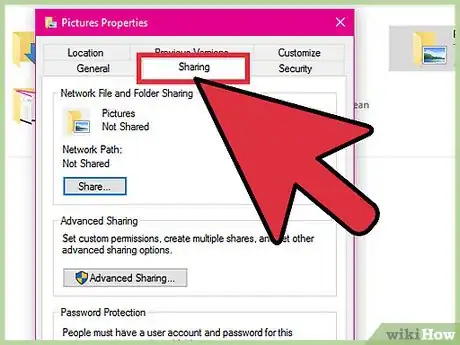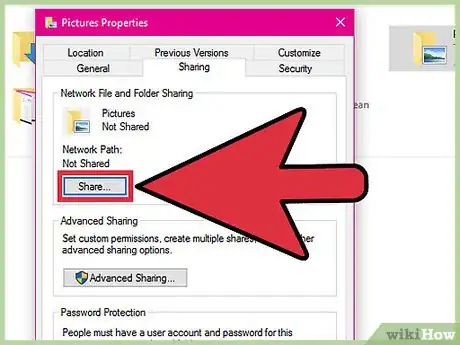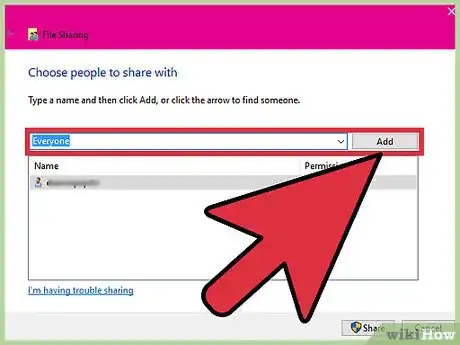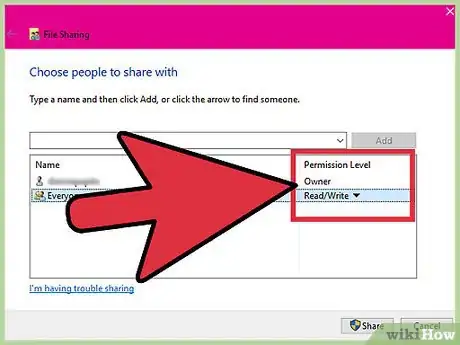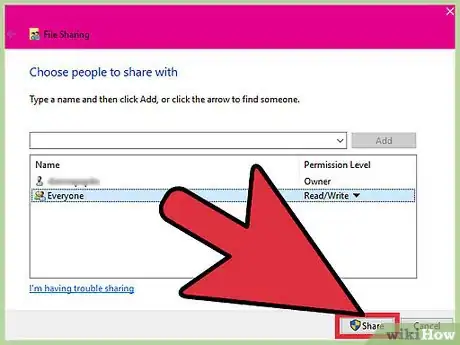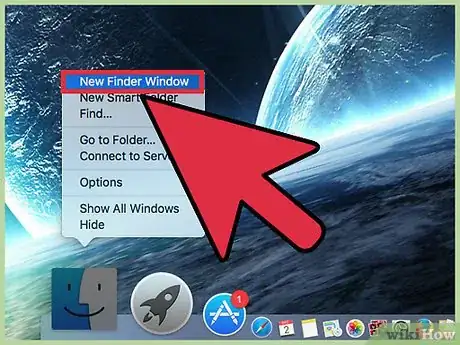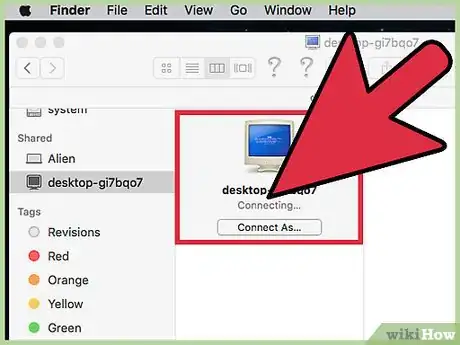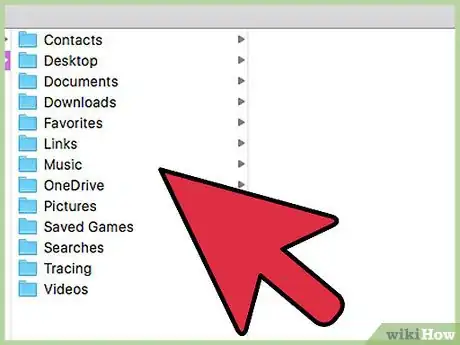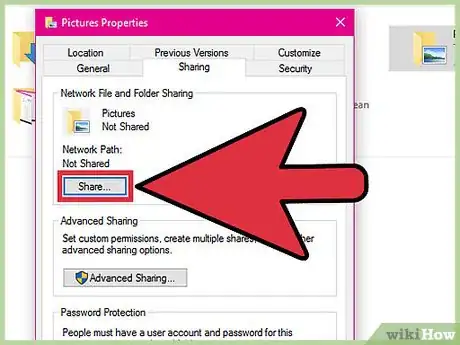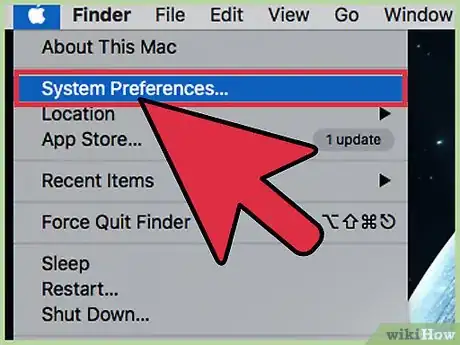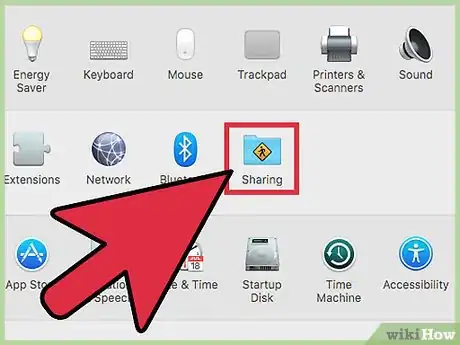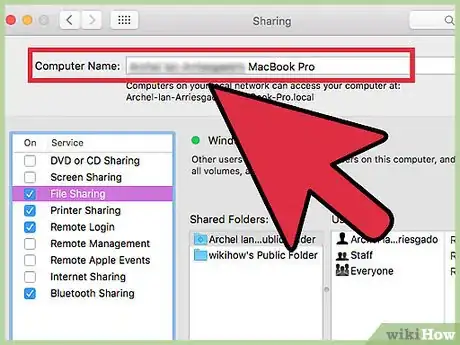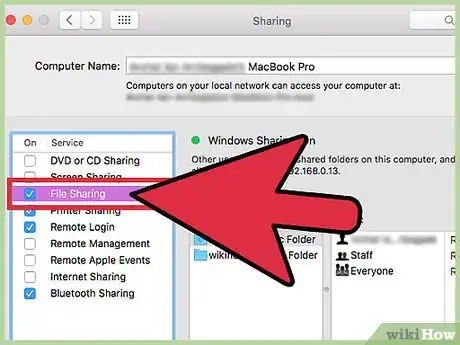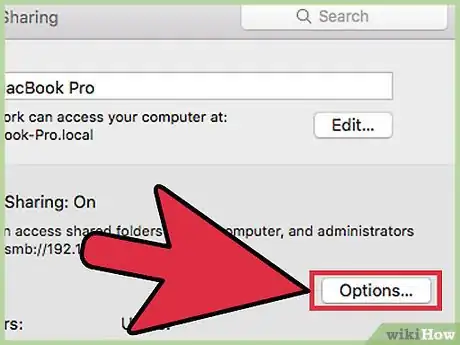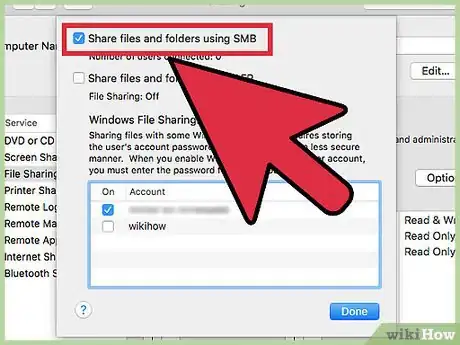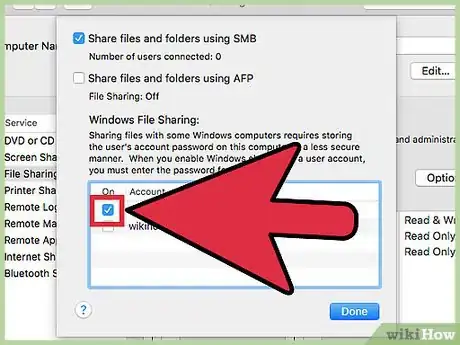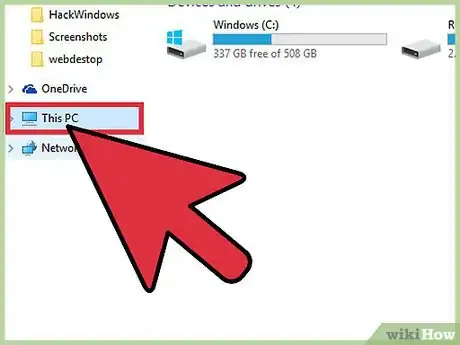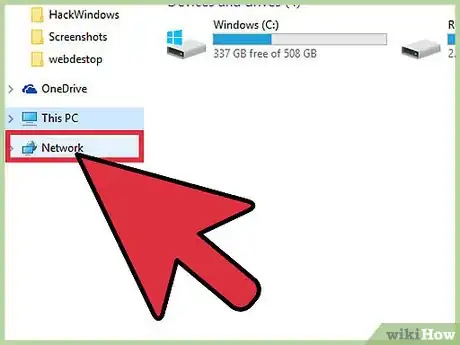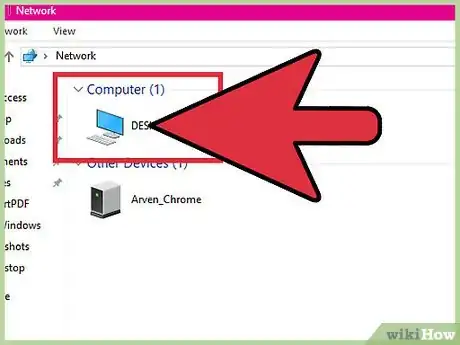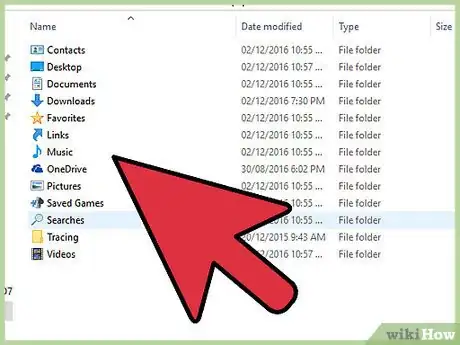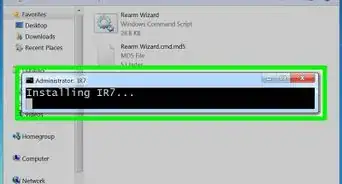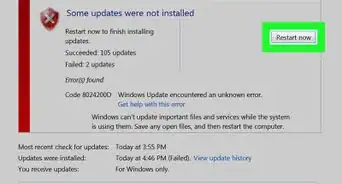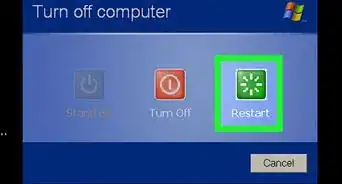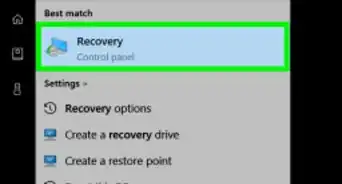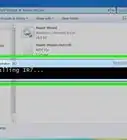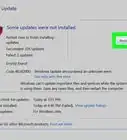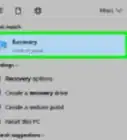Este artículo fue coescrito por Mitch Harris. Mitch Harris es un experto en tecnología del consumidor que reside en el Área de la Bahía de San Francisco. Dirige su propia empresa de consultoría de TI llamada Mitch the Geek. Se especializa en ayudar a las personas y empresas con tecnología de oficina en el hogar, seguridad de datos, soporte remoto y cumplimiento de ciberseguridad. Obtuvo una licenciatura en psicología, inglés, física, y se graduó Cum Laude de la Universidad del Norte de Arizona.
Este artículo ha sido visto 55 571 veces.
El grupo de hogar le permite a las computadoras con Windows conectarse fácilmente con otras computadoras para compartir archivos y demás recursos. No es posible conectar una Mac a una computadora Windows usando el grupo hogar, pero puedes configurar el archivo para poder compartirlo y así poder acceder a los archivos desde cualquier computadora. Necesitas configurar la función de compartir en ambas computadoras (Mac y Windows) si quieres poder acceder a los archivos desde cualquier computadora.
Pasos
Parte 1
Parte 1 de 2:Compartir archivos de una computadora Windows con una Mac
-
1Activa la opción para compartir archivos en tu computadora Windows. No es posible añadir una computadora Mac directamente al "Grupo del hogar" en Windows. En lugar de esto, necesitas compartir carpetas en específico con la computadora Mac. Para hacerlo, necesitas asegurarte que la función de compartir archivos en Windows esté activa:
- Abre el menú de "Inicio" o la pantalla y escribe "centro de redes y recursos compartidos" para abrir la ventana del "Centro de redes y recursos compartidos".
- Haz clic en el enlace de "Cambiar ajustes de uso compartido".
- Asegúrate de que la opción "Activar el uso compartido de archivos e impresoras" esté seleccionada.
-
2Encuentra una carpeta en tu computadora de Windows que quieras compartir. Compartir archivos se hace por carpetas, así que necesitas encontrar una carpeta que quieras compartir con tu Mac. Cualquier carpeta que esté dentro de esa carpeta también se va a compartir.
-
3Haz clic derecho en la carpeta y selecciona "Propiedades". Esto abrirá la ventana de Propiedades de esa carpeta.
-
4Haz clic en la pestaña de "Compartir". Esto mostrará las opciones para compartir de esa carpeta.
-
5Haz clic en el botón de "Compartir". Esto abrirá una nueva ventana con los usuarios que pueden acceder a ella.
-
6Haz clic en el menú desplegable, selecciona "Todos" y después haz clic en "Añadir". Esto le permitirá a cualquier persona en la red acceder a la carpeta compartida.
-
7Cambia el "Nivel de permiso" para el usuario "Todos". De forma predeterminada, otras computadoras que acceden a tu carpeta compartida solo podrán abrir y copiar archivos de esa computadora. Si quieres poder añadir archivos a la carpeta o hacer cambios a los archivos en esa carpeta, selecciona "Leer/Escribir" en el menú de "Nivel de permiso".
-
8Haz clic en "Compartir" para compartir la carpeta con tus ajustes. Tus ajustes para compartir se aplicarán a todas las carpetas dentro de esa carpeta, lo cual puede tardar un poco en carpetas muy grandes.
-
9Abre la ventana de Finder en tu computadora Mac. Si tu computadora está conectada a la misma red que tu computadora Windows, verás que tu computadora Windows aparece en la sección de "Compartido" en la barra lateral izquierda.
-
10Selecciona tu computadora de Windows e inicia sesión. Te pedirá que inicies sesión cuando selecciones la computadora Windows en la ventana del Finder de Mac. Tienes dos opciones: "Invitado" y "Usuario registrado".
- Selecciona "Invitado" si solo necesitas acceso para leer (copiar un archivo de una carpeta o abrir un archivo).
- Selecciona "Usuario registrado" si también necesitas acceso para escribir (copiar archivos a una carpeta, modificar y borrar archivos). Te pedirá que inicies sesión con tu cuenta de Windows.
-
11Navega a través de los archivos compartidos. Cuando inicies sesión, podrás ver todos los archivos y carpetas de la carpeta compartida. Puedes abrir, copiar y manipular archivos como si fuera cualquier otra carpeta en tu computadora.
-
12Comparte más carpetas. Puedes repetir este proceso para compartir otras carpetas de tu computadora Windows con tu Mac. Para compartir de una Mac a una computadora Windows, lee la siguiente sección.
Parte 2
Parte 2 de 2:Compartir archivos de una Mac con una computadora Windows
-
1Haz clic en el menú de Apple y selecciona "Preferencias del sistema". Ahora que puedes acceder a las carpetas de Windows en tu Mac, necesitas configurar tu Mac para que las carpetas aparezcan en Windows. Inicia abriendo el menú de "Preferencias del sistema".
-
2Haz clic en la opción de "Compartir" en el menú de "Preferencias del sistema". Esto abrirá la configuración de "Compartir" del sistema.
-
3Escribe el nombre de la computadora que aparece en la parte superior de la ventana. Necesitas este nombre después para configurar la conexión.
-
4Marca la casilla a lado de "Compartir archivos" para empezar a compartirlos. Cuando la selecciones, verás que aparecen nuevas opciones a la derecha.
-
5Haz clic en el botón de "Opciones" después de seleccionar "Compartir archivos". Esto mostrará las opciones que tienes para compartir archivos.
-
6Asegúrate de seleccionar "Compartir archivos y carpetas usando SMB". Este protocolo te permite conectarte a computadoras Windows.
-
7Marca la casilla de "Activo" para tu cuenta en la sección de "Compartir archivos Windows". Esto te permitirá acceder a todos tus archivos de la Mac desde una computadora con Windows.
-
8Abre la ventana del Explorador de Windows en tu computadora. Puedes abrirlo rápidamente presionando las teclas ⊞ Win+E o desde el icono de "Equipo" o "Este equipo".
-
9Haz clic en la opción de "Red" en el panel de la izquierda. Es probable que necesites desplazarte a través de la lista un poco para poder encontrarla.
-
10Busca tu Mac en la lista de computadoras en la red. Tendrá el nombre que anotaste en el tercer paso de esta sección.
- Si no aparece ahí, haz clic en la barra de direcciones en la parte superior de la ventana y escribe \\Nombre de Mac, reemplaza Nombre de Mac con el nombre del paso 3.
-
11Introduce tu nombre de usuario y contraseña de la Mac. Cuando selecciones tu Mac, te pedirá que introduzcas el nombre de usuario y contraseña para tu cuenta. Cuando escribas esa información, podrás ver todas las carpetas y archivos de tu computadora Mac.[1]