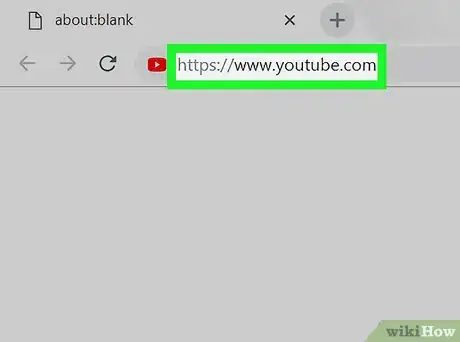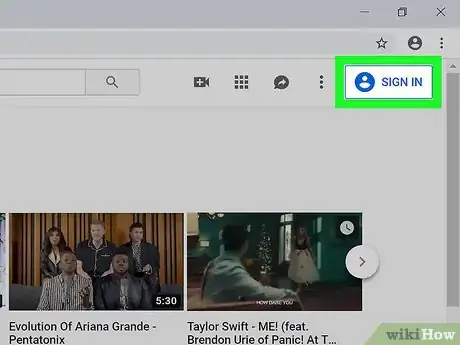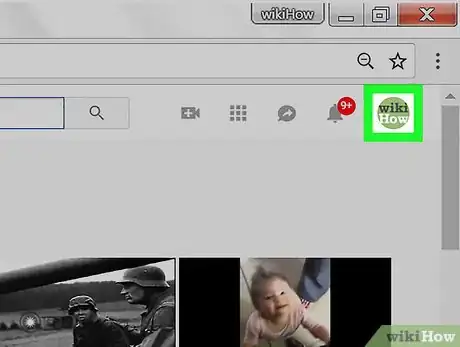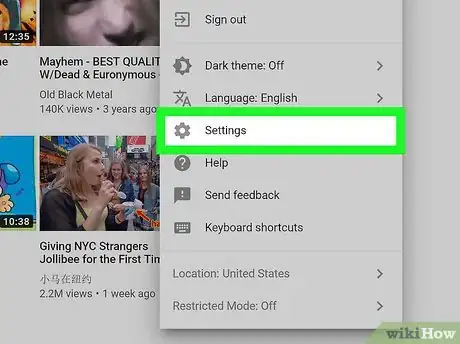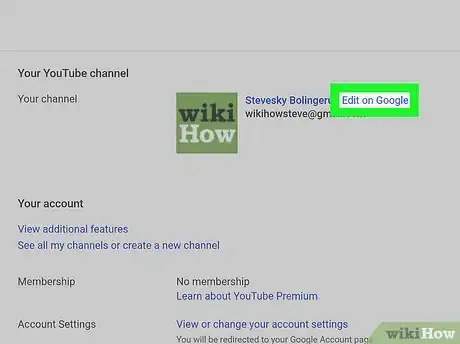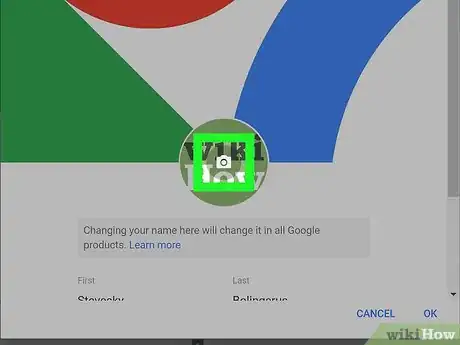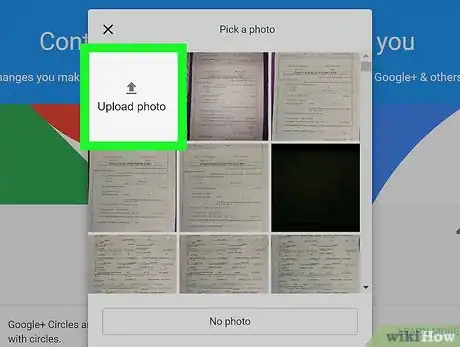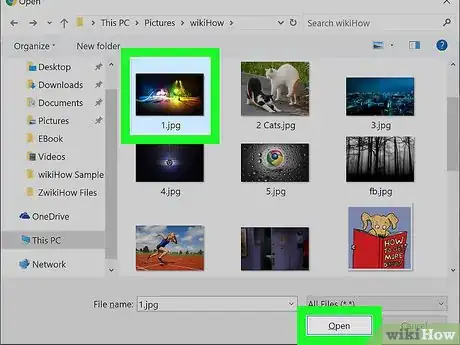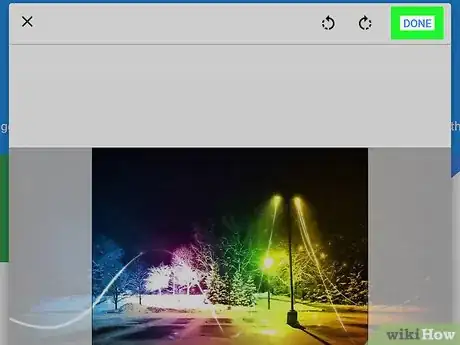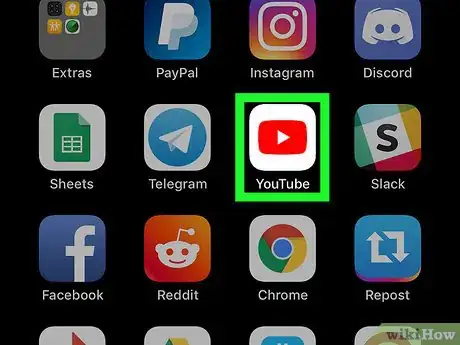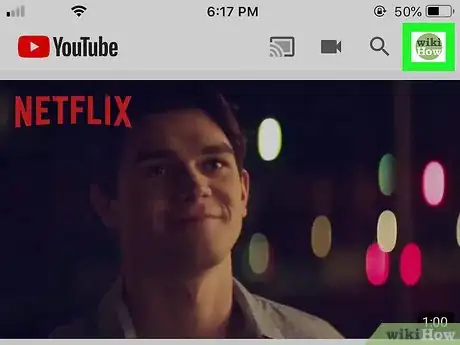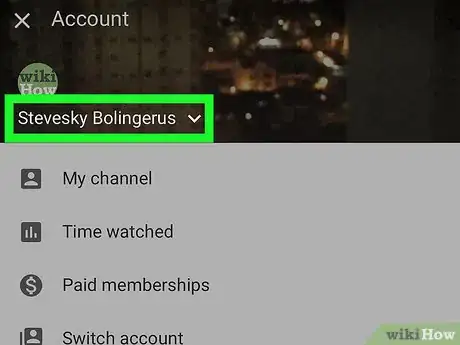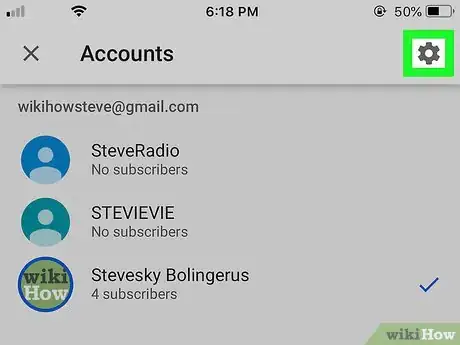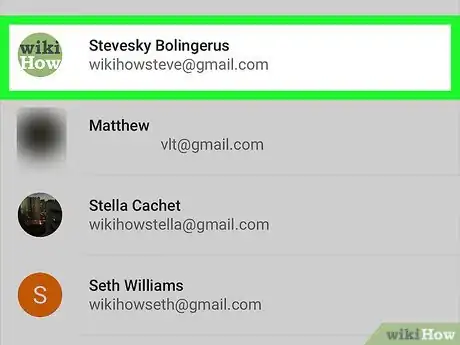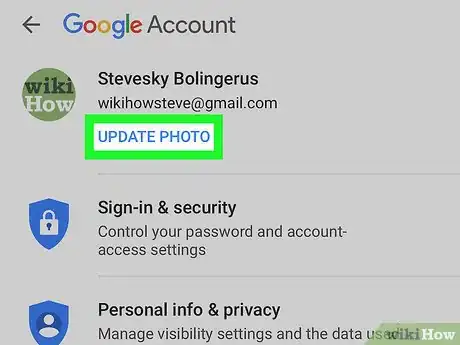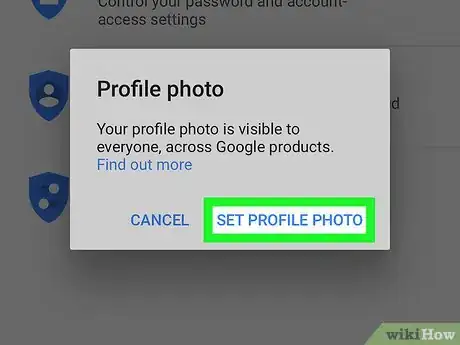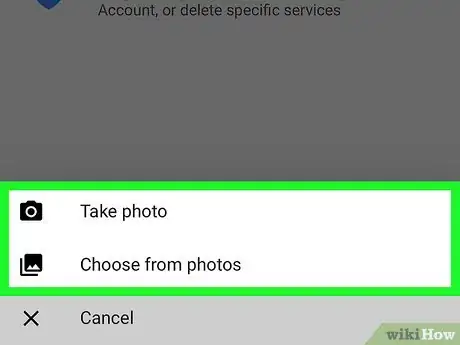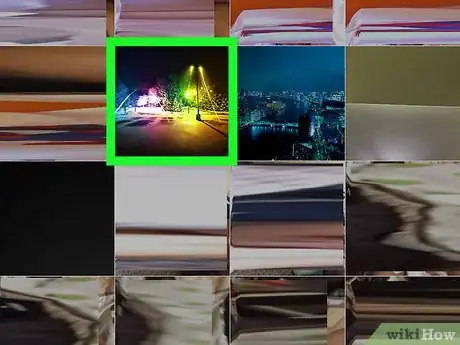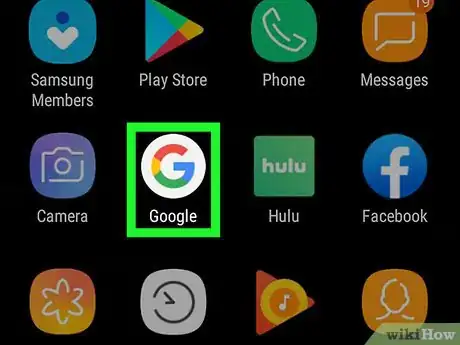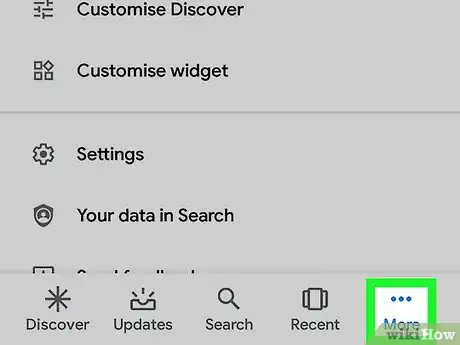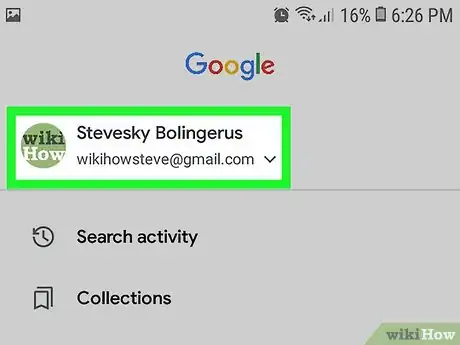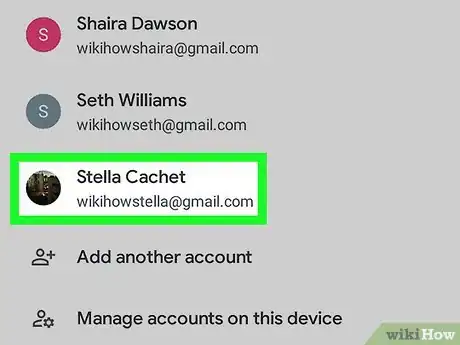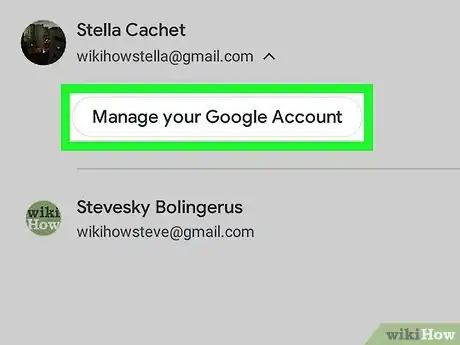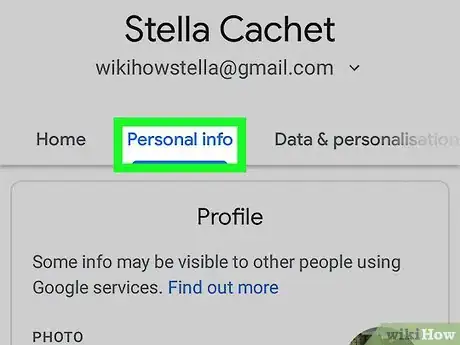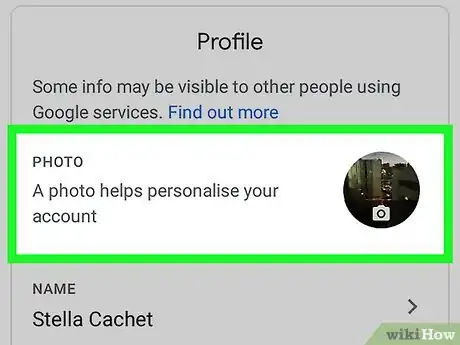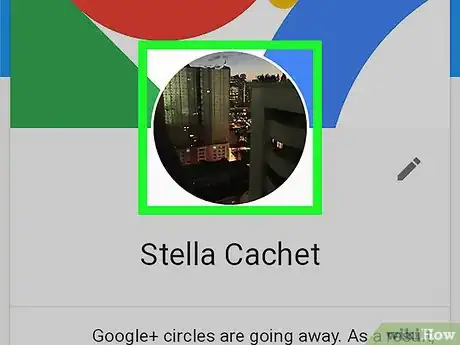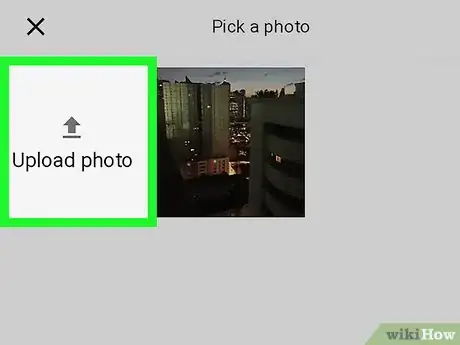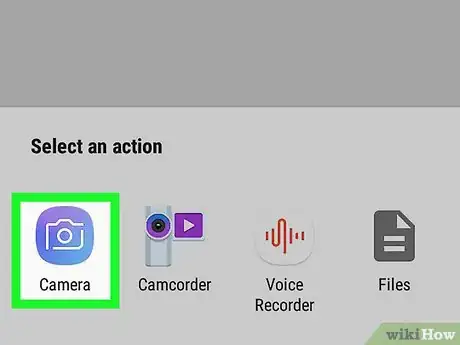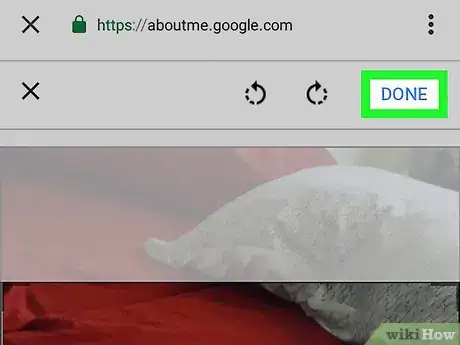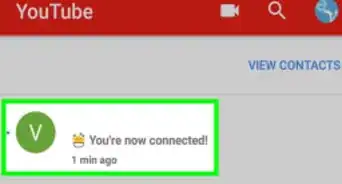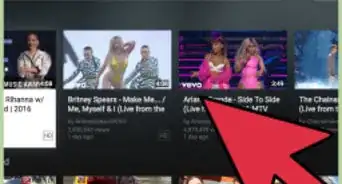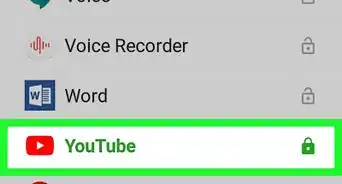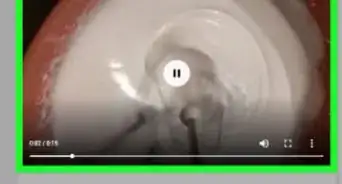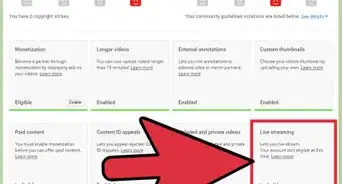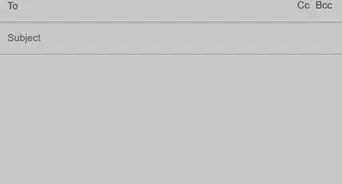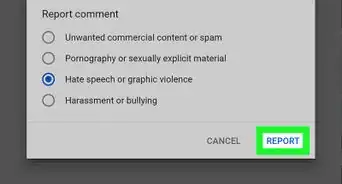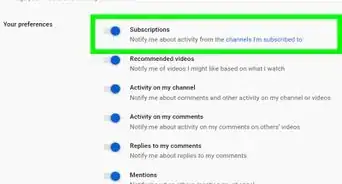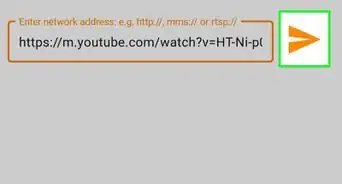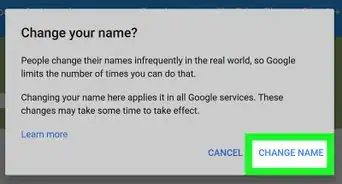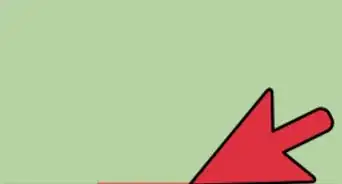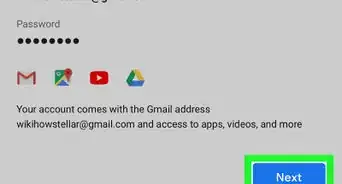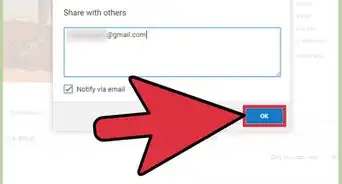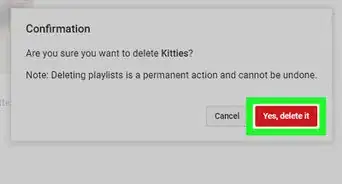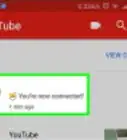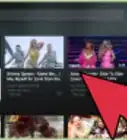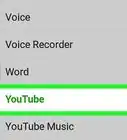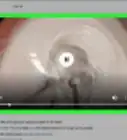X
Este artículo fue coescrito por Travis Boylls. Travis Boylls es un escritor y editor de tecnología para wikiHow. Travis tiene experiencia escribiendo artículos relacionados con tecnología, brindando servicio al cliente de software y en diseño gráfico. Se especializa en plataformas Windows, macOS, Android, iOS y Linux. Estudió diseño gráfico en Pikes Peak Community College.
Este artículo ha sido visto 59 647 veces.
Este wikiHow te enseñará cómo establecer una foto de perfil para tu cuenta de YouTube. Ya que Google es dueño de YouTube, la foto de perfil que usas para tu cuenta de Google es la misma foto que se usa para tu cuenta de YouTube.
Pasos
Método 1
Método 1 de 3:Usar una computadora
Método 1
-
1Ve a https://www.youtube.com en un navegador web. Puedes usar cualquier navegador web en una PC o Mac.
-
2Inicia sesión en tu cuenta de YouTube. Si no inicias sesión en tu cuenta de YouTube automáticamente, haz clic en el botón azul Acceder ubicado en la parte superior derecha de la página web de YouTube. Luego selecciona la cuenta de Google asociada con tu cuenta de YouTube.
- Si ninguna de las cuentas listadas está asociada con tu cuenta de YouTube, haz clic en Usar otra cuenta e inicia sesión con la dirección de correo electrónico y contraseña asociadas con tu cuenta de YouTube.
-
3Haz clic en el icono que está en la esquina superior derecha. Aquí es donde normalmente está la foto de perfil. Si no tienes una foto de perfil establecida, será un círculo de color con tu inicial en el medio. Esto mostrará el menú de tu cuenta.
-
4
-
5Haz clic en Editar en Google. Es el texto azul que está al lado de tu nombre e imagen de perfil en la parte superior del menú "Configuración". Esto abrirá la página "Acerca de mí" de tu cuenta de Google.
-
6
-
7Haz clic en Cargar una foto. Es el primer cuadrado que está en la esquina superior izquierda de la ventana "Elige una foto". Esto mostrará un explorador de archivos que puedes usar para seleccionar una foto.
-
8Selecciona una foto y haz clic en Abrir. Usa el explorador de archivos para dirigirte al archivo de una foto de la computadora. Diferentes carpetas se listan en la barra lateral que está a la izquierda del explorador de archivos. Haz clic en un archivo de imagen para seleccionarlo y luego haz clic en Abrir en la esquina inferior derecha del explorador de archivos.
- Asegúrate de tener un archivo guardado en tu computadora que puedas cargar.
- Como alternativa, si ya tienes fotos cargadas a tu cuenta de Google, puedes hacer clic en una de esas fotos en la ventana "Elige una foto".
-
9Haz clic en Listo. Está en la esquina superior derecha de la ventana "Elige una foto". Esto confirmará los cambios realizados en tu cuenta. La foto que selecciones se aplica a todas tus cuentas de Google, incluyendo tu cuenta de YouTube.Anuncio
Método 2
Método 2 de 3:Usar iPhone y iPad
Método 2
-
1Abre la aplicación de YouTube. La aplicación de YouTube tiene un icono que se parece a una pantalla de TV roja con un triángulo blanco de "Play" en el medio. Pulsa el icono en la pantalla de inicio para abrir la aplicación.
- Si no inicias sesión automáticamente, pulsa el icono que se parece a una persona que está en la esquina superior derecha y selecciona la cuenta de Google asociada con tu cuenta de YouTube. Si esta cuenta no está listada, pulsa Agregar cuenta e inicia sesión con la dirección de correo electrónico y contraseña asociadas con tu cuenta de YouTube.
-
2Pulsa el icono que está en la esquina superior derecha. Esto es donde normalmente está la foto de perfil. Si no has establecido una foto de perfil para tu cuenta de YouTube, se mostrará un círculo de color con tu inicial en el medio.
-
3Pulsa tu nombre. Está debajo del icono de tu perfil en la parte superior del menú "Cuenta". Esto mostrará una lista de cuentas con las que puedes iniciar sesión.
-
4
-
5Pulsa la cuenta para la que quieras establecer una nueva foto. Esto mostrará el menú para esa cuenta de Google.
-
6Pulsa Actualizar foto. Es el texto azul que está debajo de tu nombre y correo electrónico en la parte superior del menú "Cuenta de Google".
-
7Pulsa Establecer la foto de perfil. Es el texto azul que está en la esquina inferior derecha de la ventana emergente.
-
8Pulsa Tomar foto o Elegir desde tus fotos. Si deseas tomar una foto con la cámara, pulsa Tomar foto. Si deseas elegir una foto, pulsa Elegir desde tus fotos.
- Si se te pregunta si quieres permitir que YouTube acceda a tus fotos, pulsa Permitir.
-
9Pulsa o toma una foto. Si tomas una nueva foto, pulsa el icono circular de la parte inferior de la pantalla para tomar una foto y luego pulsa Usar foto. De lo contrario, pulsa Rollo fotográfico y luego pulsa una foto que quieras usar como tu foto de YouTube. Esto establecerá la foto como tu foto de YouTube.Anuncio
Método 3
Método 3 de 3:Usar Android
Método 3
-
1Abre la aplicación Google. La aplicación Google tiene un icono blanco con una "G" de color rojo, amarillo, verde y azul. Pulsa el icono en la pantalla de inicio, en la carpeta Google o en el menú de aplicaciones para abrir la aplicación Google.
-
2Pulsa la pestaña Más …. Está en la esquina inferior derecha de la aplicación. Es el icono con tres puntos en forma horizontal.
-
3Pulsa tu nombre y dirección de correo electrónico. Están en la esquina superior izquierda del menú de "Más".
-
4Pulsa la cuenta de Google asociada con tu cuenta de YouTube. Si la cuenta de Google en la que has iniciado sesión es diferente a la que está asociada con tu cuenta de YouTube, pulsa la cuenta asociada con tu cuenta de YouTube en el menú.
- Si ninguna de las cuentas listadas está asociada con tu cuenta de YouTube, pulsa Añadir otra cuenta e inicia sesión con la dirección de correo electrónico y contraseña asociadas con tu cuenta de YouTube.
-
5Pulsa Gestionar tu cuenta de Google. Es el botón que está debajo de tu nombre y dirección de correo electrónico en la parte superior de la pantalla. Esto mostrará el menú de tu cuenta de Google.
-
6Pulsa la pestaña Información personal. Es la segunda pestaña de la parte superior de la pantalla. Aquí es donde editas tu información personal.
-
7Pulsa Fotografía. Es la primera opción de la parte superior del menú de "Información personal".
-
8Pulsa el icono de tu perfil. Es la imagen circular que está encima de tu nombre que muestra tu imagen de perfil actual o un círculo de color con tu inicial. Esto mostrará el menú "Selecciona una foto".
-
9Pulsa Subir foto. Es el primer cuadrado que está en la esquina superior izquierda del menú "Selecciona una foto". Esto mostrará algunas aplicaciones que puedes usar para seleccionar una foto.
- Como alternativa, si ya tienes una foto cargada a Google que te gustaría usar, puedes pulsar esa foto en el menú "Selecciona una foto" para verla como tu imagen de perfil.
-
10Pulsa Capturar imagen o Documentos. Si deseas tomar una foto con la cámara, pulsa Capturar imagen y luego pulsa Cámara. Usa el botón blanco de la parte inferior de la pantalla para tomar una foto. Si deseas seleccionar una foto de tu Galería, pulsa Documentos y luego pulsa el archivo que quieras usar como tu imagen de perfil.
- Si se te pregunta si quieres permitir que Google acceda a tu cámara o fotos, pulsa Permitir.
-
11Pulsa Listo. Está en la esquina superior derecha de la pantalla que muestra tu imagen de perfil. Esto confirmará y establecerá la imagen para tu cuenta de Google y YouTube.Anuncio
Acerca de este wikiHow
Anuncio