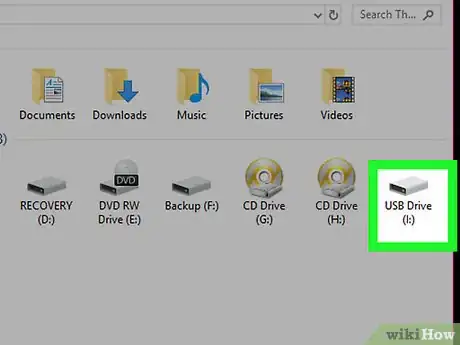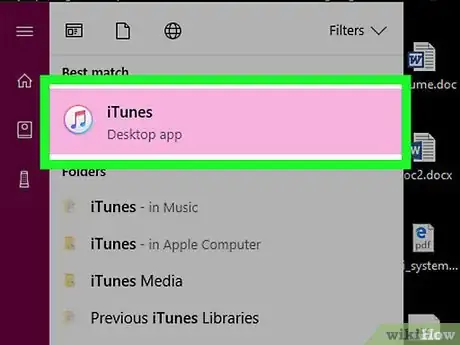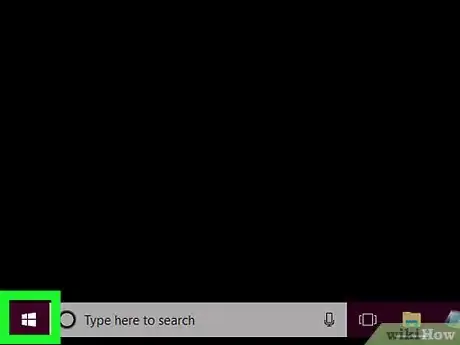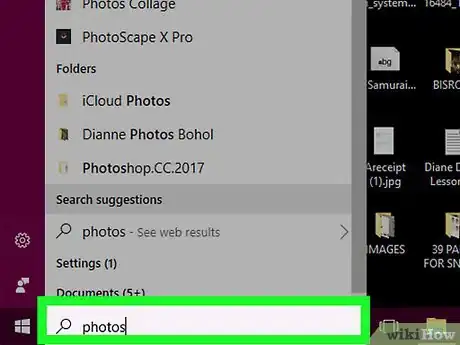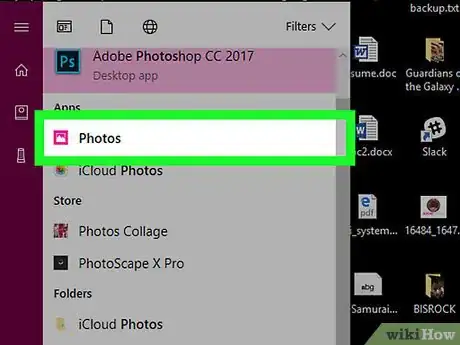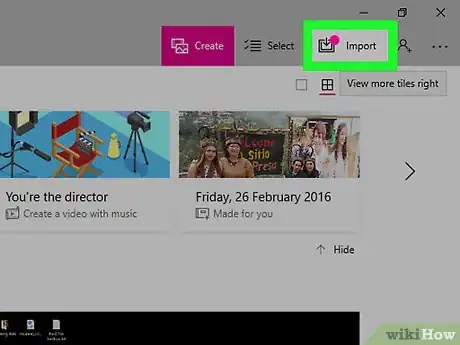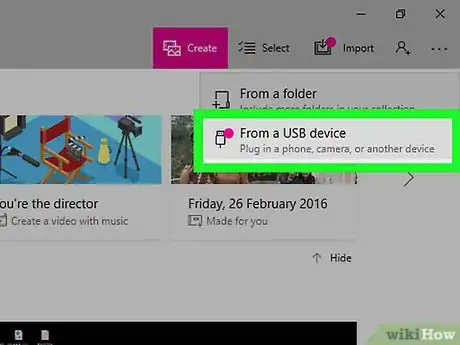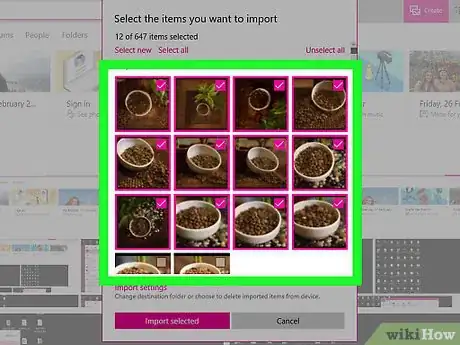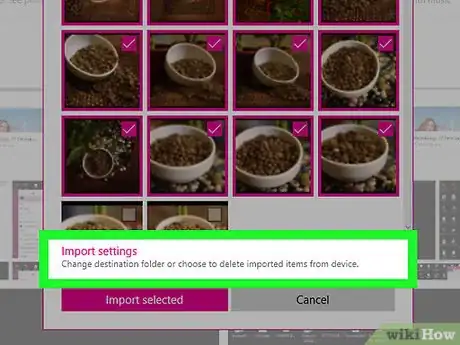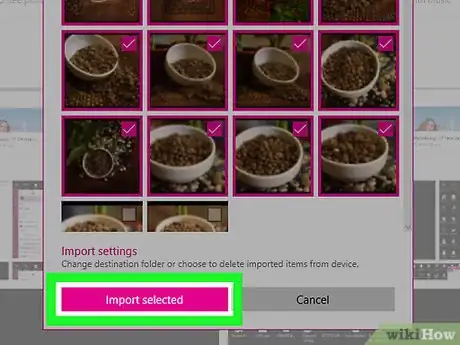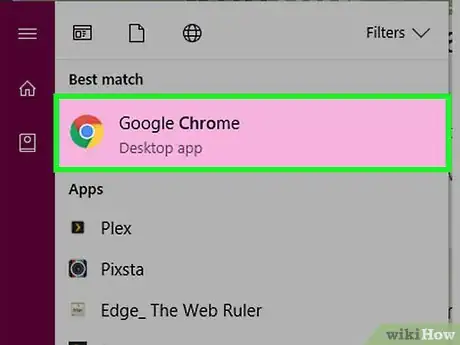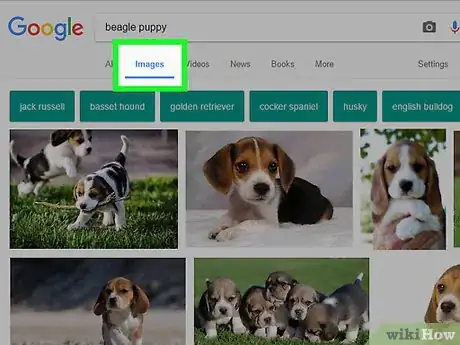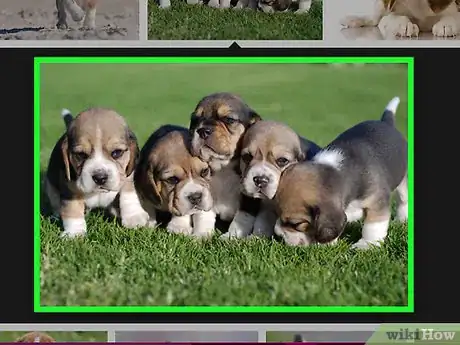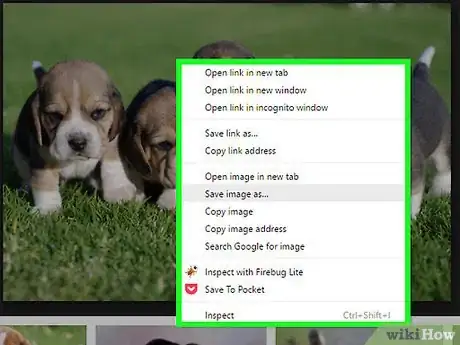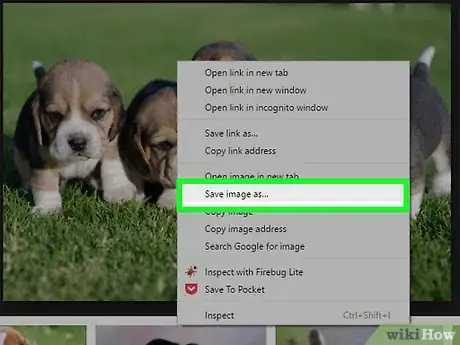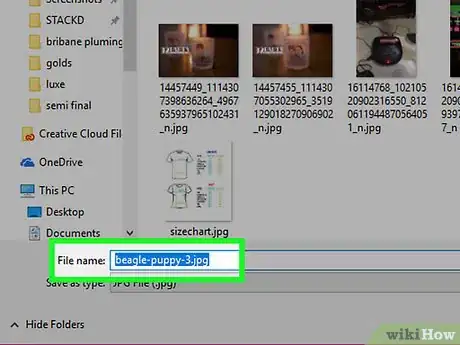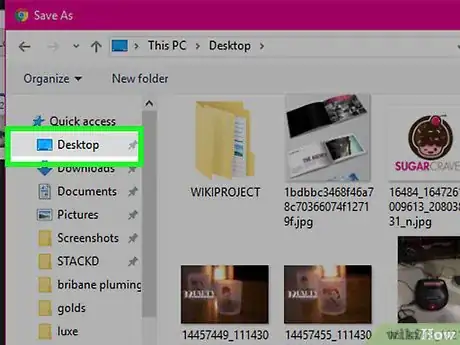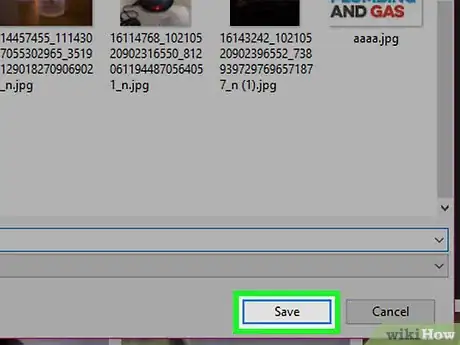X
Este artículo fue coescrito por Jack Lloyd. Jack Lloyd es escritor y editor de tecnología para wikiHow. Tiene más de dos años de experiencia escribiendo y editando artículos relacionados con tecnología. Es entusiasta de la tecnología y profesor de inglés.
Este artículo ha sido visto 48 316 veces.
Este wikiHow te enseñará cómo añadir fotos a tu computadora con Windows. Puedes importar fotos desde un dispositivo de almacenamiento, como un teléfono o una tablet, usando la aplicación Fotos que viene instalada en tu computadora, o puedes descargar fotos desde internet.
Pasos
Método 1
Método 1 de 2:Importar desde un almacenamiento
Método 1
-
1Conecta un dispositivo con fotos a tu computadora. Dependiendo del dispositivo, lo harás de diferentes formas:
- Teléfono o tablet: conecta el dispositivo usando el cable de carga USB.
- Unidad flash: conecta la unidad flash en un puerto USB.
- Tarjeta SD de cámara: inserta la tarjeta SD en el lector de tarjetas de la PC.
-
2Abre iTunes si usas un iPhone o iPad. Si tratas de mover fotos de un iPhone o iPad a la computadora, necesitarás abrir iTunes y permitir que el teléfono o la tablet aparezca ahí antes de continuar. De lo contrario, la computadora no reconocerá el dispositivo como almacenamiento.
- Omite este paso para cualquier otro tipo de almacenamiento.
-
3
-
4Escribe fotos. Al hacerlo, se buscará la aplicación Fotos en tu computadora, el cual es un programa que recopila todas las fotos de la computadora en una ubicación.
- En muchas computadoras con Windows, la aplicación Fotos está en el menú de Inicio por defecto.
-
5Haz clic en Fotos. Esta aplicación está en la parte superior del menú de Inicio. Al hacerlo, se abrirá la aplicación Fotos.
-
6Haz clic en Importar. Está en la esquina superior derecha de la ventana de Fotos. Aparecerá un menú desplegable.
-
7Haz clic en De un dispositivo USB. Está en el menú desplegable. Al hacerle clic, la computadora empezará a buscar dispositivos conectados que tengan fotos.
- Una vez que aparezca una ventana con las fotos disponibles, puedes continuar.
-
8Selecciona fotos para transferir a tu computadora. Haz clic en cada foto que quieras importar para marcar su casilla, o haz clic en el enlace Seleccionar todo para importar todas las fotos del dispositivo.
-
9Cambia la carpeta para importar si es necesario. Si quieres cambiar la carpeta en la que se importen las fotos, haz lo siguiente:
- Haz clic en Cambiar el modo de organización cerca a la parte inferior de la ventana.
- Haz clic en Cambiar su ubicación de importación cerca a la parte superior de la ventana.
- Haz clic en una carpeta en el lado izquierdo de la ventana.
- Haz clic en Agregar esta carpeta a Imágenes en la esquina inferior derecha.
- Haz clic en Listo en la parte inferior de la ventana.
-
10Haz clic en Importación seleccionada. Está en la parte inferior de la ventana. Al hacerlo, las fotos se empezarán a importar a la computadora.
- Una vez que las fotos se terminen de importar, verás aparecer una notificación en la esquina inferior derecha de la pantalla de la computadora.
Método 2
Método 2 de 2:Descargar desde internet
Método 2
-
1Abre un navegador de internet. Puedes escribir consultas de búsqueda en la barra de URL de un navegador de internet, que es el campo que está en la parte superior de la ventana del navegador.
- Navegadores de internet comunes incluyen a Microsoft Edge, Google Chrome y Firefox.
-
2Busca una foto para descargar. Por ejemplo, si quieres una imagen de un bosque, podrías escribir "pinos" o algo relacionado en el navegador.
- Al buscar, puedes limitar los resultados para que solo incluyan fotos haciendo clic en la pestaña Imágenes que está cerca de la barra de búsqueda del navegador luego de ingresar un término de búsqueda.
-
3Selecciona una foto. Haz clic en la foto que quieras guardar. Esto abrirá la foto.
- En algunos sitios web, al hacer clic en una foto se te redirigirá a otra página. Si es así, haz clic en el botón "Atrás" del navegador y luego continúa con el siguiente paso.
-
4Haz clic derecho en la foto agrandada. Esto hará que aparezca un menú desplegable.
- Si tu ratón no tiene un botón para hacer clic derecho, haz clic en el lado derecho del ratón o usa dos dedos para hacer clic en el ratón.
- Si tu computadora usa un trackpad en vez de un ratón, usa dos dedos para pulsar el trackpad o presiona la parte inferior derecha del trackpad.
- También puedes usar la tecla de "Listar opciones" que está en el lado derecho del teclado entre las teclas Alt y Ctrl (aunque no todos los teclados la tienen).
-
5Haz clic en Guardar imagen como…. Está hacia el medio del menú desplegable. Al hacer clic en esta opción, se abrirá una ventana del Explorador de archivos.
- En algunos navegadores web, esta opción puede decir simplemente Guardar imagen o Guardar.
-
6Ingresa un nombre para la imagen. Esto lo harás en el campo "Nombre de archivo".
-
7Selecciona una ubicación para guardar. En el panel izquierdo de la ventana "Guardar como", haz clic en el nombre de una carpeta en la que quieras guardar la foto (por ejemplo, Escritorio).
- La foto aparecerá en la ubicación para guardar seleccionada una vez que se termine de descargar.
-
8Haz clic en Guardar. Está en la parte inferior de la ventana. Al hacerlo, la foto se empezará a descargar a la ubicación para guardar seleccionada.
Consejos
- Las fotos normalmente se guardan en la carpeta "Imágenes" de la PC por defecto.
- Las capturas de pantalla se guardan en la carpeta "Capturas de pantalla", que está dentro de la carpeta "Imágenes".
Advertencias
- Asegúrate de solo descargar fotos de sitios legítimos.
- Algunos sitios web, como la versión de escritorio de Instagram, no te permitirán guardar las fotos. En cambio, puedes hacer una captura de pantalla de esas fotos.