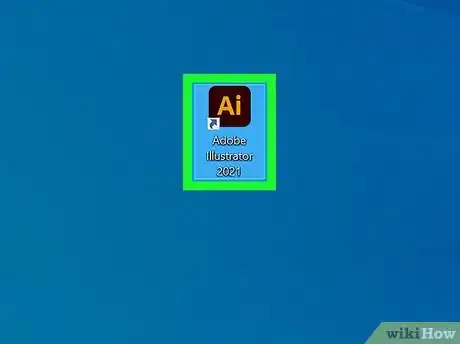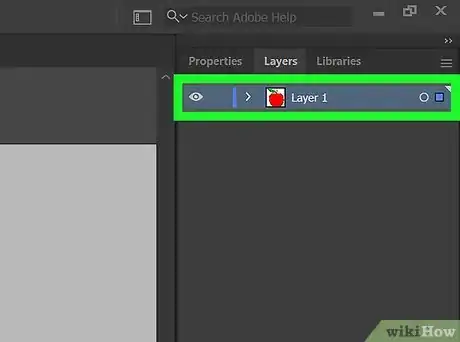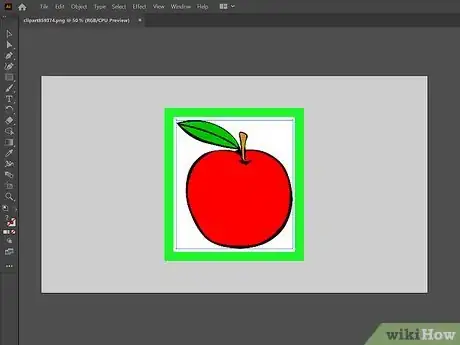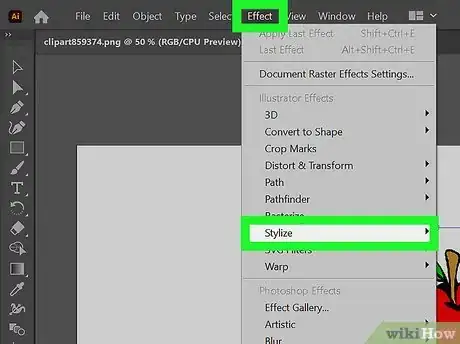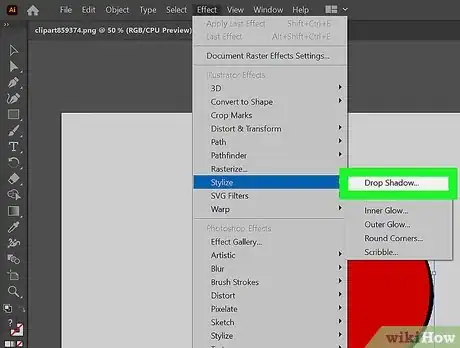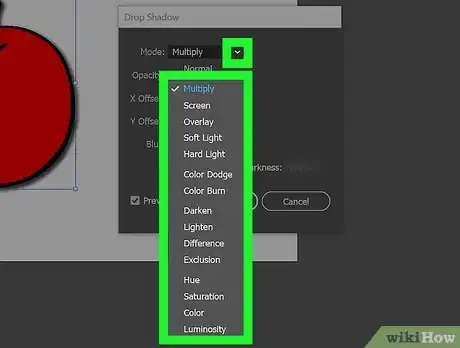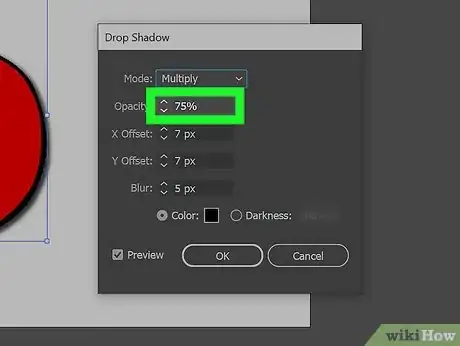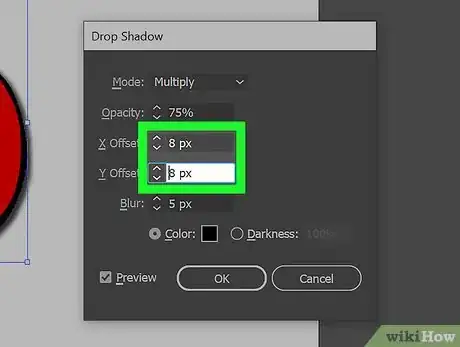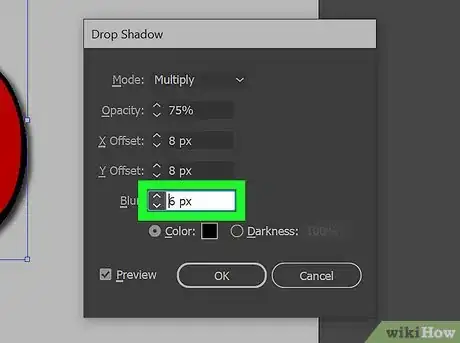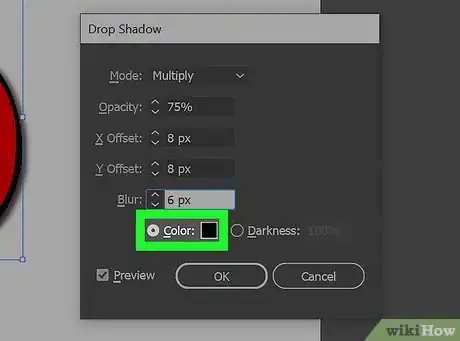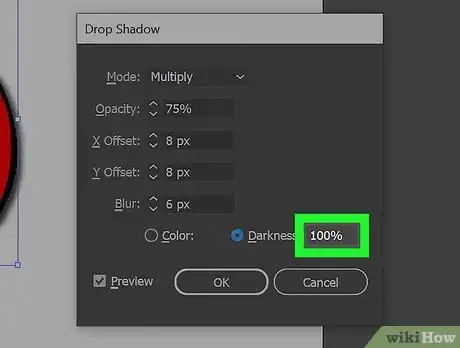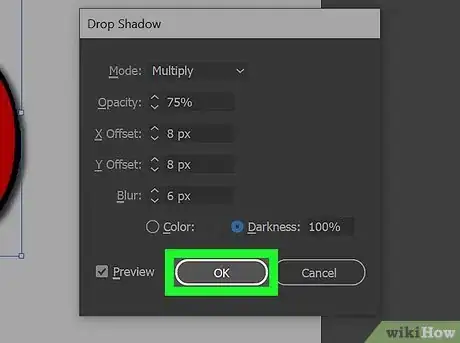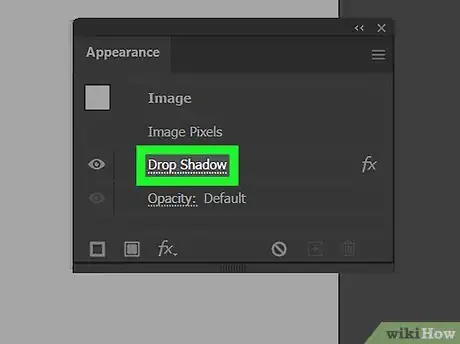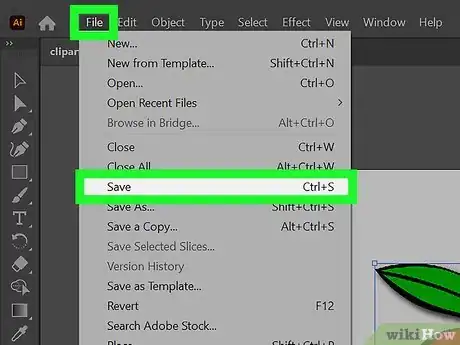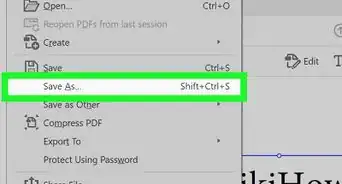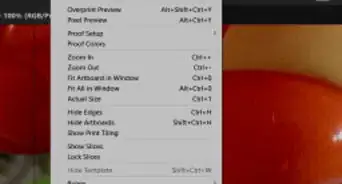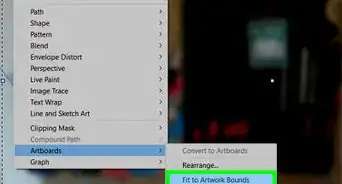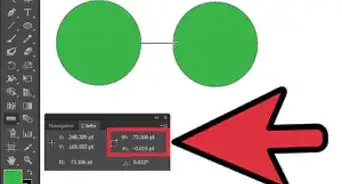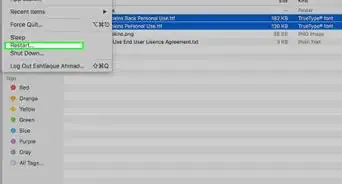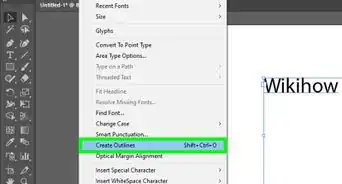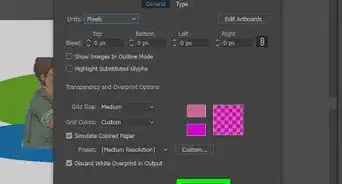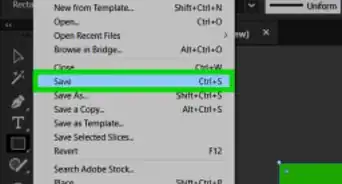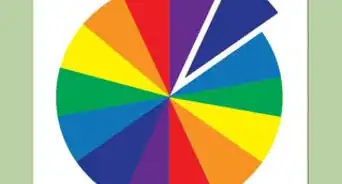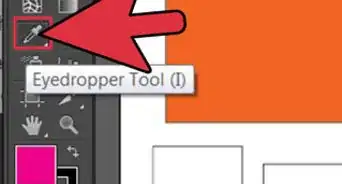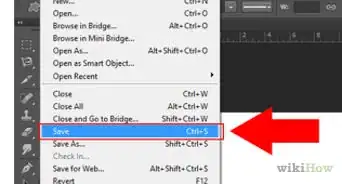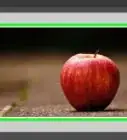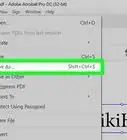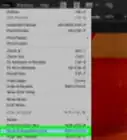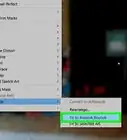wikiHow es un "wiki", lo que significa que muchos de nuestros artículos están escritos por varios autores. Para crear este artículo, autores voluntarios han trabajado para editarlo y mejorarlo con el tiempo.
Este artículo ha sido visto 44 574 veces.
El software de Adobe Illustrator se usa para crear gráficos, tipografía e impresiones avanzadas o documentos web. Es especialmente preciado entre los diseñadores gráficos porque el programa está adepto a crear logos 3D y bloques de texto. Una vez que agregues un objeto o texto a tu documento, puedes agregar brillo, reflejos, sombras y otros efectos, para crear una profundidad. Una sombra en Illustrator se llama “sombra paralela” ya que la sombrea va debajo de la imagen o el texto para que luzca como que el objeto está levantado. Este artículo te dirá cómo agregar una sombra en Illustrator.
Pasos
-
1Abre el Illustrator.
-
2Abre un documento existente o crea un nuevo documento.
-
3Selecciona la capa que contenga el objeto que quieras sombrear. Puedes seleccionar la capa en tu Paleta de Capas. Para acceder a esta paleta, ve a “Ventana” en la barra horizontal. Haz clic en “Capas” en el menú desplegable.
-
4Haz clic en el objeto o el texto el cual quieras sombrear.
-
5Selecciona “Efecto” en la barra horizontal. Escoge “Estilizar” en el menú desplegable, bajo el encabezado de “Efectos de Illustrator”. (También está la opción de “Estilizar” bajo la opción de “Efectos de Photoshop”, pero esto no creará una gota de sombra).
-
6Selecciona “Sombra paralela” del menú que aparezca. Puede también llamarse “Sombra paralela o Filtro”, si esa así deberás seleccionar “Estilizar” de nuevo y luego “Sombra paralela”.
- Si estás usando una versión anterior de Illustrator, puede que encuentres una ventana de sombra paralela al seleccionar “Objeto” en la barra superior y luego al seleccionar “Sombra paralela” del menú que aparezca. Ahora deberá aparecer la ventana de sombra paralela.
-
7Escoge el “Modo” para tu sombra. De esta forma la sombra se fusionará. Esto incluye la opción “Luz Fuerte, Multiplicar, Luz Suave, Color Más Oscuro, Sobreexponer Color” y más. Experimenta con estos modos si no sabes cómo quieres que quede la sombra.
-
8Escoge el porcentaje de “Opacidad”. Entre más alto sea el porcentaje, más se notará la sombra.
-
9Selecciona las compensaciones X y Y. Estas especifican que tan lejos o cerca estará la sombra de tu imagen. Estas se miden en puntos (pt), el cual es la unidad estándar para medir la tipografía. Por ejemplo, la fuente se mide de la misma forma en una computadora, por ejemplo: 12 pt.
-
10Selecciona un área borrosa. Esto es similar a las compensaciones X y Y en que determina la distancia de un extremo de la sombra donde quieras que empiece a desenfocarse. Por ejemplo, si tienes una compensación de X y Y de 7 pt, puedes poner un desenfoque de 5 pt.
-
11Escoge el color de tu sombra. Aunque muchas sombras están en negro, puedes escoger otro color en la escala de color.
-
12Escoge alterar la oscuridad de la sombra en lugar del color. Si haces clic en el círculo que está a lado de “Oscuridad”, podrás cambiar cuánto negro aparece en la sombra. Si escoges una oscuridad del 100% será una sombra completamente negra. Si escoges una del 0%, la sombra será del color actual del objeto.
-
13Haz clic en el botón de “OK” o revisa el cuadro de “Previsualizar” para ver lo que has hecho antes de hacer cambios en el objeto.
-
14Cambia la sombra paralela que acabas de crear seleccionando “Ventana” en la barra de herramientas horizontal, y luego selecciona “Apariencia”. En la paleta de Apariencia aparecerá la lista de los efectos para el objeto. Haz clic donde dice “Sombra paralela” para hacer los cambios.
- Si repites los pasos para crear una sombra paralela desde el menú de “Efectos”, entonces esto creará otra sombra paralela encima de tu sombra actual.
-
15Guarda tu documento para grabar la sombra paralela que acabas de agregar.Anuncio