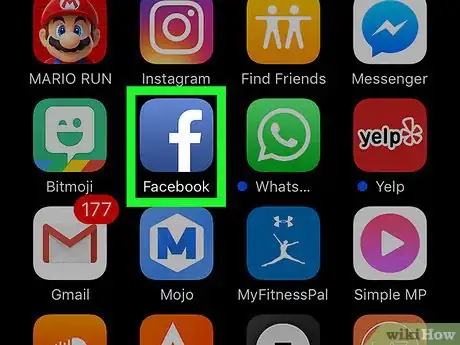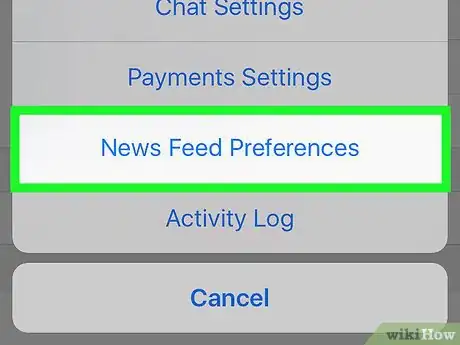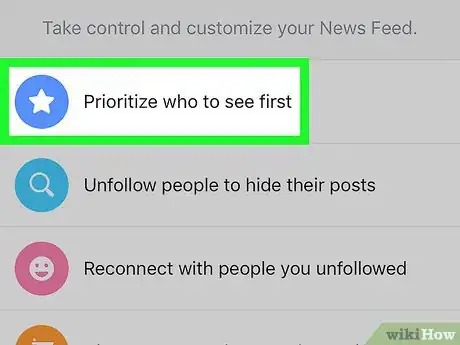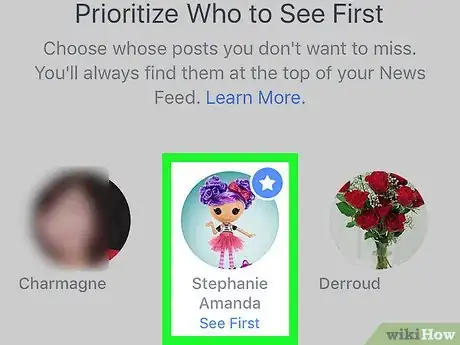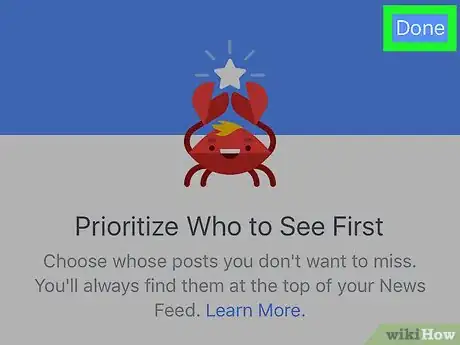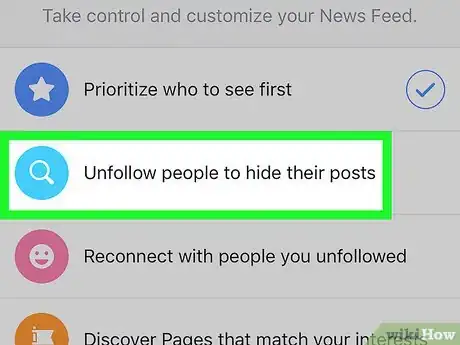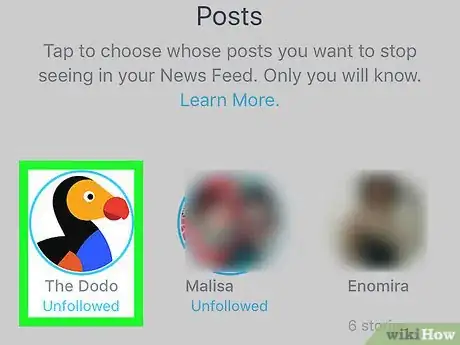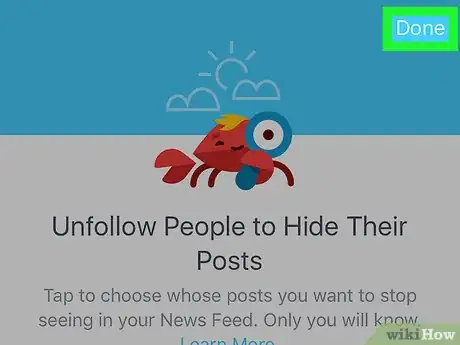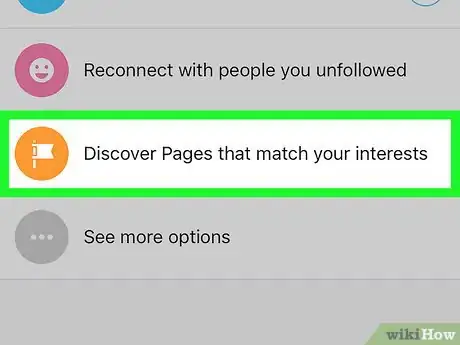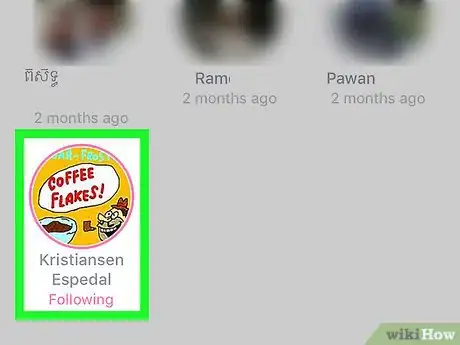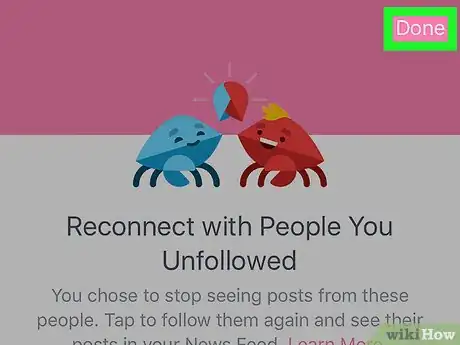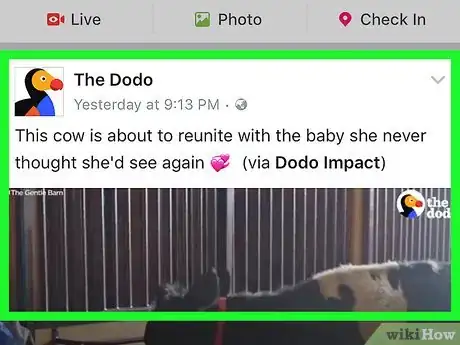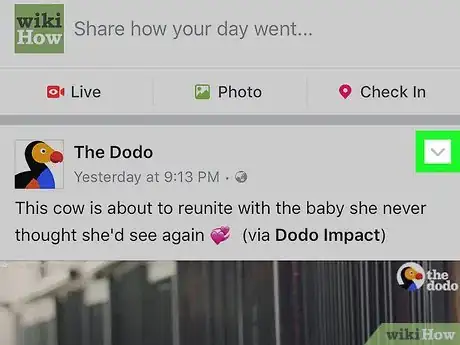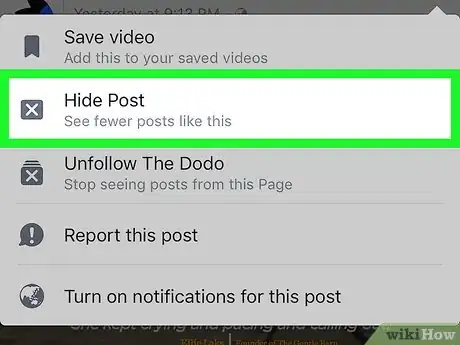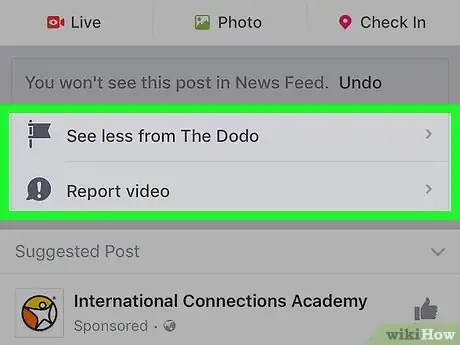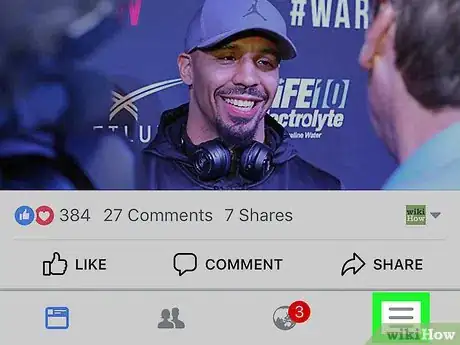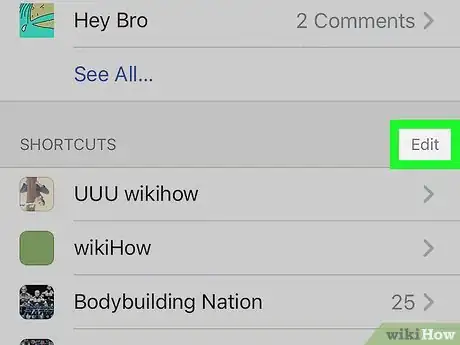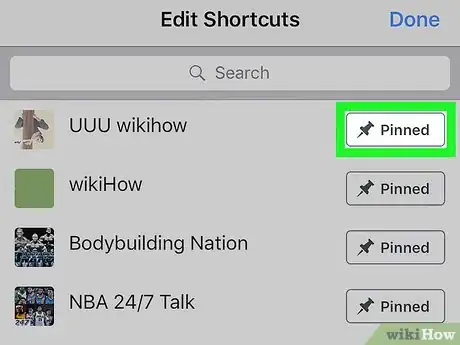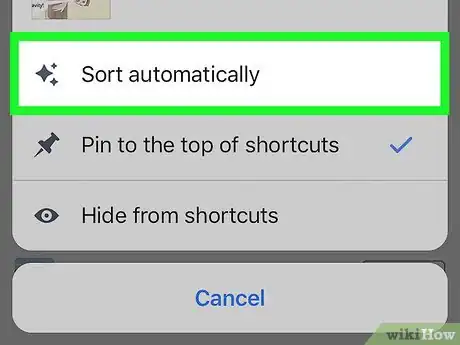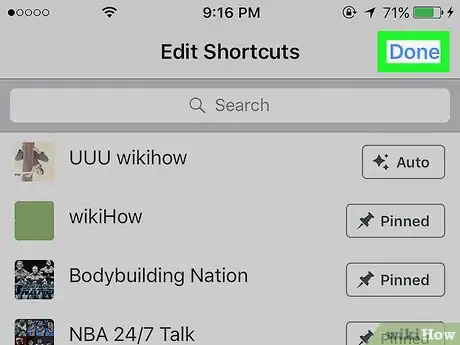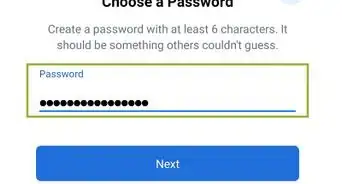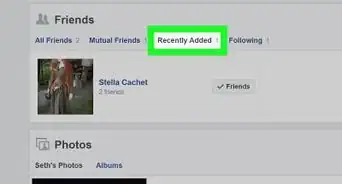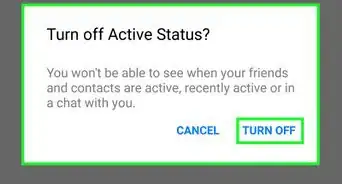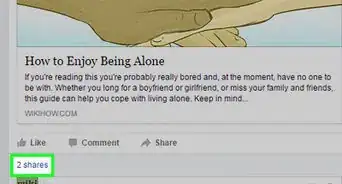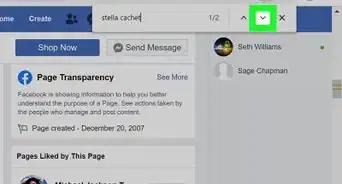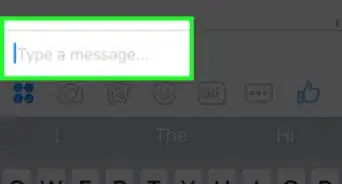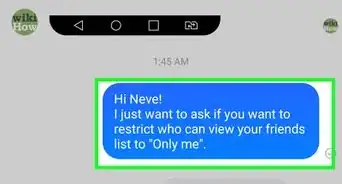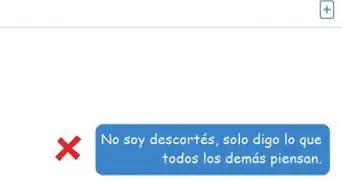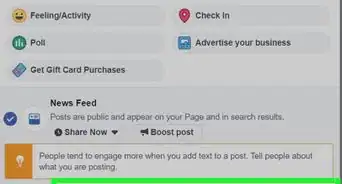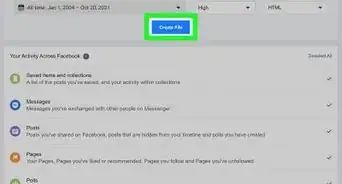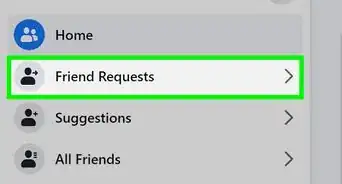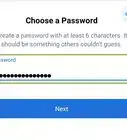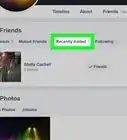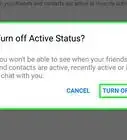X
Este artículo fue coescrito por Jack Lloyd. Jack Lloyd es escritor y editor de tecnología para wikiHow. Tiene más de dos años de experiencia escribiendo y editando artículos relacionados con tecnología. Es entusiasta de la tecnología y profesor de inglés.
Este artículo ha sido visto 21 053 veces.
Este wikiHow te mostrará cómo cambiar las preferencias de la sección de noticias y ocultar elementos de dicha sección tanto en la aplicación móvil como en el sitio web de Facebook. También verás cómo cambiar los accesos directos a páginas que se muestran en la versión de escritorio de Facebook.
Pasos
Parte 1
Parte 1 de 3:Cambiar las preferencias de la sección de noticias
Parte 1
-
1Abre Facebook. Puedes tocar la aplicación Facebook (versión móvil) o ir a https://www.facebook.com/ en el navegador web que quieras (escritorio).
- Si todavía no has iniciado sesión, ingresa tu dirección de correo electrónico (o número de teléfono) y tu contraseña para poder continuar.
-
2Abre el menú de preferencias de noticias. Este proceso varía según la plataforma que uses:
- iPhone: toca ☰, desplázate hacia abajo, toca Configuración y luego Preferencias de noticias.
- Android: toca ☰, desplázate hacia abajo y toca Preferencias de noticias.
- Escritorio: haz clic en y luego en Preferencias de la sección de noticias.
-
3Selecciona Priorizar a quién ver primero. Es la primera opción de la página de preferencias.
-
4Selecciona a las personas cuyas publicaciones quieras ver en primer lugar. Toca o haz clic en el nombre de todas las personas que quieras que aparezcan primero en la sección de noticias.
-
5
-
6Selecciona Dejar de seguir a personas y ocultar sus publicaciones. Es la segunda opción de la página.
-
7Selecciona las personas a quienes quieras dejar de seguir. Si dejas de seguir a alguien, sus publicaciones ya no aparecerán en tu sección de noticias. Toca o haz clic en el nombre de cada una de las personas cuyas publicaciones ya no quieres que aparezcan en tu sección de noticias.
-
8Selecciona Listo o . Al hacerlo, se guardarán los cambios y regresarás a la página de preferencias.
- Si quieres volver a agregar a alguna de las personas que habías dejado de seguir, toca Volver a conectar con personas a las que has dejado de seguir y selecciona el nombre de cada una de las personas que quieras volver a seguir.
-
9Selecciona Descubrir páginas que coincidan con tus intereses. Esta es la última opción de la página de preferencia. Al seleccionarla, aparecerá una lista de páginas que podrían interesarte.
-
10Selecciona las páginas que quieras seguir. Selecciona Me gusta o toca cada una de las páginas sugeridas que quieras agregar. Al hacerlo, estas se agregarán a la lista de "Páginas que te gustan".
-
11Anuncio
Parte 2
Parte 2 de 3:Ocultar elementos de la sección de noticias
Parte 2
-
1Ve al elemento que quieras ocultar. Desplázate a lo largo de la sección de noticias hasta encontrar la publicación o el anuncio que quieras ocultar de la sección de noticias.
- Ocultar una publicación no es lo mismo que reportarla.
-
2
-
3Selecciona Ocultar publicación. Está en la parte superior del menú desplegable. Al tocar o hacer clic en esta opción, la publicación inmediatamente se ocultará de la sección de noticias.
- Si vas a ocultar un anuncio o una publicación sugerida, entonces deberás seleccionar Ocultar anuncio.
-
4Selecciona qué hacer a continuación. Las opciones a seleccionar posteriormente dependerán del tipo de publicación que hayas ocultado, pero normalmente son las siguientes:
- Ver menos de [nombre]: Facebook disminuirá la cantidad de publicaciones de ese usuario dándole menos prioridad en la sección de noticias.
- Ocultar todo de [nombre] : se bloquearán todas las actualizaciones de esta persona, página o anunciante.
Anuncio
Parte 3
Parte 3 de 3:Personalizar accesos directos
Parte 3
-
1Regresa a la página de noticias. Si habías dejado la página de noticias, regresa a ella tocando el botón de inicio en la esquina inferior izquierda de la pantalla (versión móvil) o haciendo clic en el ícono de la f en la parte superior izquierda de la página de Facebook (versión de escritorio).
- Los accesos directos solo se pueden personalizar en la versión de escritorio.
-
2Selecciona el encabezado "ACCESOS DIRECTOS" y haz clic en Editar. Está en la parte superior de la columna de opciones del lado izquierdo de la sección de noticias.
-
3Haz clic en uno de los cuadros desplegables que aparecen junto a los accesos directos. En esta ventana verás todos los accesos directos que se encuentran disponibles actualmente. Haz clic en uno de los cuadros que aparecen a la derecha de estos accesos directos para ver las opciones de orden:
- Ordenar automáticamente: es la opción predeterminada.
- Fijar en la parte superior de los accesos directos: coloca el acceso directo en la parte superior del menú de accesos directos o cerca de ella.
- Ocultar de los accesos directos: ese elemento se eliminará del menú de accesos directos.
-
4Selecciona una de las opciones de orden. Haz clic en una de las opciones de orden para aplicársela al acceso directo seleccionado. Ahora se ajustará su posición en la barra lateral de la sección de noticias.
- Repite este proceso con todos los accesos directos que quieras cambiar.
-
5Haz clic en Guardar. Está en la esquina inferior derecha de la ventana. Al hacerlo, se guardarán los cambios.Anuncio
Consejos
- Actualizar las preferencias de la sección de noticias en forma periódica te ayudará a mantener esta sección limpia y llena del contenido que quieres ver.
Anuncio
Advertencias
- Una vez que ocultas una publicación que has comentado, dejas de recibir notificaciones relacionadas con ella.
Anuncio
Acerca de este wikiHow
Anuncio