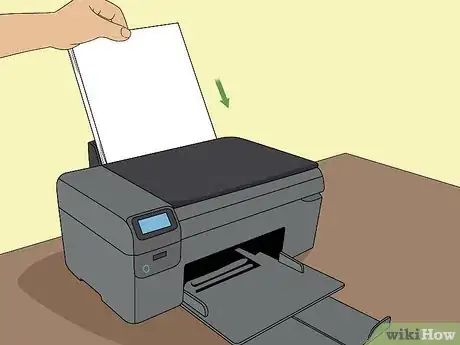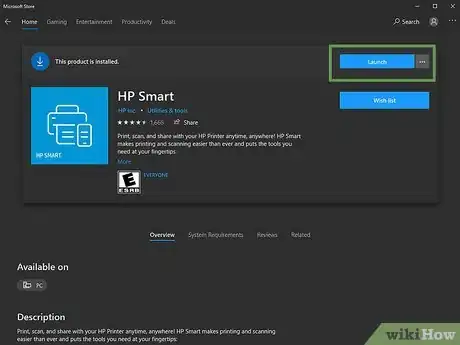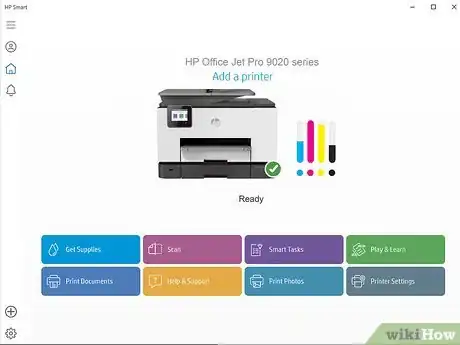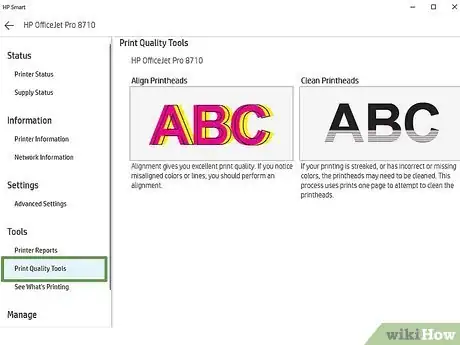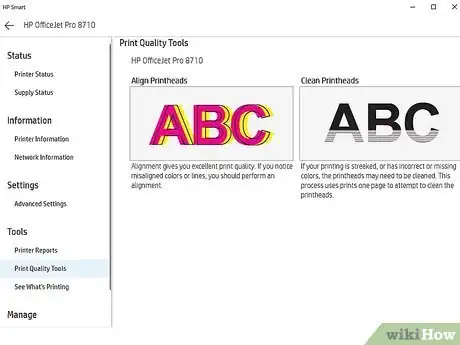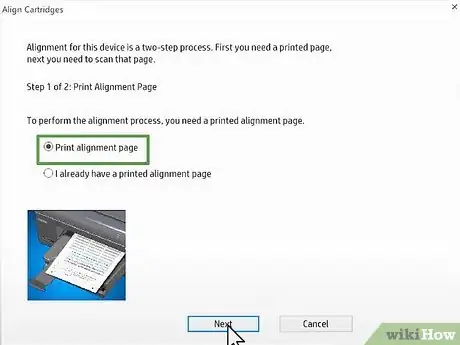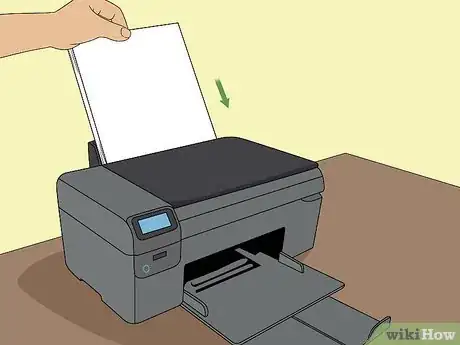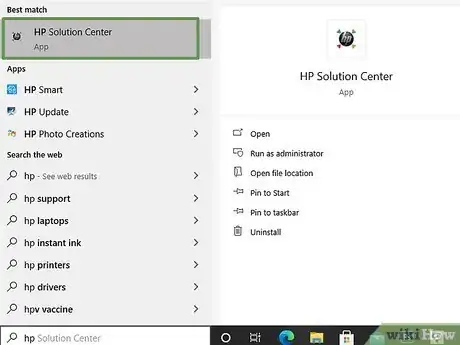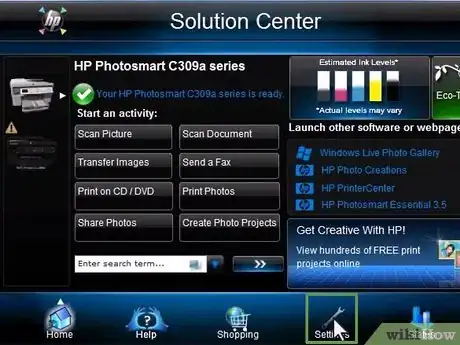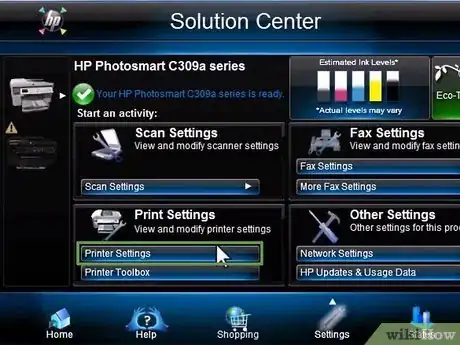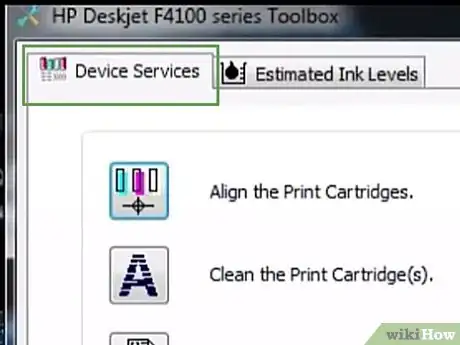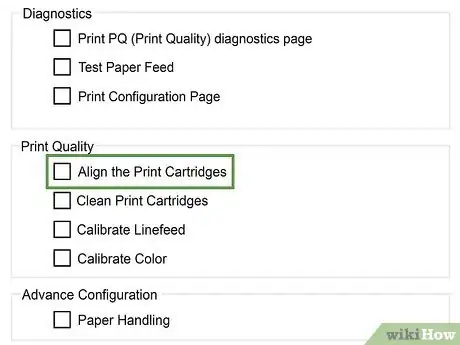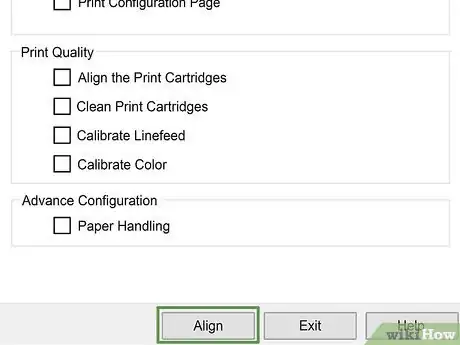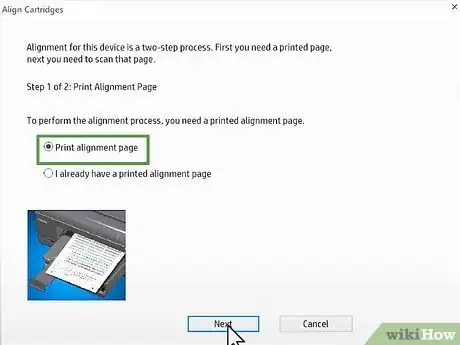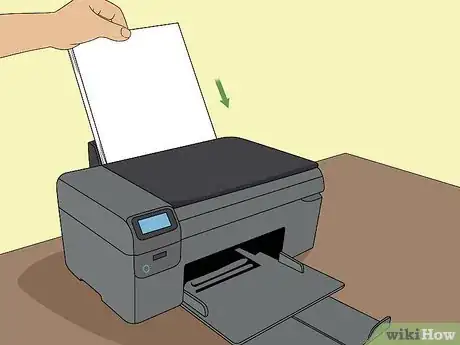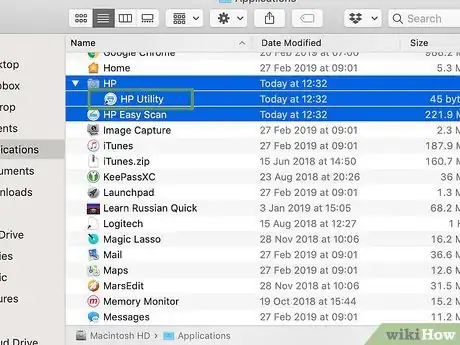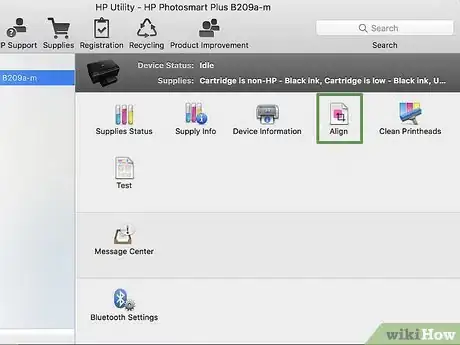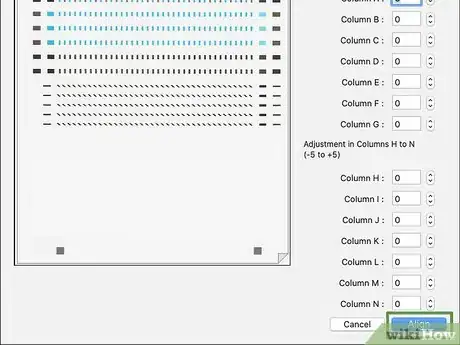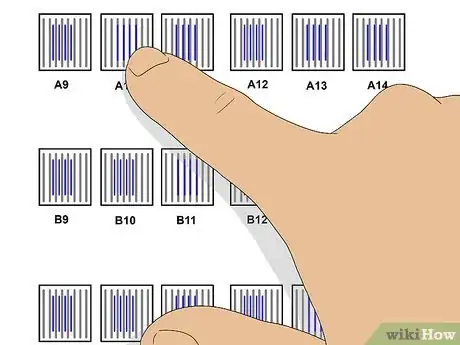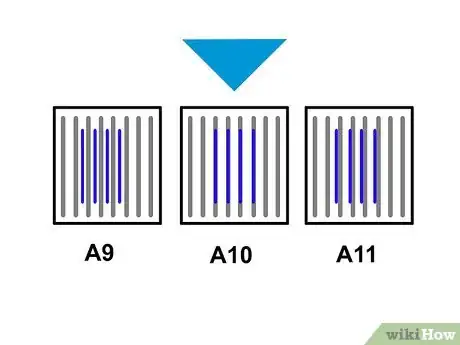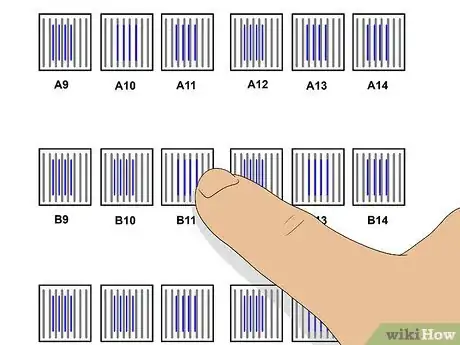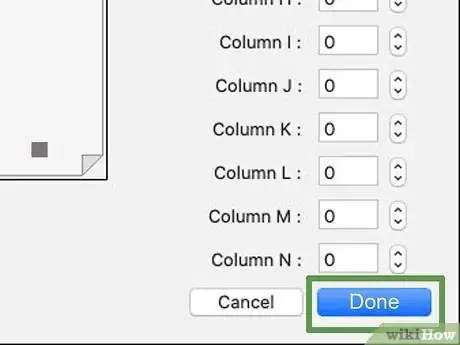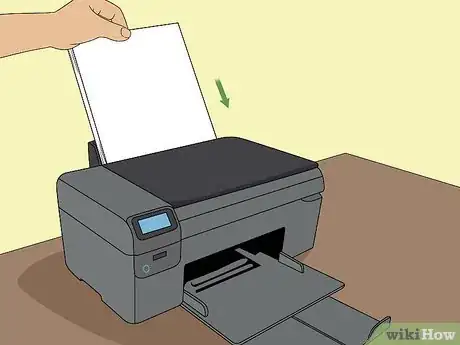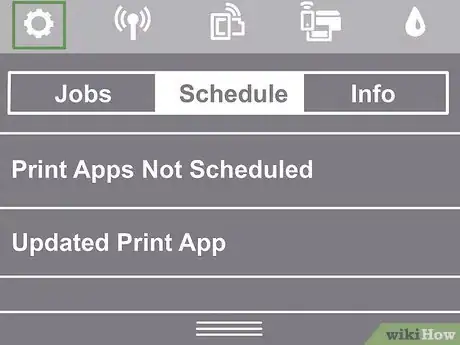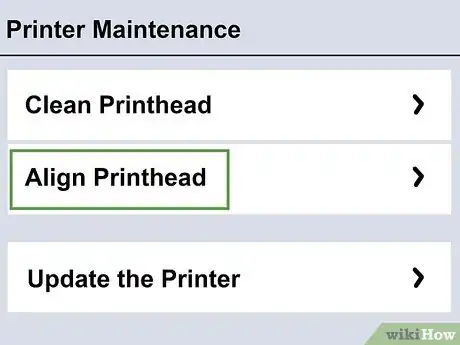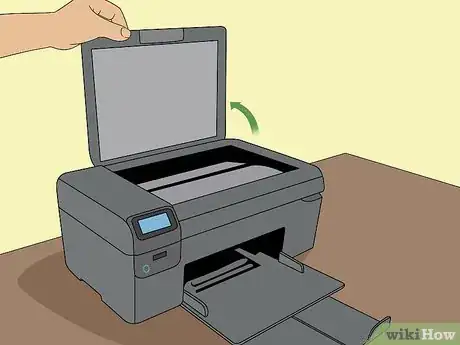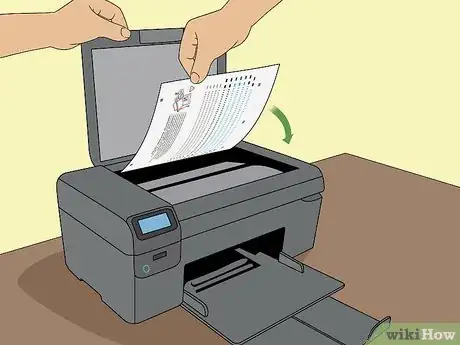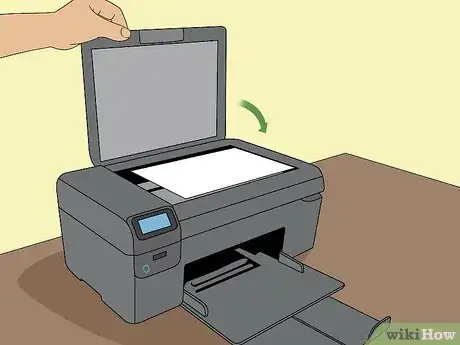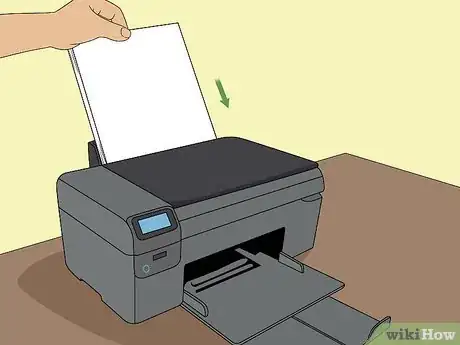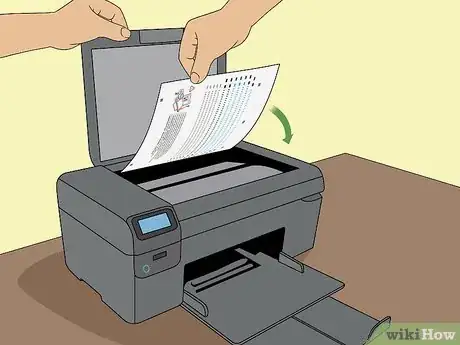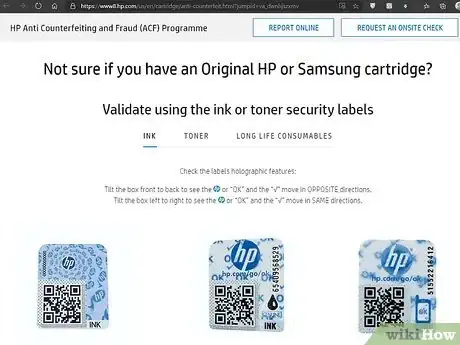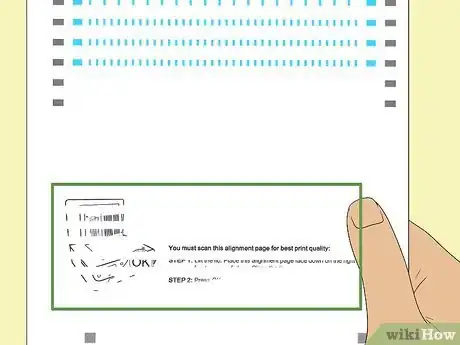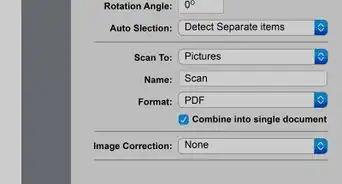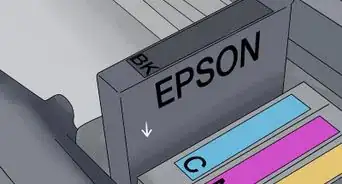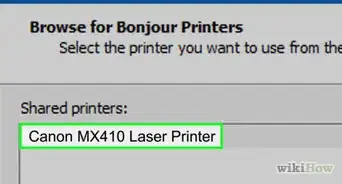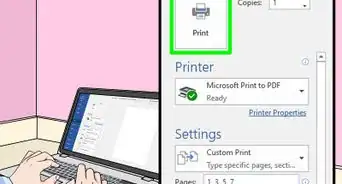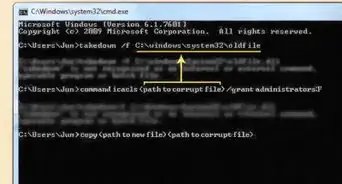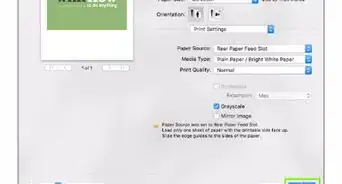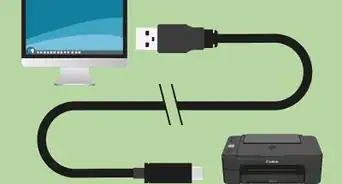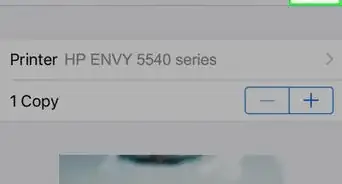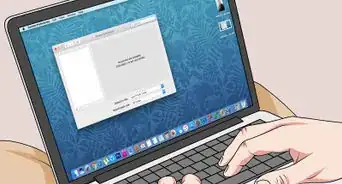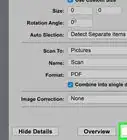Este artículo fue coescrito por Nicole Levine, MFA. Nicole Levine es una escritora y editora de tecnología en wikiHow. Tiene más de 20 años de experiencia creando documentación técnica y liderando equipos de soporte en las principales empresas de alojamiento web y software. Asimismo, Nicole tiene una maestría en Escritura Creativa de la Universidad Estatal de Portland, y da clases de composición, escritura de ficción y creación de revistas en varias instituciones.
En este artículo, hay 7 referencias citadas, que se pueden ver en la parte inferior de la página.
Este artículo ha sido visto 39 423 veces.
Si una impresora HP no alinea correctamente sus páginas impresas o arroja un mensaje de error de “alineación fallida”, es probable que los cartuchos de impresión estén desalineados. En este artículo, se te enseñará a realinearlos en una impresora HP con Windows, macOS o en su propia pantalla de visualización.
Pasos
Método 1
Método 1 de 5:Utilizar HP Smart para Windows 10
-
1Enciende la impresora. En este método, se te enseña a utilizar la aplicación gratuita de administración de impresoras HP Smart para Windows 10.
- También tienes la opción de utilizar el centro de soluciones HP (para modelos del año 2010 y posteriores) o el asistente de impresora HP (para modelos anteriores al año 2010) para administrar tu impresora. Si ya cuentas con una de estas aplicaciones en el menú inicio, puedes emplear el método utilizar el centro de soluciones HP o el asistente de impresora para Windows como otra alternativa.
-
2Carga una pequeña pila de papel blanco normal en la bandeja de entrada de la impresora. El papel que utilices para alinear la impresora debe estar en blanco y tener el tamaño de carta estándar de 22 x 28cm (8,5 x 11 pulgadas).
-
3Abre la aplicación HP Smart en tu computadora. Si ya está instalada, la encontrarás en el menú inicio. Si no la encuentras, puedes utilizar los siguientes pasos para instalarla:[1]
- Haz clic en el menú inicio y selecciona Microsoft Store.
- Escribe hp smart en la barra “Buscar” y presiona ↵ Enter.
- Haz clic en la aplicación HP Smart (el icono azul con una impresora y hojas de papel).
- Haz clic en el botón azul Instalar.
- Inicia la aplicación y sigue las instrucciones en pantalla para configurar la impresora.
-
4Haz clic en la impresora en la ventana de HP Smart.
-
5Haz clic en Herramientas de calidad de impresión. Esta opción se ubica en la columna izquierda debajo del encabezado “Utility”.
- Si no ves las opciones de texto en la columna izquierda, haz clic en el menú de 3 líneas en la esquina superior izquierda de la ventana para expandirlas.
-
6Haz clic en la opción Alinear.
-
7Sigue las instrucciones en la pantalla. La opción Alinear te guiará a través del proceso de impresión de una página especial que realinea los cartuchos de la impresora.
- Si la impresora cuenta con un escáner incorporado, este proceso implicará escanear la página de alineación. Luego, aparecerán más instrucciones en la pantalla.
- Si detectas un error que dice “alineación fallida”, consulta el método solucionar problemas de alineación.
Anuncio
Método 2
Método 2 de 5:Utilizar el centro de soluciones HP o el asistente de impresora para Windows
-
1Enciende la impresora. Este método debería funcionar para todas las versiones de Windows.
- Si la impresora se lanzó en el año 2010 o después, es probable que cuentes con el centro de soluciones HP en tu computadora. Si es más antigua, entonces probablemente cuentes con el software de asistente de impresora HP.
- Para saber qué software de HP está instalado, debes abrir el menú inicio, buscar el submenú HP y seleccionar el centro de soluciones HP o el asistente de impresora HP.
- Si no cuentas con ninguna de estas opciones, visita https://support.hp.com/us-en/drivers en un navegador web y sigue las instrucciones en pantalla para buscar y descargar la aplicación de instalación HP Easy Start para tu modelo de impresora.
-
2Carga una pequeña pila de papel blanco normal en la bandeja de entrada de la impresora. El papel que utilices para alinear la impresora debe estar en blanco y ser del tamaño carta estándar 22 x 28cm (8,5 x 11 pulgadas).
-
3Abre la aplicación del centro de soluciones HP en tu computadora. Deberías encontrarlo en el menú inicio, a veces en una carpeta llamada HP.
- Si no encuentras el centro de soluciones HP, puedes abrir el asistente de impresora HP.[2]
-
4Haz clic en Configuración. Se ubica cerca de la parte inferior de la ventana.[3]
- Si estás utilizando el asistente de impresora HP, haz clic en imprimir y escanear y luego en darle mantenimiento a la impresora. Luego, salta al paso 7.
-
5Haz clic en Configuración de impresión.
-
6Haz clic en Servicios de impresora o Servicios del dispositivo}.
-
7Haz clic en caja de herramientas de la impresora.
-
8Marca el cuadro junto a “alinear los cartuchos de impresión”. Este se ubica debajo del encabezado de “calidad de impresión” en el centro de la ventana.
-
9Haz clic en Alinear. Esta opción se ubica en la parte inferior de la ventana.
-
10Sigue las instrucciones en pantalla para alinear los cartuchos. Si la impresora cuenta con un escáner incorporado, este proceso implicará escanear la página de alineación. Luego, aparecerán más instrucciones en la pantalla.
- Si detectas un error que dice “alineación fallida”, debes consultar el método solucionar problemas de alineación.
Anuncio
Método 3
Método 3 de 5:Utilizar HP Utility en una Mac
-
1Enciende la impresora.
-
2Carga una pequeña pila de papel blanco normal en la bandeja de entrada de la impresora. El papel que utilices para alinear la impresora debe estar en blanco y ser del tamaño carta estándar 22 x 28cm (8,5 x 11 pulgadas).
-
3Abre HP Utility en tu Mac. Si está instalada, la encontrarás en la carpeta Aplicaciones en una subcarpeta llamada HP.[4]
- Si no encuentras la aplicación, tendrás que instalarla. Visita https://support.hp.com/us-en/drivers en un navegador web y sigue las instrucciones en pantalla para buscar y descargar la aplicación de instalación HP Easy Start para tu modelo de impresora. Una vez que la descargues, haz doble clic en el archivo .dmg para instalar HP Utility.
-
4Haz clic en Alinear. Se ubica en el primer grupo de iconos y sirve para abrir la ventana “alinear cartuchos”.
-
5Haz clic en Alinear. De esta manera, enviarás una página de alineación a la impresora. La página impresa mostrará muchos cuadros numerados con líneas negras y azules.
-
6Busca el cuadro en la fila A con las líneas que más se superponen. El cuadro que muestra el mayor espacio entre líneas es el que estás buscando.[5] Anota el número del cuadro.
-
7Selecciona el número del cuadro correspondiente en el software de la impresora. Escoge el cuadro correcto de la columna A.
-
8Selecciona los cuadros con las líneas que más se superponen en las demás columnas. Continúa hasta que hayas seleccionado una para todas las letras de las columnas.
-
9Haz clic en Hecho. Ahora, los cartuchos de la impresora se volverán a alinear.
- Si detectas un error que dice “alineación fallida”, consulta el método solucionar problemas de alineación.
Anuncio
Método 4
Método 4 de 5:Utilizar la pantalla de la impresora
-
1Enciende la impresora. Si la impresora cuenta con una pantalla en la unidad, puedes alinear los cartuchos de impresión sin necesidad de una computadora.
-
2Carga una pequeña pila de papel blanco normal en la bandeja de entrada de la impresora.
-
3Navega en el menú Configuración o Herramientas de la impresora. Puedes utilizar las teclas de flecha junto a la pantalla de la impresora para navegar.[6]
-
4Selecciona la opción alinear impresora. Esta sirve para imprimir una página de prueba de alineación. Ahora, se te indicará que escanees la página.
-
5Levanta la tapa del escáner. Volverás a alinear los cartuchos escaneando la página de alineación.
-
6Coloca la página de prueba de alineación en el escáner. La cara impresa debe apuntar hacia abajo.
-
7Alinea la hoja de alineación con la esquina frontal derecha del vidrio del escáner.
-
8Cierra la tapa del escáner y presiona OK. La impresora escaneará la página de alineación y luego volverá a alinear los cartuchos según sea necesario.
- Si detectas un error que dice “alineación fallida”, consulta el método solucionar problemas de alineación.
Anuncio
Método 5
Método 5 de 5:Solucionar problemas de alineación
-
1Asegúrate de utilizar papel en blanco para alinear la impresora. Si no logras alinear correctamente la impresora con el método de tu sistema operativo, asegúrate de que el papel de la impresora sea nuevo, no tenga arrugas y esté correctamente insertado.[7]
-
2Escanea la página de alineación si es necesario. Si tienes una combinación de impresora y escáner, tendrás que escanear la página de alineación impresa para realinear los cartuchos. Sigue las instrucciones en pantalla, así como las que aparecen en la página de alineación, para asegurarte de completar todo el proceso.
-
3Reinicia la impresora. Si aún presentas problemas, desconecta el cable de alimentación de la impresora durante 60 segundos y luego vuelve a enchufarlo. Trata de alinear los cartuchos de nuevo cuando la impresora vuelva a funcionar.
-
4Asegúrate de utilizar cartuchos de tinta HP originales. Si no utilizas cartuchos de tóner o tinta originales, reemplázalos por los de HP. Los cartuchos falsificados pueden causar problemas de alineación.
- Visita http://www.hp.com/go/anticounterfeit para conseguir más información sobre cartuchos falsificados.
-
5Evalúa la página de alineación impresa para detectar problemas de tinta. Una página de alineación adecuada debe mostrar líneas azules y negras intensas.
- Si la impresora tiene poca tinta, la página de alineación puede lucir descolorida, con rayas o manchada. Es probable que los colores negro o turquesa no aparezcan en la página. Si ocurre alguna de estas cosas, es probable que cuentes con poca tinta y necesites reemplazar los cartuchos.
- Si la página de alineación impresa no presenta rayas y detectas tanto negro como azul en la página, debes comunicarte con el soporte de HP para reparar la impresora.
Anuncio
Referencias
- ↑ https://support.hp.com/si-en/document/c04675142
- ↑ https://www.auslogics.com/en/articles/align-printer-cartridges-in-win10/
- ↑ https://support.hp.com/us-en/document/c01668053
- ↑ https://support.hp.com/us-en/document/c04997190
- ↑ https://h30434.www3.hp.com/t5/Inkjet-Printing/NO-align-tab-for-HP-deskjet-3755-on-mac/td-p/6652047
- ↑ https://h30434.www3.hp.com/t5/Inkjet-Printing/HP-Printer-stuck-on-printing-alignment-page/td-p/6739865
- ↑ https://support.hp.com/us-en/document/c04855186