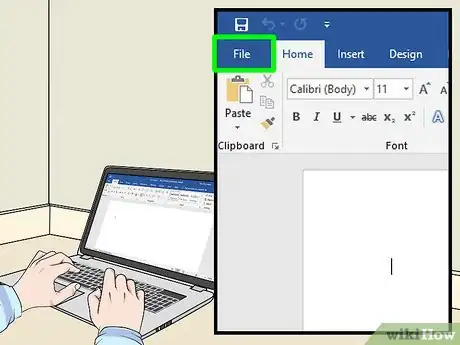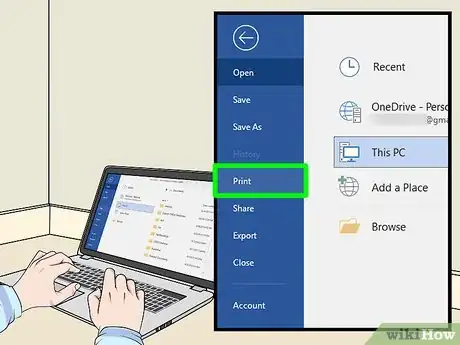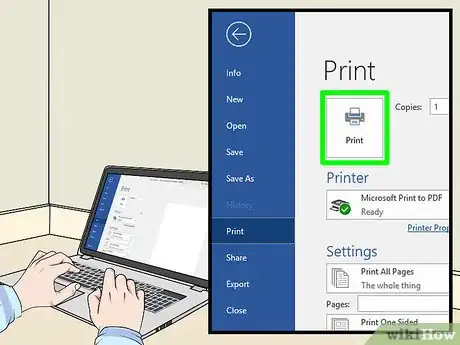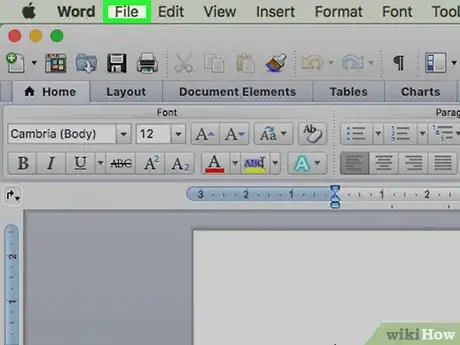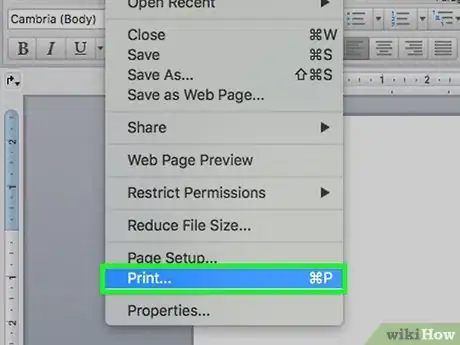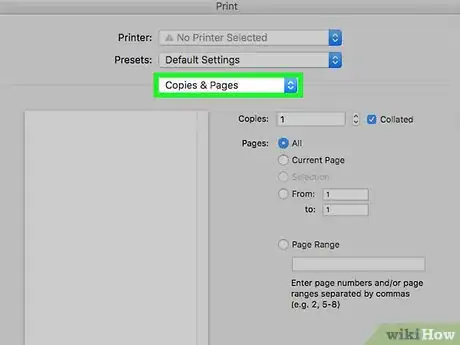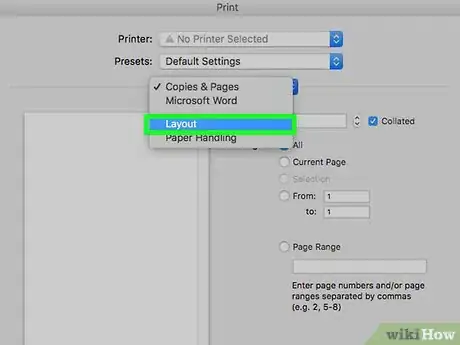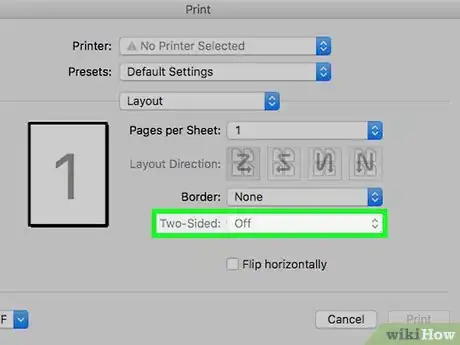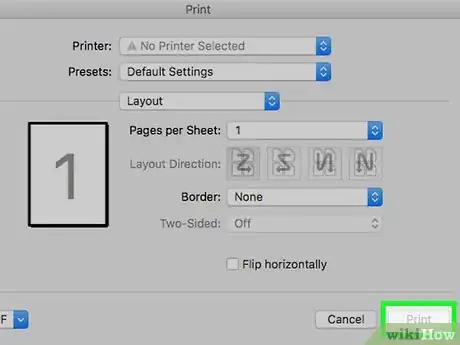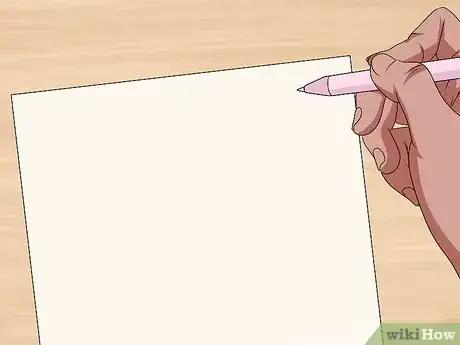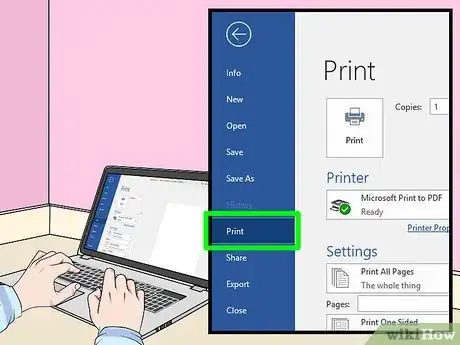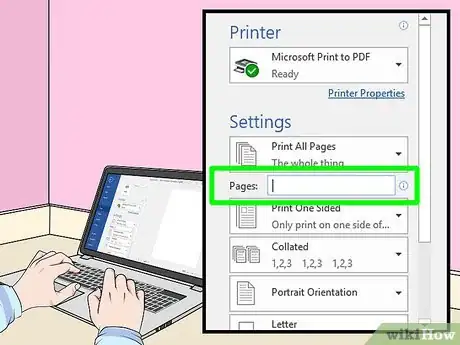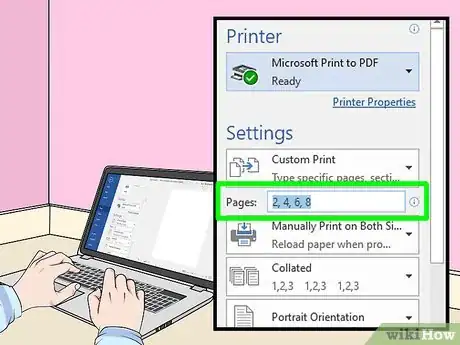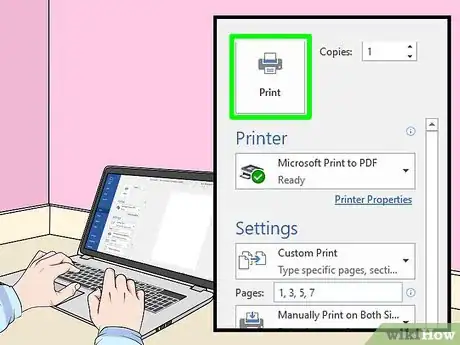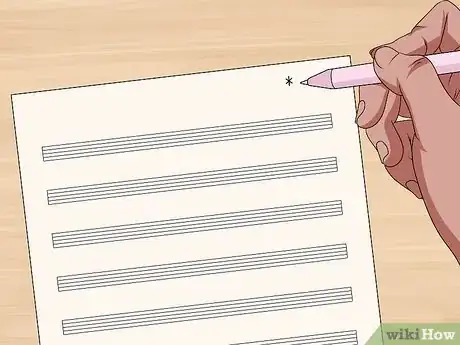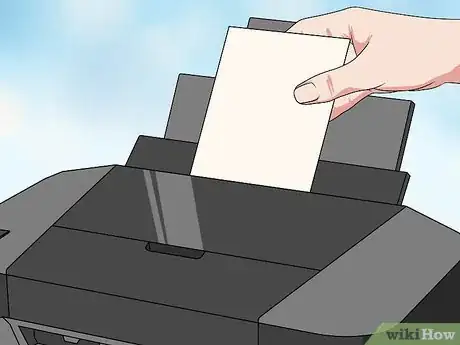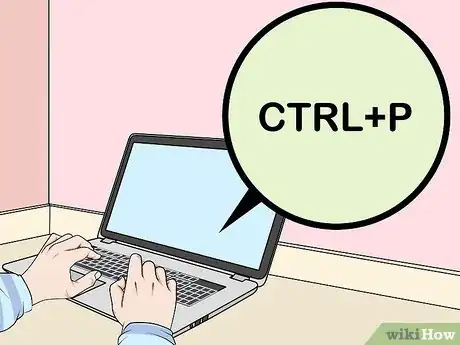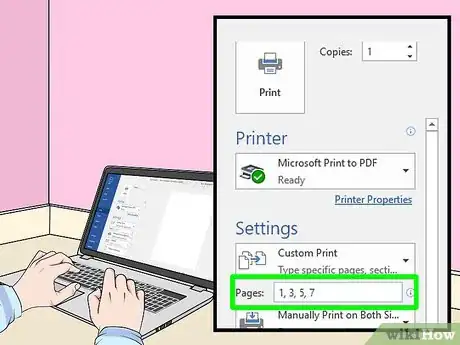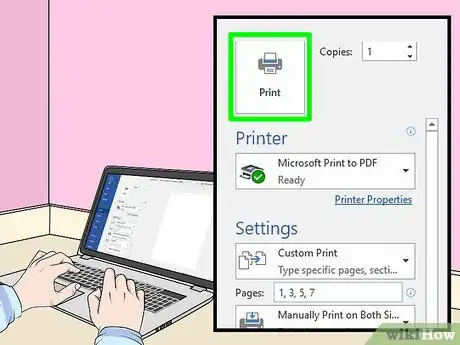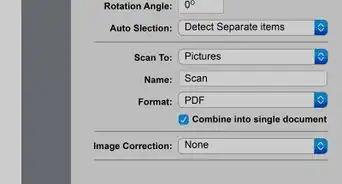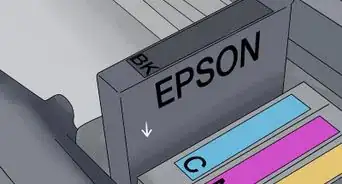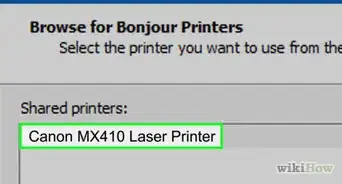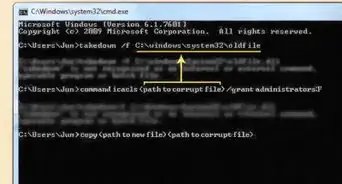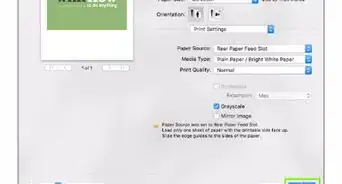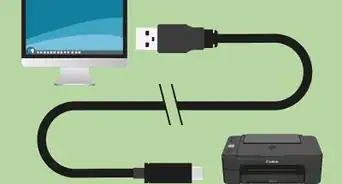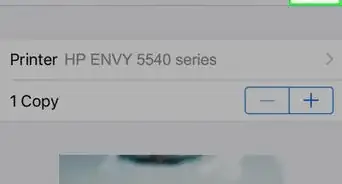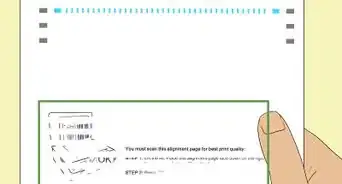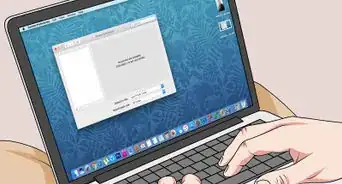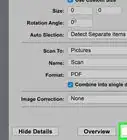X
Este artículo fue coescrito por Jack Lloyd. Jack Lloyd es escritor y editor de tecnología para wikiHow. Tiene más de dos años de experiencia escribiendo y editando artículos relacionados con tecnología. Es entusiasta de la tecnología y profesor de inglés.
Este artículo ha sido visto 62 265 veces.
Este wikiHow te enseñará cómo usar una computadora con Windows o una Mac para imprimir un documento por los dos lados de una hoja. Si tu impresora no soporta la impresión por los dos lados, igualmente puedes establecer algunas configuraciones para hacerlo manualmente.
Pasos
Método 1
Método 1 de 3:En una computadora
Método 1
-
1Haz clic en la pestaña Archivo. Esta opción normalmente se encuentra en la parte superior izquierda de la ventana del documento.
- Si todavía no has abierto el documento que quieres imprimir, hazlo ahora.
- Si no encuentras una pestaña llamada Archivo, busca la tecla Ctrl en el teclado de la computadora.
-
2Haz clic en Imprimir. El botón Imprimir normalmente está en un menú desplegable debajo de Archivo, aunque también puede aparecer como una opción de la página si "Archivo" se abre en una ventana separada.
- Si no pudiste encontrar la pestaña Archivo, entonces presiona Ctrl+P en forma simultánea.
-
3Haz clic en la opción de impresión por los dos lados. Por lo general, esto implica hacer clic en la opción de impresión actual (es decir, Imprimir a una cara) y seleccionar la opción de imprimir a doble cara en un menú desplegable.
- Por lo general puedes buscar las opciones de página bajo los títulos "Diseño de página" o "Impresión a dos caras".
- En Microsoft Word, por lo general puedes hacer clic en el botón Imprimir a una cara para ver la opción de impresión a dos caras.
-
4Asegúrate de que la computadora esté conectada a la impresora. En la parte superior de la ventana verás el título "Impresora" y, debajo de él, el nombre de la impresora actualmente seleccionada.
- De ser necesario, conecta primero el cable de la impresora a uno de los puertos USB de la computadora.
- Para cambiar la impresora actualmente seleccionada, haz clic en su nombre y luego selecciona otra impresora en el menú desplegable.
-
5Haz clic en Imprimir. Este botón normalmente se encuentra en la parte inferior de la ventana, aunque en Microsoft Word está en la parte superior. Al hacer clic en Imprimir, la impresora empezará a imprimir el documento.Anuncio
Método 2
Método 2 de 3:En una Mac
Método 2
-
1Haz clic en Archivo. Este elemento de menú normalmente se encuentra en la parte superior de la pantalla.
- Si todavía no has abierto el documento que quieres imprimir, hazlo ahora.
- Si no encuentras una pestaña llamada Archivo, busca la tecla Comando en el teclado de tu computadora.
-
2Haz clic en Imprimir. Es una de las opciones del menú desplegable Archivo. Al hacer clic, se abrirá la ventana "Imprimir".
- Si no pudiste encontrar la pestaña Archivo, entonces presiona Comando+P al mismo tiempo.
-
3Haz clic en la barra Copias y páginas. Esta opción está en la parte superior de la ventana.
- Si vas a imprimir desde un sitio en línea, salta este paso y el siguiente.
-
4Haz clic en Disposición. Está en el medio del menú desplegable.
-
5Busca la opción de impresión a doble cara. El nombre de la opción puede variar dependiendo del documento que abras.
- Por ejemplo, si usas Safari, debes hacer clic en una casilla de verificación que dice "Doble cara".
- Si vas a usar Word, al hacer clic en la casilla que aparece junto a "Doble cara" se abrirá un menú desplegable. En la mayoría de los casos hay que seleccionar Encuadernación borde largo en ese menú desplegable.
-
6Asegúrate de que tu computadora esté conectada a la impresora. En la parte superior de la ventana verás el título "Impresora" y, debajo de él, el nombre de la impresora actualmente seleccionada.
- Para cambiar la impresora actualmente seleccionada, haz clic en su nombre y luego selecciona otra impresora en el menú desplegable.
-
7Haz clic en Imprimir. Está en la parte inferior de la ventana. Al hacerlo, el documento se empezará a imprimir en un formato de doble cara.Anuncio
Método 3
Método 3 de 3:Imprimir por los dos lados manualmente
Método 3
-
1Haz una pequeña marca con lápiz en la parte superior del papel de la impresora. Debes hacerlo en el lado del papel que va con la cara hacia arriba, cerca del borde corto que apunta hacia la impresora.
-
2Haz clic en Archivo y selecciona Imprimir. La opción Archivo por lo general se encuentra en la esquina superior izquierda de la pantalla, e Imprimir es una de las opciones del menú desplegable que aparece al seleccionar Archivo. Ahora se abrirá la ventana Imprimir.
- Si todavía no has abierto el documento que vas a imprimir, hazlo ahora para poder continuar.
- También puedes abrir la ventana Imprimir presionando Comando+P (Mac) o Ctrl+P (computadora).
-
3Busca la sección "Intervalo de páginas". En esta sección podrás seleccionar las páginas que quieras imprimir.
- Tal vez tengas que hacer clic primero en el círculo que dice "Páginas" para seleccionar la opción "Intervalo de páginas" y luego podrás continuar.
-
4Escribe números pares o impares. De esta forma indicarás qué páginas del documento quieres imprimir durante la primera sesión de impresión.
- Por ejemplo, si el documento tiene diez páginas, escribe 1, 3, 5, 7, 9 o 2, 4, 6, 8, 10.
-
5Asegúrate de que la impresora esté conectada. En la parte superior de la ventana verás el título "Impresora" y, debajo de él, el nombre de la impresora actualmente seleccionada.
- Para cambiar la impresora actualmente seleccionada, haz clic en su nombre y luego selecciona otra impresora en el menú desplegable.
-
6Haz clic en Imprimir. Al hacerlo, se empezarán a imprimir solo las páginas pares o impares del trabajo de impresión.
-
7Busca la marca de lápiz para determinar qué lado se imprimió. De esta forma sabrás cómo tienes que volver a insertar el papel:
- Si la marca de lápiz está en la cara de abajo: coloca el papel con la cara impresa hacia abajo y con la parte superior de la hoja apuntando hacia la impresora.
- Si la marca de lápiz está en el lado opuesto: coloca el papel con la cara impresa hacia arriba y la parte superior de la hoja apuntando hacia la impresora.
-
8Coloca las páginas impresas nuevamente en la impresora. Hazlo según corresponda basándote en la marca de lápiz.
-
9Abre nuevamente la ventana Imprimir. La forma más rápida de hacerlo, es presionando Comando+P (Mac) o Ctrl+P (Windows).
-
10Escribe otro intervalo de páginas. Si la última vez escribiste números pares, por ejemplo, esta vez tendrás que escribir los números impares.
-
11Haz clic en Imprimir. Siempre y cuando las páginas estén colocadas en la posición correcta, ahora se imprimirán las caras en blanco en la parte de atrás de las caras ya impresas.Anuncio
Acerca de este wikiHow
Anuncio