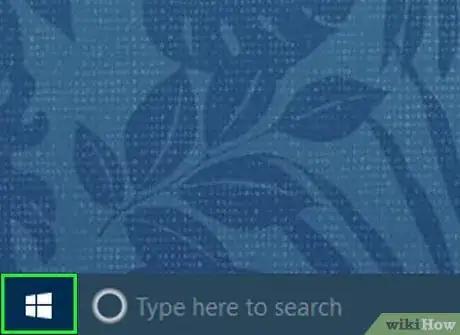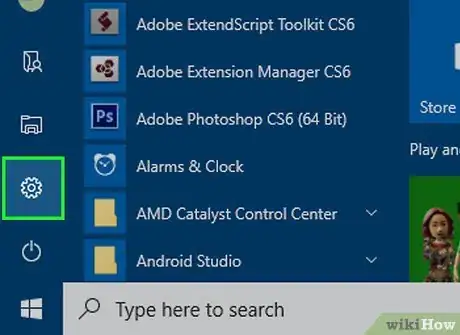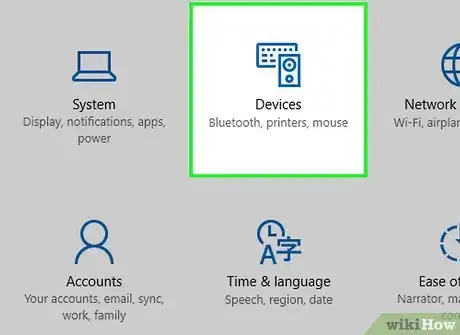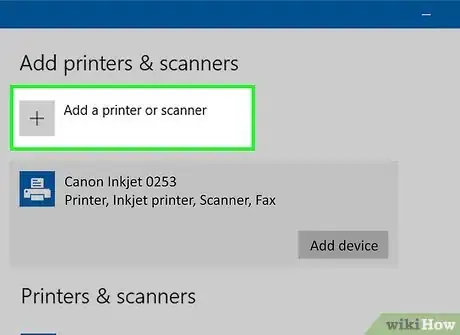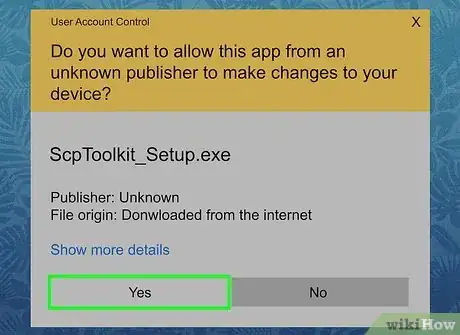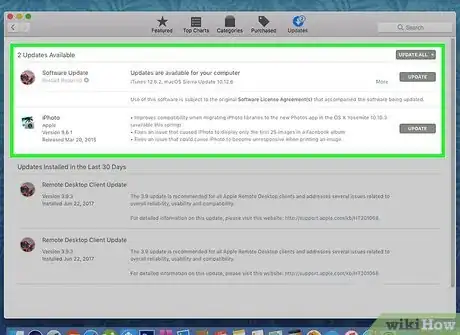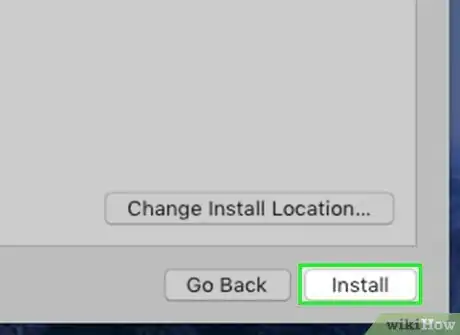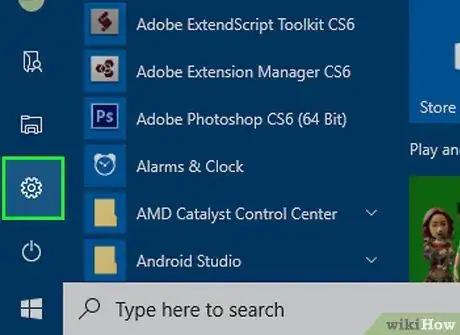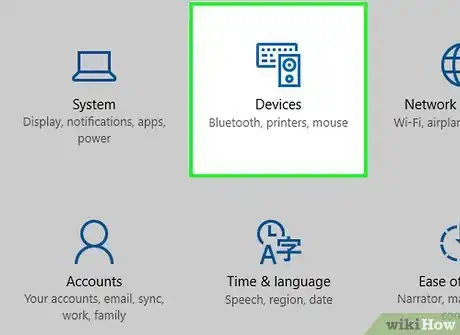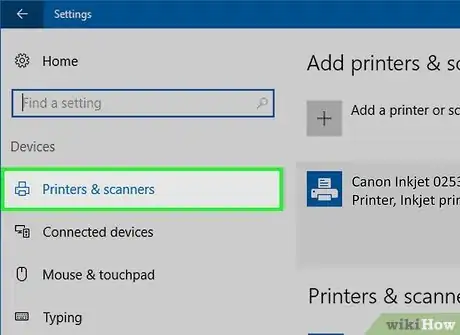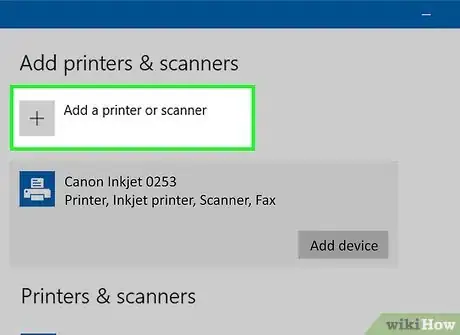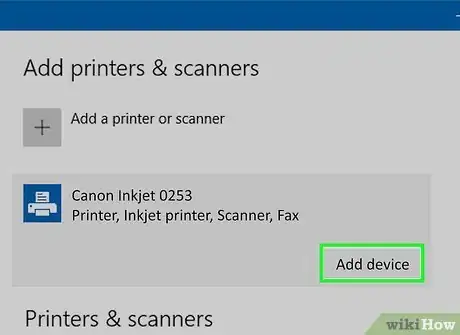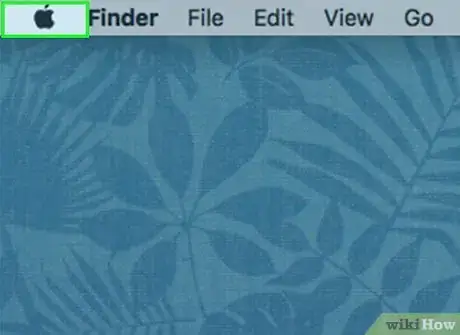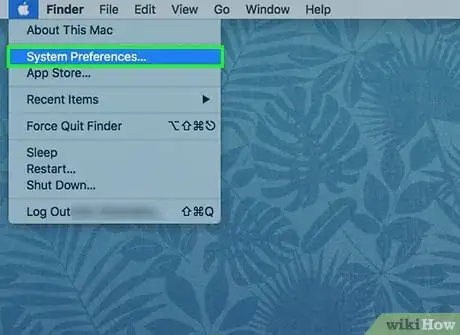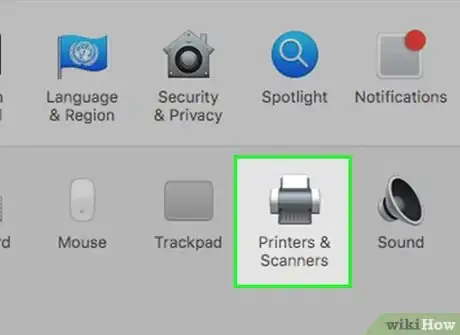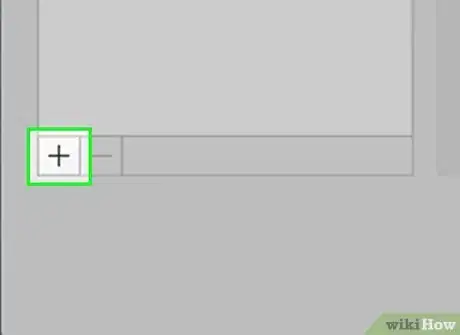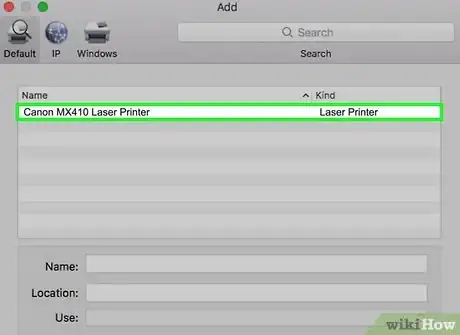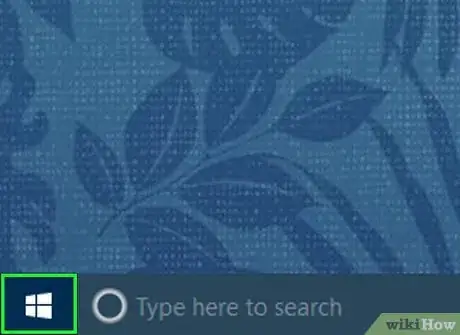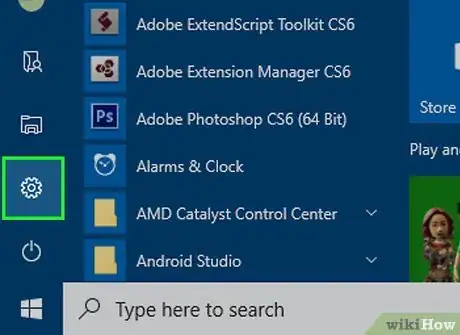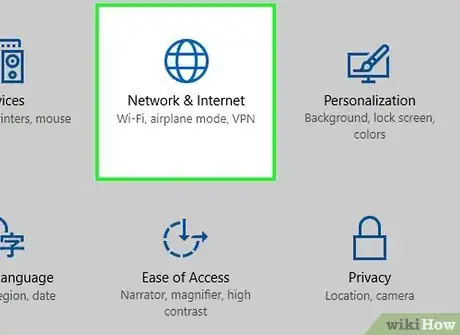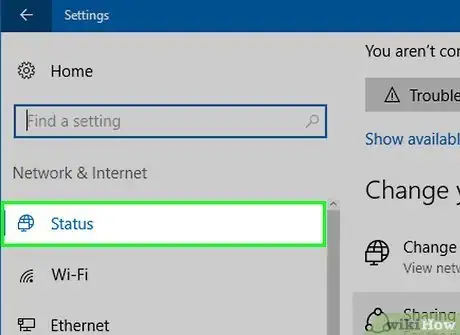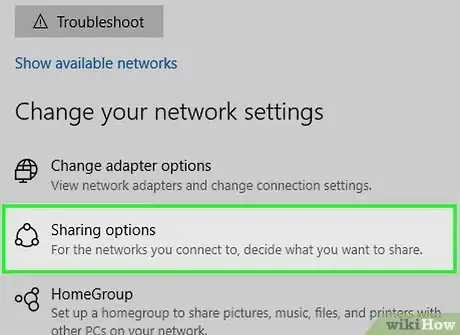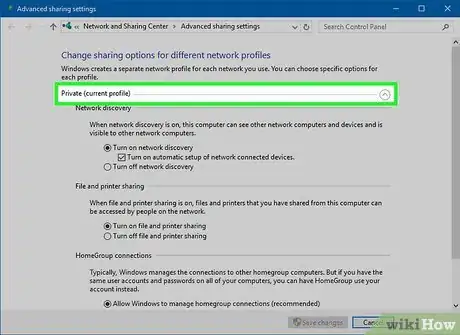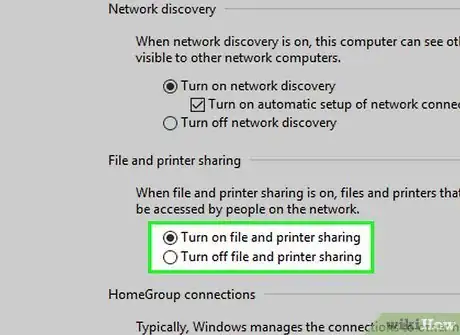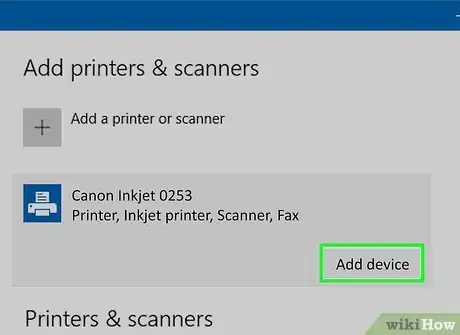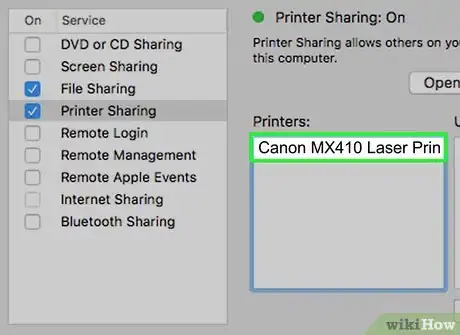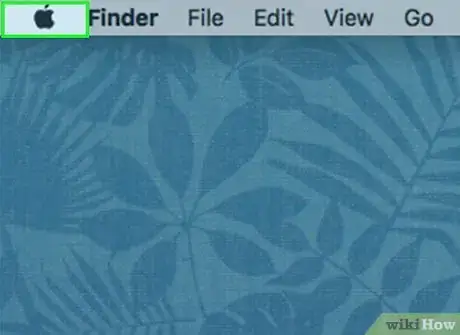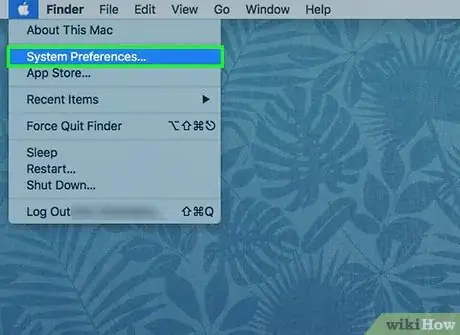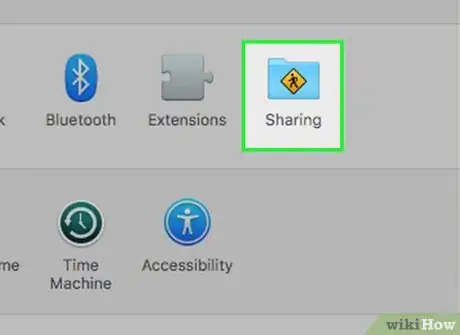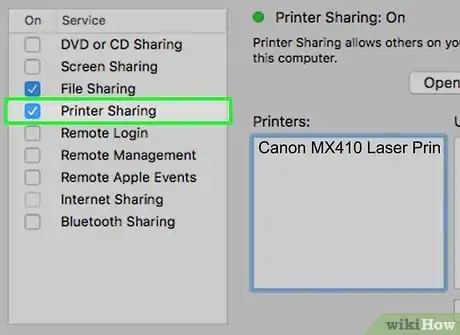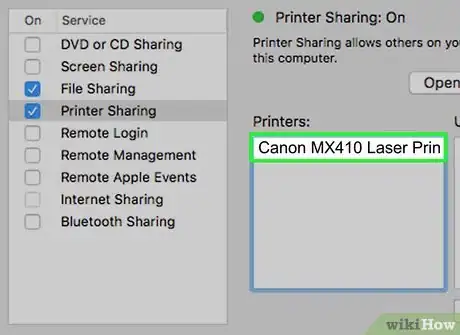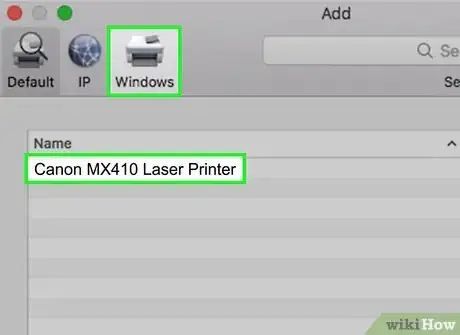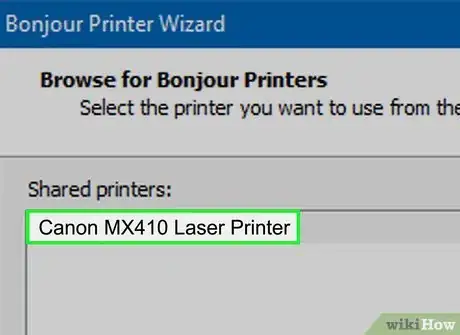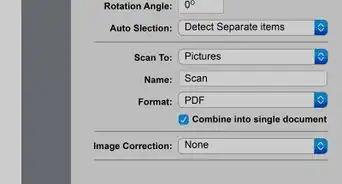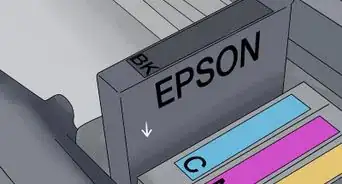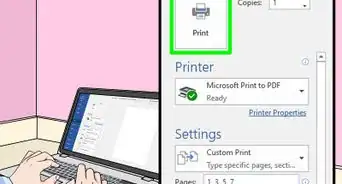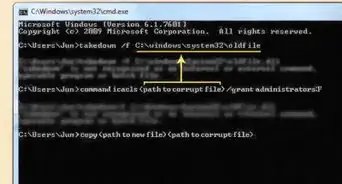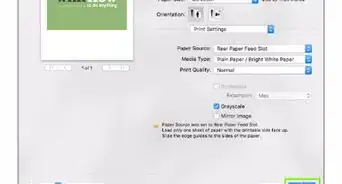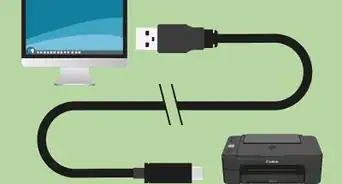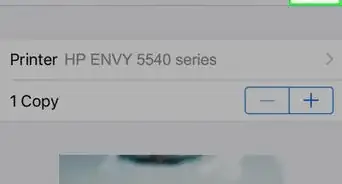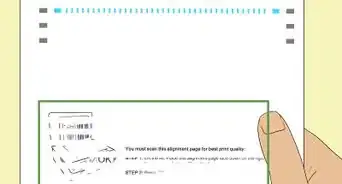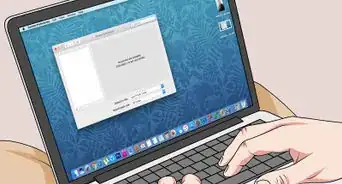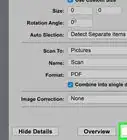X
Este artículo fue coescrito por Jack Lloyd. Jack Lloyd es escritor y editor de tecnología para wikiHow. Tiene más de dos años de experiencia escribiendo y editando artículos relacionados con tecnología. Es entusiasta de la tecnología y profesor de inglés.
Este artículo ha sido visto 564 165 veces.
En este artículo de wikiHow, aprenderás a conectar una impresora alámbrica o inalámbrica a tu computadora con Windows o Mac. Una vez conectada, también puedes compartirla en tu red doméstica, lo que les permitirá a las demás computadoras de tu casa realizar impresiones aun cuando no estén directamente conectadas.
Pasos
Método 1
Método 1 de 6:Conectar una impresora a una computadora con Windows por medio de un cable
Método 1
-
1Ubica la impresora cerca de tu computadora. Cerciórate de que se encuentre a una distancia lo suficientemente cercana como para que puedas conectar el cable a la computadora sin tensarlo.
-
2
-
3Una vez que la computadora esté encendida y desbloqueada, conecta la impresora a ella por medio de un cable USB.
- En algunos casos, el solo hecho de hacer este tipo de conexión hará que la impresora esté correctamente instalada como para empezar a usarla.
-
4
-
5
-
6Haz clic en Dispositivos. Esta opción se encuentra casi en la parte superior de la ventana Configuración.
-
7Haz clic en Impresoras y escáneres. Esta opción se encuentra en la parte izquierda de la ventana.
-
8Haz clic en Agregar una impresora o un escáner. Este botón se ubica en la parte superior de la página.
-
9Haz clic en el nombre de tu impresora y luego en la opción Agregar dispositivo. Por lo general, el nombre incluirá el fabricante (p.ej., “HP”), el modelo y el número de modelo de la impresora.
- Si no logras ver el nombre de la impresora en este punto, haz clic en el enlace La impresora que deseo no está en la lista ubicado debajo del encabezado Agregar impresoras y escáneres y sigue las instrucciones que aparezcan en la pantalla.
-
10Sigue las instrucciones que aparecen en la pantalla. Dependiendo de la impresora, probablemente necesites personalizar la configuración antes que tenerla lista y así poder utilizarla con normalidad.
- Si se te pide, introduce el CD que vino con la impresora en la lectora de discos de la computadora.
- Si tu impresora es de segunda mano y no vino con un CD, generalmente puedes descargar el mismo software en el sitio web del fabricante.
Método 2
Método 2 de 6:Conectar una impresora a una Mac por medio de un cable
Método 2
-
1Actualiza tu Mac. Antes de conectar una impresora a una Mac, deberás asegurarte de que esta cuente con todos los controladores y parches más recientes.[1]
-
2Ubica la impresora en un lugar cercano a la computadora. Cerciórate de que se encuentre a una distancia lo suficientemente cercana como para que puedas conectar el cable a la computadora sin tensarlo.
-
3
-
4Utiliza un cable USB para conectar la impresora a la computadora. Para ello, encaja el cable USB en un puerto USB de la carcasa.
- Si tu Mac no tiene un puerto USB tradicional, necesitarás un adaptador USB-C a USB específico.
- Cuando realices esta operación, ten en cuenta que la computadora debe estar encendida y deber haber iniciado tu cuenta.
-
5Haz clic en Instalar y sigue las instrucciones en la pantalla. Si tu impresora es compatible con tu Mac, probablemente se instale automáticamente; no obstante, para completar la instalación, probablemente necesites hacer clic en el botón Descargar e instalar ubicado en la ventana emergente. Una vez que el proceso esté completo, podrás utilizar la impresora desde tu Mac.
Método 3
Método 3 de 6:Conectar una impresora inalámbrica a una computadora con Windows
Método 3
-
1Verifica las posibles conexiones de red de tu impresora. Si tu impresora utiliza una conexión Bluetooth en lugar de wifi, el proceso para conectarla variará un poco.
- En el caso de algunas impresoras de conexión wifi, es necesario conectarlas a un router inalámbrico vía Ethernet para así recibir la señal de Internet.
-
2Ubica la computadora en un lugar donde reciba la señal inalámbrica. Como es necesario que la impresora se mantenga conectada a tu router inalámbrico, no puedes colocarla en un lugar demasiado alejado de este.
-
3
-
4Lee el manual de instrucciones que vino con la impresora a fin de tener las instrucciones específicas para la configuración de red. Si no tienes dicho manual, búscalo en el sitio web del fabricante.
- En el caso de algunas impresoras, es necesario conectarlas directamente a la computadora con Windows o Mac antes de poder utilizarlas de manera inalámbrica. Otras te permitirán completar todo el proceso de configuración inalámbrica en ellas mismas.
- Si la impresora es compatible con redes inalámbricas, por lo general, deberás utilizar su interfaz de menú para buscar la red inalámbrica en cuestión. Una vez conectado, será necesario que ingreses la contraseña.
-
5Prepara la impresora para la conexión. Para ello, sigue los pasos a continuación:
- 'wifi: utiliza la pantalla de la impresora para hallar la página de configuración wifi y luego ingresa la contraseña de la red. Ten en cuenta que esta red debe ser la misma a la que está conectada tu computadora.
- Bluetooth: presiona el botón “Emparejar”, el cual generalmente tendrá como ícono una “B” de Bluetooth torcida encima de él o en un lado.
-
6
-
7
-
8Haz clic en Dispositivos. Esta opción se encuentra cerca de la parte superior en la ventana Configuración.
-
9Haz clic en Impresoras y escáneres o en Bluetooth y otros dispositivos. Estas opciones se ubican en la parte izquierda de la pantalla. Si vas a conectar tu computadora a una impresora mediante wifi, deberás hacer clic en la opción Impresoras y escáneres . En el caso de una impresora con conexión Bluetooth, haz clic en Bluetooth y otros dispositivos .
-
10Haz clic en Agregar una impresora o un escáner o en Agregar Bluetooth u otro dispositivo. Estas opciones se encuentran en la parte superior de la ventana y deberás seleccionarlas dependiendo de si tienes una impresora con conexión wifi o Bluetooth.
- Si vas a conectar una impresora con wifi, probablemente veas su nombre en la lista de la ventana. Si es así, significa que ya está conectada.
- Para habilitar la conexión Bluetooth en tu computadora, primero deberás hacer clic en el interruptor Bluetooth.
-
11Conecta la impresora a tu computadora. Haz clic en el nombre de la impresora en la ventana Agregar. Si vas a conectar una impresora mediante Bluetooth, también deberás hacer clic en el botón Conectar después de seleccionarla. De esta manera, conectarás la impresora a tu computadora con Windows.
- Si vas a hacer la conexión mediante Bluetooth, probablemente debas presionar nuevamente el botón “Emparejar” en la impresora.
Método 4
Método 4 de 6:Conectar una impresora inalámbrica a una Mac
Método 4
-
1Verifica las posibles conexiones de red de tu impresora. Si tu impresora utiliza una conexión Bluetooth en lugar de wifi, el proceso para conectarla variará un poco.
- En el caso de algunas impresoras de conexión wifi, es necesario conectarlas a un router inalámbrico vía Ethernet para así recibir la señal de Internet.
-
2Ubica la computadora en un lugar donde reciba la señal inalámbrica. Como es necesario que la impresora se mantenga conectada a tu router inalámbrico, no puedes colocarla en un lugar demasiado alejado de este.
-
3
-
4Lee el manual de instrucciones que vino con la impresora a fin de tener las instrucciones específicas para la configuración de red. Si no tienes dicho manual, búscalo en el sitio web del fabricante.
- En el caso de algunas impresoras, es necesario conectarlas directamente a la computadora con Windows o Mac antes de poder utilizarlas de manera inalámbrica. Otras te permitirán completar todo el proceso de configuración inalámbrica en ellas mismas.
- Si la impresora es compatible con redes inalámbricas, por lo general, deberás utilizar su interfaz de menú para buscar la red inalámbrica en cuestión. Una vez conectado, será necesario que ingreses la contraseña.
-
5Prepara la impresora para la conexión. Para ello, sigue los pasos a continuación:
- wifi: utiliza la pantalla de la impresora para hallar la página de configuración wifi y luego ingresa la contraseña de la red. Ten en cuenta que esta red debe ser la misma a la que está conectada tu computadora.
- Bluetooth: presiona el botón “Emparejar”, el cual generalmente tendrá como ícono una “B” de Bluetooth torcida encima de él o en un lado.
-
6
-
7Haz clic en Preferencias del sistema. Esta opción se encuentra casi en la parte superior del menú desplegable de Apple.
-
8Haz clic en Impresoras y escáneres. Este es un ícono con forma de impresora ubicado en la ventana Preferencias del sistema.
- En este menú, puedes conectar tanto las impresoras wifi como las Bluetooth.
-
9Haz clic en el signo +. Este se encuentra cerca de la esquina inferior izquierda de la ventana.
- Si la impresora ya está conectada a la red, deberás ver su nombre en el panel ubicado a la izquierda de la ventana.
-
10Haz clic en el nombre de la impresora. Este debe aparecer en el menú desplegable y, al hacer clic en él, comenzará la configuración de la impresora. Al finalizar, verás el nombre de la impresora en el panel ubicado a la izquierda de la ventana, lo que significa que se ha conectado exitosamente a tu Mac.
- SI no logras ver el nombre de la impresora, verifica si estás usando la misma red en ambos dispositivos.
- Si vas a hacer la conexión mediante Bluetooth, probablemente debas presionar nuevamente el botón “Emparejar” en la impresora.
Método 5
Método 5 de 6:Compartir una impresora con una red en una computadora con Windows
Método 5
-
1Instala la impresora y conéctala a la computadora desde la cual quieres compartir. Para hacerlo, puedes utilizar una conexión alámbrica o una inalámbrica.
-
2
-
3
-
4
-
5Haz clic en Estado. Esta opción se encuentra en la parte superior izquierda de la ventana.
-
6Haz clic en Opciones de uso compartido. Se encuentra debajo del encabezado “Cambiar la configuración de red”, cerca de la parte superior de la ventana.
-
7
-
8Marca el círculo “Activar el uso compartido de archivos e impresoras”. Esta opción se encuentra debajo del encabezado “Compartir archivos e impresoras”.
-
9Conéctate a la impresora compartida desde otras computadoras de Windows en la red. Ten en cuenta que la computadora que comparte la impresora debe estar encendida.
- Si quieres conectarte a esta impresora desde una Mac, omite el siguiente paso.
-
10Conéctate a la impresora compartida desde otras Mac en la red. Ten en cuenta que la computadora que comparte la impresora debe estar encendida:
- Haz clic en el menú de Apple y selecciona Preferencias del sistema.
- Selecciona Imprimir y escanear.
- Haz clic en + en la parte inferior de la lista de impresoras.
- Haz clic en la pestaña Windows ubicada en la parte superior de la ventana nueva.
- Selecciona el nombre de la impresora en la lista.
Método 6
Método 6 de 6:Compartir una impresora con una red de Mac
Método 6
-
1Instala la impresora en la Mac desde la que quieres compartirla. Puedes hacerlo con una conexión alámbrica o una inalámbrica.
-
2
-
3Haz clic en Preferencias del sistema. Esta opción se encuentra en la parte superior del menú desplegable.
-
4Haz clic en Compartir. Este es un ícono con forma de carpeta que se ubica en la ventana “Preferencias del sistema”.
-
5Marca la casilla “Uso compartido de impresoras”. Al hacerlo, se colocará una marca en la casilla “Uso compartido de impresoras”, lo que indicará que ahora es posible compartir una impresora.
- Si esta casilla ya está marcada, significa que tu Mac ya comparte una impresora.
-
6Maca la casilla ubicada al lado de la impresora que quieres compartir. Esto seleccionará la impresora conectada actualmente para compartirla.
-
7Conéctate a la impresora compartida desde otras Mac en la red. Ten en cuenta que la computadora debe estar encendida. Para conectarla, sigue los pasos a continuación:
- Haz clic en el menú de Apple y selecciona Preferencias del sistema.
- Selecciona Imprimir y escanear.
- Haz clic en + en la parte inferior de la lista de impresoras.
- Haz clic en la pestaña Windows ubicada en la parte superior de la ventana nueva.
- Selecciona el nombre de la impresora en la lista.
-
8Conéctate a la impresora compartida desde otras computadoras con Windows en la red. Ten en cuenta que la Mac desde donde compartes la impresora debe estar encendida. Para conectarla, sigue los pasos a continuación:
- Ve a
https://support.apple.com/kb/dl999?locale=en_US. - Descarga e instala el programa “Bonjour Print Services for Windows”.
- Después de la instalación, ejecuta el “Asistente de Bonjour Print”.
- Selecciona la impresora compartida a la que quieres conectarte.
- Si se te pide, selecciona los controladores correctos en la lista.
- Haz clic en Finalizar.[2]
- Ve a
Consejos
- Muchas impresoras modernas tienen una aplicación que puedes descargar para conectarte a ellas desde un smartphone o una tablet.
Advertencias
- Algunas impresoras serán demasiado antiguas como para poder compartirlas o conectarlas por wifi o la red.