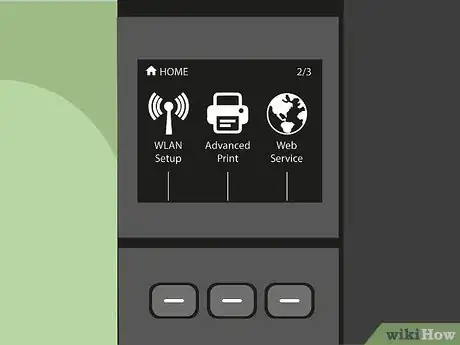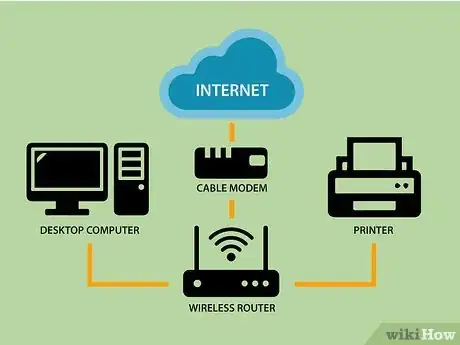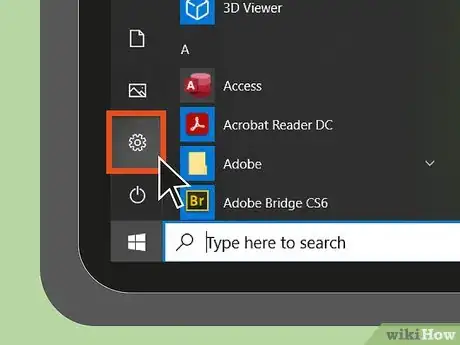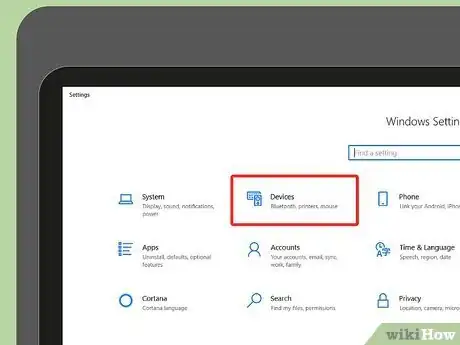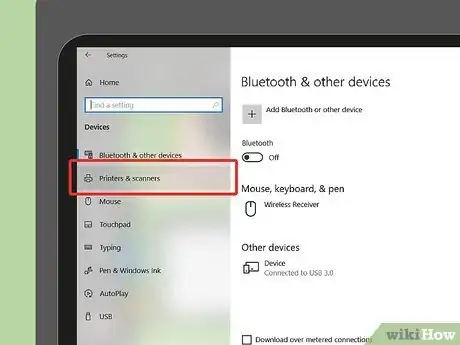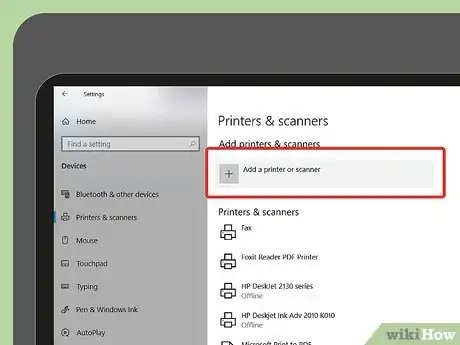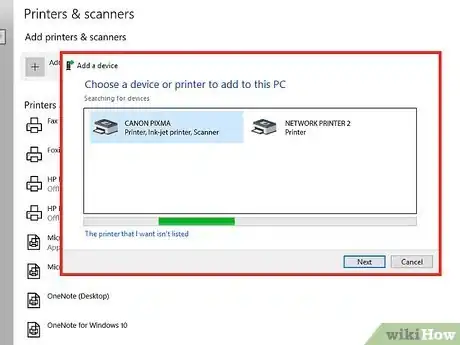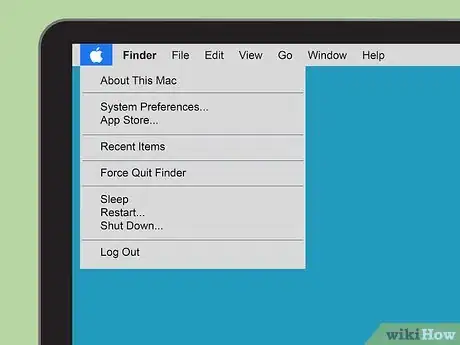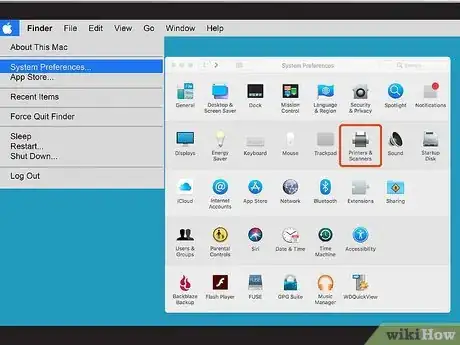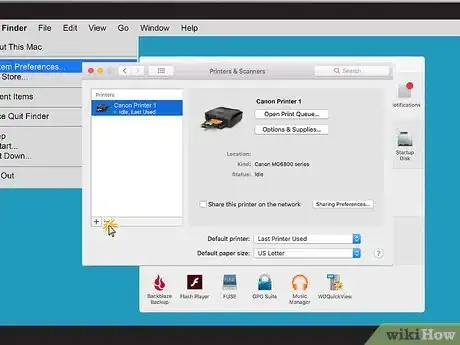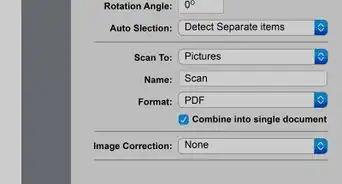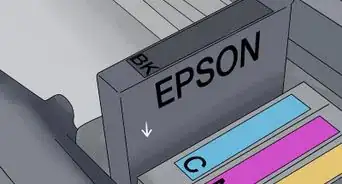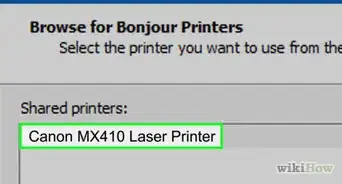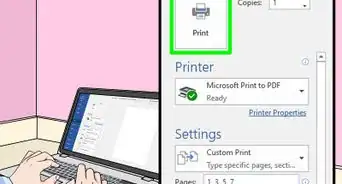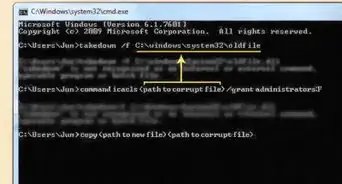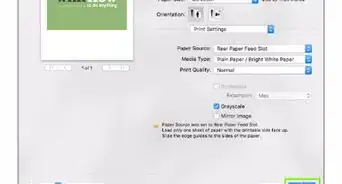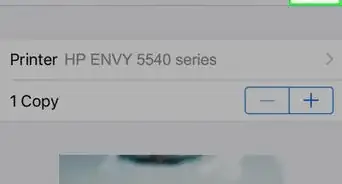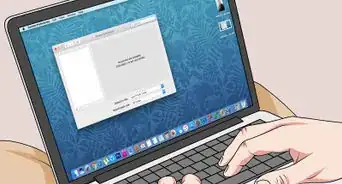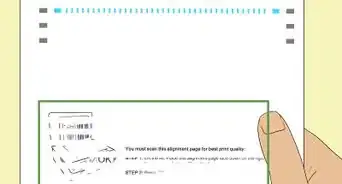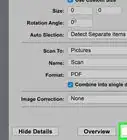X
Este artículo fue coescrito por Jack Lloyd. Jack Lloyd es escritor y editor de tecnología para wikiHow. Tiene más de dos años de experiencia escribiendo y editando artículos relacionados con tecnología. Es entusiasta de la tecnología y profesor de inglés.
Este artículo ha sido visto 33 980 veces.
Este wikiHow te enseñará cómo conectar y configurar una impresora inalámbrica Canon en tu computadora Mac o con Windows. Para hacerlo puedes conectarte a Internet o puedes conectar la impresora a la computadora por medio de un cable USB y dejando que la impresora se instale y se conecte por sí sola.
Pasos
Parte 1
Parte 1 de 3:Prepararse para instalar
Parte 1
-
1Asegúrate de que la impresora esté conectada y encendida. Si tu impresora requiere una conexión Ethernet para acceder a Internet, también necesitarás usar un cable Ethernet para conectar la impresora al enrutador.
-
2Revisa si la impresora tiene un software de instalación. Si la impresora vino con un CD, lo más probable es que necesites insertarlo en la computadora y dejar que el programa de instalación se ejecute antes de que puedas configurar la impresora.
- Esto es poco probable para impresoras modernas, pero algunas impresoras más antiguas necesitan instalarse con el CD antes de que puedas conectarlas.
- Para instalarla con el CD, simplemente inserta el CD en la bandeja de CD de la computadora y luego sigue las instrucciones en pantalla. Para una Mac, necesitarás un lector de CD externo para realizar este paso.
-
3Conecta la impresora a Internet. Normalmente esto consistirá en usar el panel LCD de la impresora para seleccionar una red inalámbrica e ingresar la contraseña.
- Revisa el manual de instrucciones de la impresora para ver las instrucciones específicas de cómo conectar el modelo de la impresora a Internet.
- Puedes encontrar una versión en línea del manual de instrucciones de la impresora en el sitio web de Canon haciendo clic en AYUDA, seleccionando MANUALES en el menú desplegable, haciendo clic en Impresoras y buscando el número de modelo de la impresora.
-
4Asegúrate de que tu computadora esté en la misma red que la impresora. Para que la impresora inalámbrica reciba los comandos de la computadora, tanto la computadora como la impresora deben estar conectadas a la misma red wifi.
- Si la impresora está conectada a una red wifi diferente a la de la computadora, cambia la red wifi de la computadora antes de continuar.
Anuncio
Parte 2
Parte 2 de 3:Instalar en Windows
Parte 2
-
1
-
2
-
3Haz clic en Dispositivos. Lo encontrarás en la parte superior de la ventana de “Configuración”.
-
4Haz clic en Impresoras y escáneres. Esta pestaña está en el lado izquierdo de la ventana.
-
5Haz clic en + Agregar una impresora o un escáner. Está en la parte superior de la página. Al hacerlo se abre una ventana emergente.
- Si ves el nombre de la impresora (por ejemplo, "Canon [número de modelo]") en la sección "Impresoras y escáneres", tu impresora ya está conectada.
-
6Haz clic en el nombre de la impresora. Debe estar en la ventana emergente. Al hacerlo tu computadora se conectará a la impresora. Una vez que el proceso de conexión se complete, podrás usar la impresora desde tu computadora.
- Si Windows no puede encontrar la impresora, salta al siguiente paso.
-
7Intenta instalar la impresora con un cable USB. Si no ves tu impresora en la ventana Agregar, quizás puedas instalarla conectándola a la computadora con un cable:
- Conecta la impresora a la computadora con un cable USB a USB.
- Espera a que la ventana de instalación aparezca.
- Sigue las instrucciones en pantalla.
Anuncio
Parte 3
Parte 3 de 3:En Mac
Parte 3
-
1
-
2Haz clic en Preferencias del sistema…. Está en la parte superior del menú desplegable.
-
3Haz clic en Impresoras y escáneres. Este icono con forma de impresora está en la ventana “Preferencias del sistema”.
-
4Haz clic en +. Está cerca de la esquina inferior izquierda de la ventana. Al hacerlo aparecerá una ventana emergente.
- Si tu impresora ya está conectada a la red, verás su nombre (por ejemplo, "Canon [número de modelo]") en el panel del lado izquierdo.
-
5Haz clic en el nombre de la impresora. Debe aparecer en el menú desplegable. Al hacerlo la impresora se empezará a configurar. Una vez que termine, verás el nombre de la impresora en el panel que está en el lado izquierdo de la ventana, lo que significa que la impresora se ha conectado con éxito a tu Mac.
- Si no ves el nombre de la impresora, salta al siguiente paso.
-
6Intenta instalar la impresora con un cable USB. Si tu Mac no pudo encontrar la impresora, quizás puedas instalarla directamente usando un cable USB:
- Actualiza tu Mac.
- Conecta la impresora a la computadora con un cable USB a USB-C.
- Espera a que la ventana de instalación aparezca.
- Sigue las instrucciones en pantalla.
Anuncio
Consejos
- El manual de instrucciones de la impresora siempre será la mejor guía para el modelo específico de la impresora.
Anuncio
Advertencias
- Si compras una impresora que está diseñada para un sistema operativo específico (por ejemplo, Mac), es muy probable que no puedas usar esa impresora en otro sistema operativo (por ejemplo, Windows).
Anuncio
Acerca de este wikiHow
Anuncio