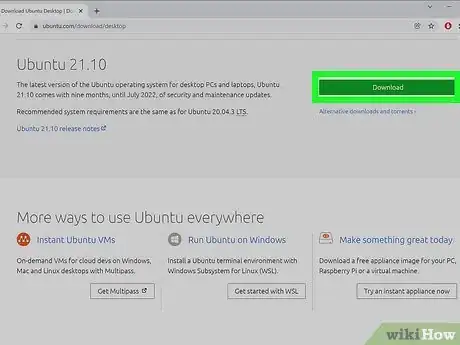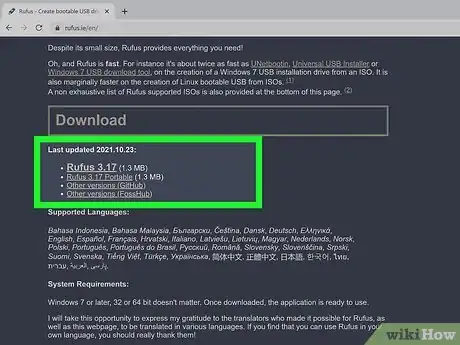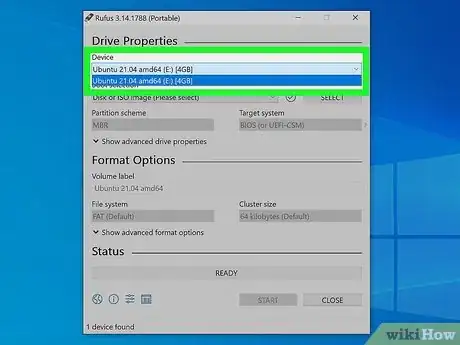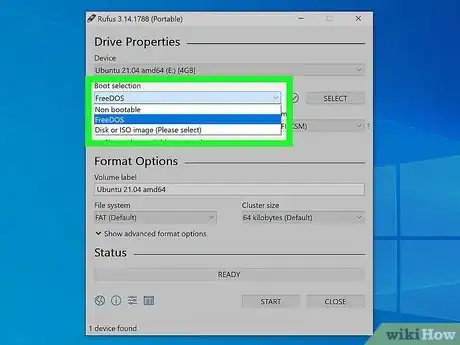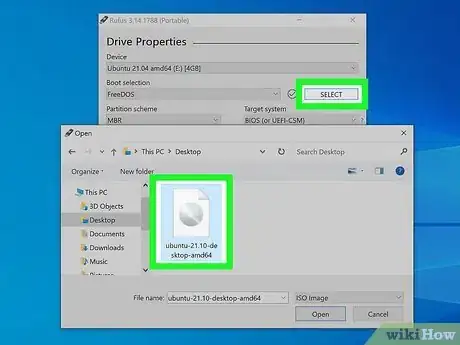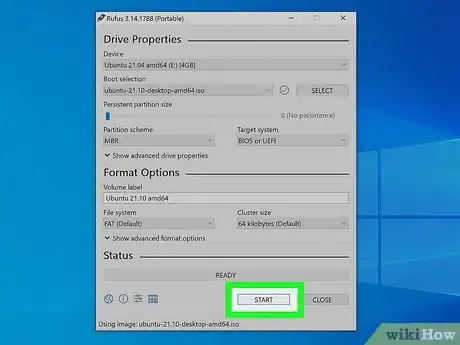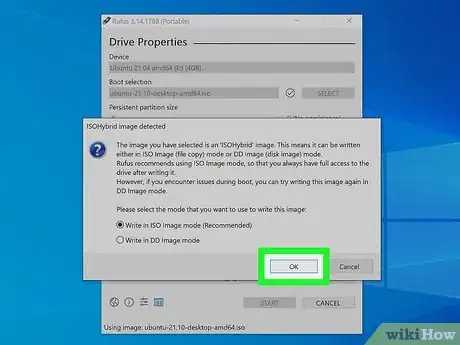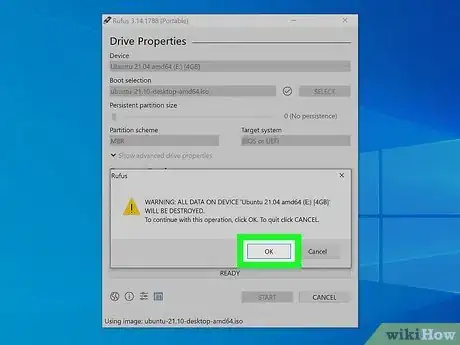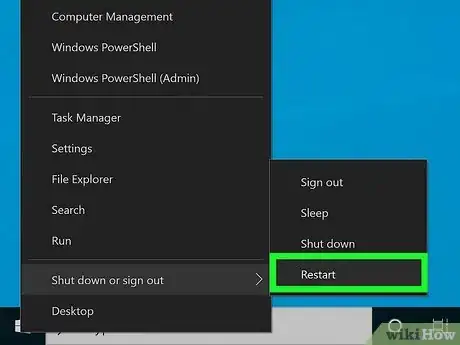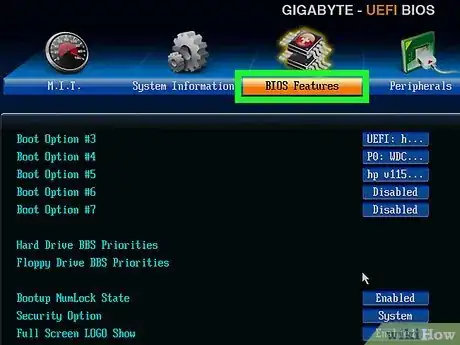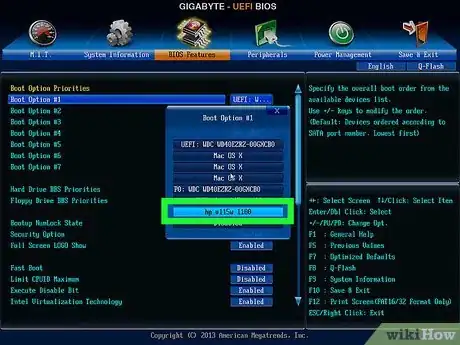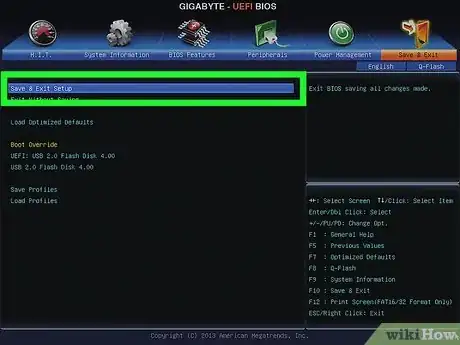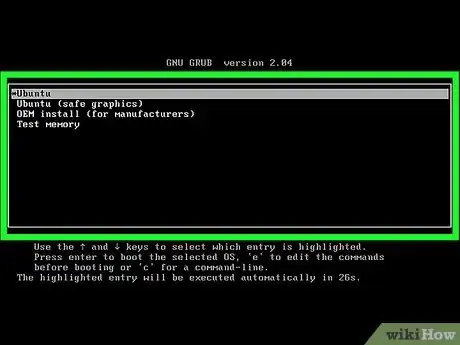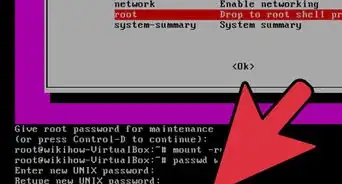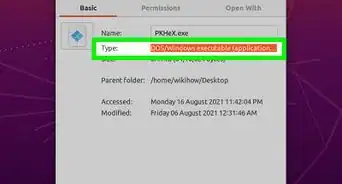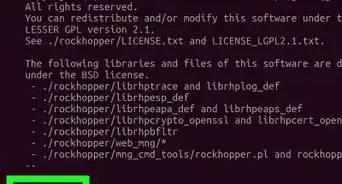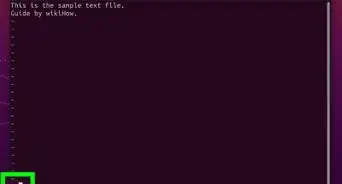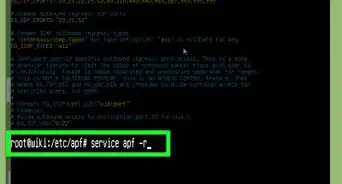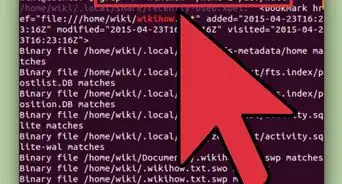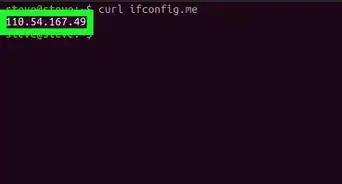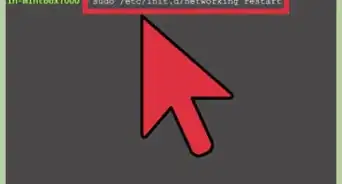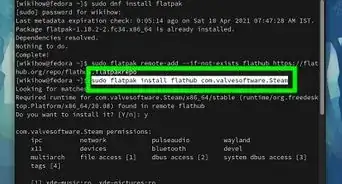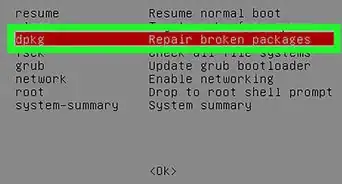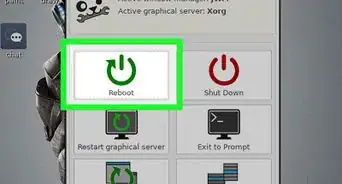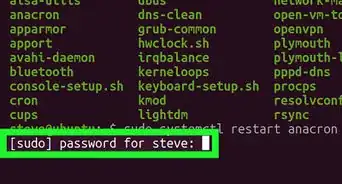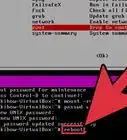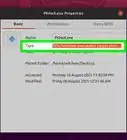Este artículo fue coescrito por Nicole Levine, MFA. Nicole Levine es una escritora y editora de tecnología en wikiHow. Tiene más de 20 años de experiencia creando documentación técnica y liderando equipos de soporte en las principales empresas de alojamiento web y software. Asimismo, Nicole tiene una maestría en Escritura Creativa de la Universidad Estatal de Portland, y da clases de composición, escritura de ficción y creación de revistas en varias instituciones.
Independientemente de que quieras instalar Linux en tu computadora a partir de una memoria USB o simplemente iniciar una versión portátil de Linux, puedes crear fácilmente una en Windows 10. Aquí te mostraremos cómo descargar el software que necesitarás para crear tu memoria USB de Linux, cómo hacer que la unidad sea de arranque y cómo hacer que tu computadora inicie a partir de una memoria USB en lugar de desde tu disco duro.
Pasos
Método 1
Método 1 de 2:Crear una memoria USB de arranque Linux
-
1Descarga una imagen ISO de Ubuntu (o desde tu versión preferida de Linux). Si quieres arrancar Linux a partir de una unidad USB, deberás descargar un archivo que contenga una “imagen” de los medios de instalación de Linux. Puedes descargar la imagen ISO para cualquier versión de Linux que desees instalar, incluyendo Debian y Linux Mint, y el proceso para crear una unidad USB de arranque será similar.
- Si quieres descargar una imagen ISO de Ubunto, dirígete a https://ubuntu.com/download/desktop y haz clic en el enlace Download (descargar) al lado de la última versión estable. Ubuntu es una buena alternativa si quieres probar Linux sin instalarlo. Una vez que arranques desde la memoria USB, podrás seleccionar una opción para probar antes de instalarla.[1]
- Para descargar una ISO de Debian, dirígete a https://www.debian.org/download. La descarga se iniciará automáticamente.
- Puedes descargar la ISO de Linux Mint en https://linuxmint.com/download.php. Simplemente haz clic en el botón Download' (descargar) al lado de la versión que quieras instalar.
- Si solo quieres probar Linux sin instalarlo en tu disco duro, utiliza Puppy Linux, el cual te permitirá iniciar directamente desde un escritorio de Linux funcional.[2] You can download a Puppy Linux ISO from https://puppylinux.com/index.html#download.
-
2Instala Rufus en tu computadora. Rufus es un software gratuito que te permite crear unidades USB de arranque a partir de imágenes ISO.[3] Dirígete a https://rufus.ie y haz clic en el enlace Rufus debajo de "Download" en la parte inferior de la página para descargar el instalador.
- Cuando la descarga finalice, haz doble clic en el archivo que empieza con “rufus” y termina con “exe”, y sigue las indicaciones en la pantalla para la instalación.
- Cuando la instalación de Rufus finalice, lo encontrarás en el menú de Windows. Inicia Rufus en caso de que no se haya iniciado automáticamente después de la instalación.
-
3Introduce tu memoria USB en un puerto USB disponible. Deberás utilizar una memoria USB en blanco, ya que todo el contenido de esta se borrará. Si es necesario, haz una copia de seguridad de la memoria antes de continuar.
-
4Abre Rufus y selecciona tu memoria USB en él. Si múltiples unidades externas están conectadas a tu computadora, Rufus podría seleccionar la incorrecta. Haz clic en la unidad correcta en el menú “Device” (dispositivo) en caso de que no sea la adecuada.
-
5Selecciona FreeDOS en el menú "Boot selection" (selección de arranque). Se ubica debajo del selector de dispositivos. Esto le indicará a Rufus que cree la unidad de arranque.[4]
- Las opciones predeterminadas para "Partition scheme" (esquema de partición) y "Target system" (sistema de destino) se completan automáticamente y no será necesario cambiarlas.
-
6Haz clic en el botón Select (seleccionar) y selecciona la ISO que descargaste. Este botón se ubica a la derecha del menú "Boot selection" (selección de arranque). Debes hallar la ISO en la carpeta de descarga predeterminada, la cual generalmente se llama Descargas.
-
7No toques lo demás parámetros y haz clic en START (iniciar). Esto iniciará el proceso de escritura de la imagen ISO en la memoria USB.
- Si Rufus te solicita que descargues un archivo adicional para escribir la ISO, haz clic en Yes (sí) para continuar.[5]
-
8Selecciona "Write in ISO image mode (Recommended)" (escribir en modo de imagen ISO [recomednado]) y haz clic en OK. Esta opción aparecerá cuando lo haga la ventana "ISOHybrid image detected" (imagen ISOHybrid detectada). Esto significa que puedes utilizar la misma ISO en una unidad DVD o USB de arranque según sea necesario.
-
9Haz clic en OK para crear la unidad USB de arranque. Esto implica borrar los datos en la memoria y copiar los archivos necesarios para hacer que sea de arranque. Una vez que inicie el proceso, verás una barra de estado en la parte inferior de la ventana.
- Cuando la unidad esté lista, la barra de estado dirá "READY"(lista). En este punto, tendrás una unidad USB de Linux de arranque.
Anuncio
Método 2
Método 2 de 2:Arrancar Linux
-
1Arranca tu computadora con la unidad USB conectada. Si ya has configurado tu computadora para que arranque a partir de una memoria USB, iniciará inmediatamente en Linux una vez que la enciendas.
- Si tu computadora vuelve a arrancar Windows 10, continúa con este método.
- Ve directamente al paso 5. De lo contrario, los pasos para acceder a la BIOS variarán en función de la placa madre. Por lo general, deberás presionar una tecla inmediatamente después de que se reinicie la computadora, la cual generalmente es F2, F10 o Supr. Busca el modelo de tu computadora y la “clave de configuración de la BIOS” para hallar la clave. También puedes seguir los pasos a continuación para arrancar la BIOS desde Windows 10:
- Presiona la tecla Windows + i para abrir la Configuración.
- Haz clic en Actualización y seguridad.
- Haz clic en Recuperación en el panel izquierdo.
- Haz clic en Reiniciar ahora debajo de "Inicio avanzado".
- En la pantalla "Selecciona una opción", haz clic en Solucionar problemas.
- Haz clic en Configuración de firmware UEFI y luego en Reiniciar. La computadora arrancará en la BIOS o UEFI.
-
2Localiza el menú de arranque. Una vez que la computadora arranque en la BIOS, busca un menú llamado “Inicio”, “Orden de arranque” u “Opciones de arranque”. Para encontrarlo, probablemente debas ingresar a un menú llamado “Avanzado”, “Sistema”, “Almacenamiento” o “Configuración”. Lo que buscas es una lista de dispositivos de arranque como “Disco duro” y “Dispositivo extraíble” en orden.
-
3Configura la memoria USB o el “Almacenamiento extraíble” como primero en el orden de arranque. Probablemente debas seleccionar un elemento llamado “Primer dispositivo de arranque” o similar para hacer que aparezca una lista de opciones. El objetivo es hacer que tu memoria USB o medio extraíble sea el primer elemento en la lista para que tu computadora intente arrancar a partir de los dispositivos que están conectados a ella.
-
4Guarda y sal de la BIOS. Por lo general, deberás hacerlo presionando la tecla F10 o seleccionando una opción llamada Guardar y salir. Una vez que hayas guardado, tu computadora se reiniciará.
-
5Instala y ejecuta Linux. Cuando tu computadora arranque a partir de la memoria USB, se te solicitará que elijas una configuración regional y de teclado. Si creaste una unidad de Ubuntu, puedes seleccionar Probar Ubuntu sin instalar para utilizar la versión en vivo de Ubuntu, o instalarla en tu disco duro. Independientemente de la versión de Linux que quieras instalar, los pasos restantes serán sencillos. ¡Sigue las instrucciones que aparecen en la pantalla para iniciar!
- Si vas a instalar Puppy Linux, iniciarás directamente en un escritorio funcional de Linux sin tener que instalarlo.
Anuncio
Consejos
- Cada vez que la memoria USB se conecte a tu computadora después del arranque, esta intentará arrancar a partir de ella antes que desde tu disco duro. Si no quieres arrancar desde la unidad USB la próxima vez que reinicies, extráela antes de hacerlo.
Referencias
- ↑ https://ubuntu.com/tutorials/try-ubuntu-before-you-install#3-boot-from-usb-flash-drive
- ↑ https://puppylinux.com/install.html
- ↑ https://ubuntu.com/tutorials/create-a-usb-stick-on-windows#2-requirements
- ↑ https://ubuntu.com/tutorials/create-a-usb-stick-on-windows#4-boot-selection-and-partition-scheme
- ↑ https://ubuntu.com/tutorials/create-a-usb-stick-on-windows#7-additional-downloads