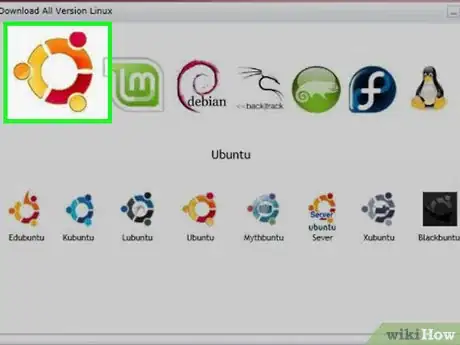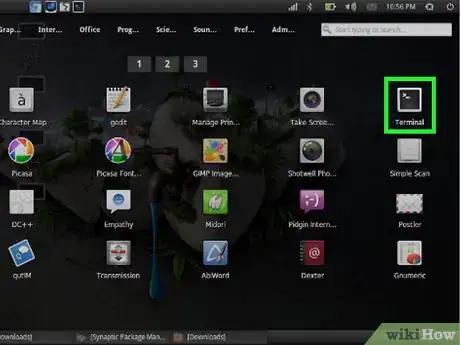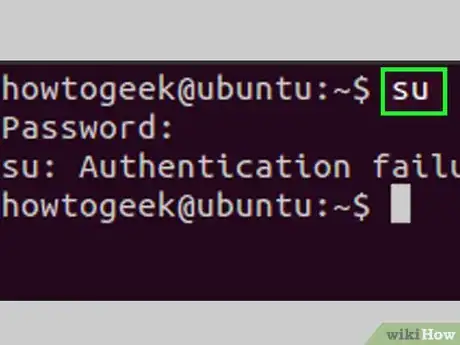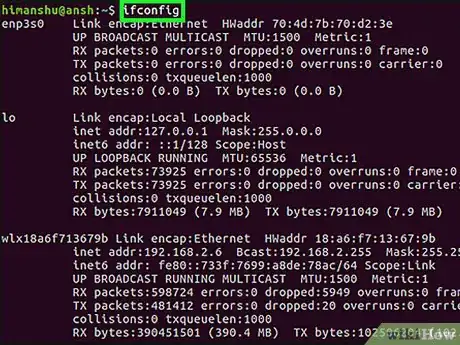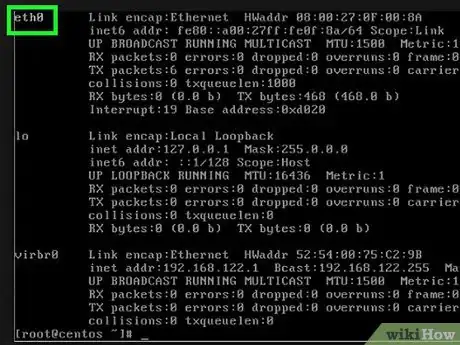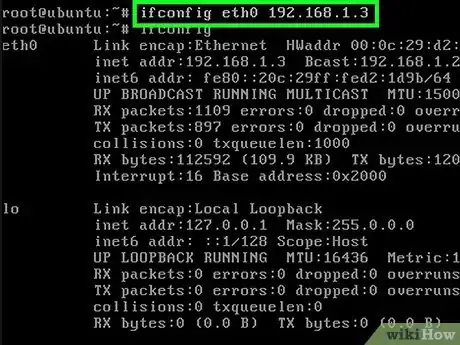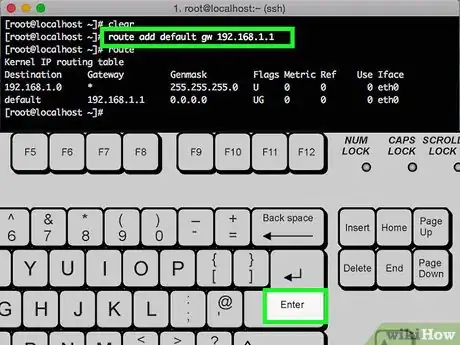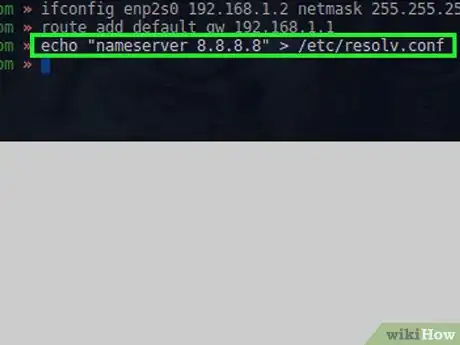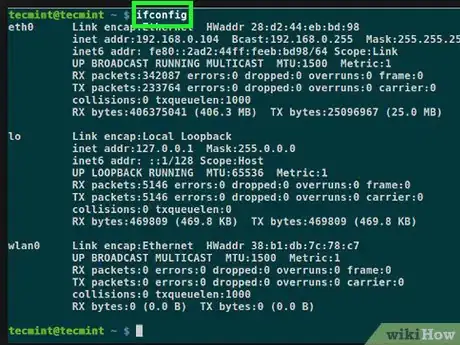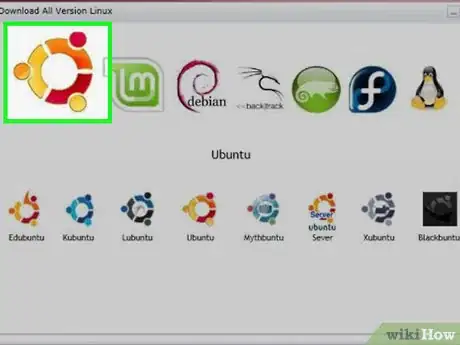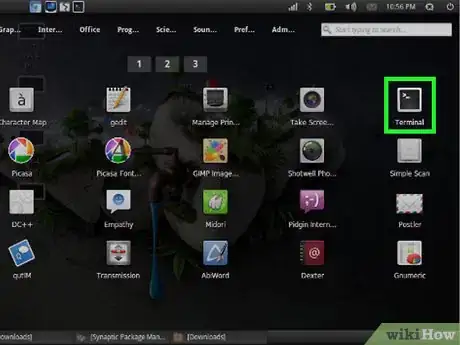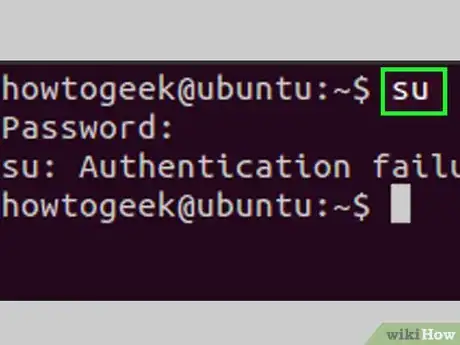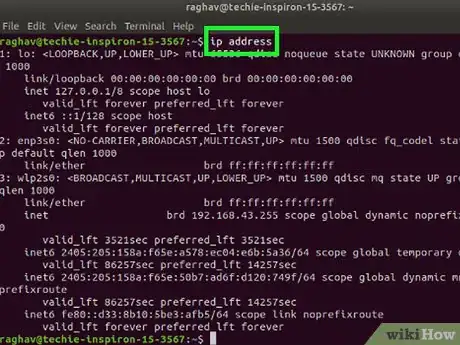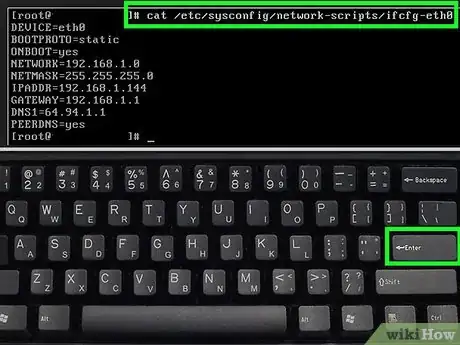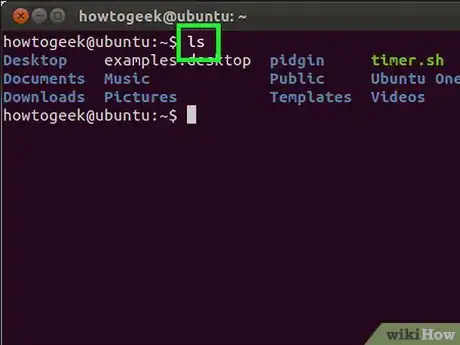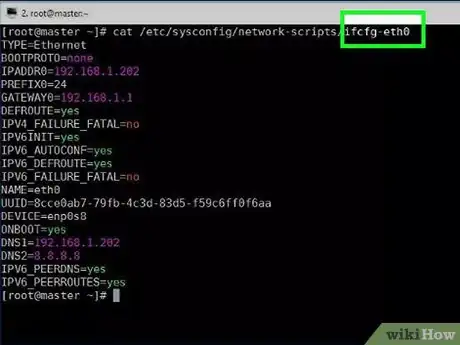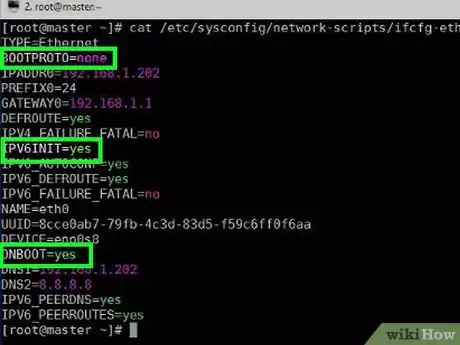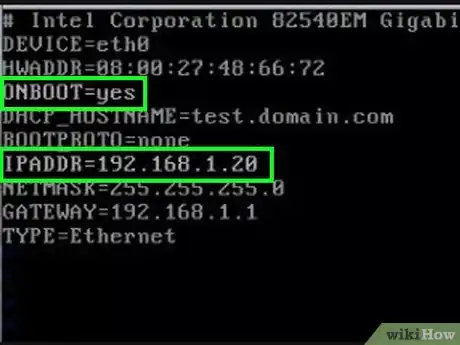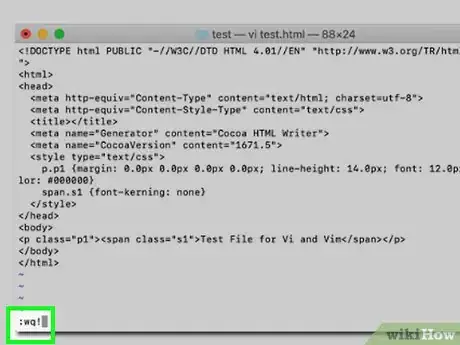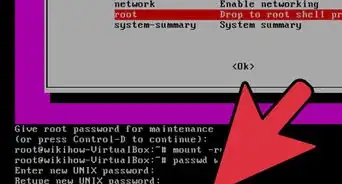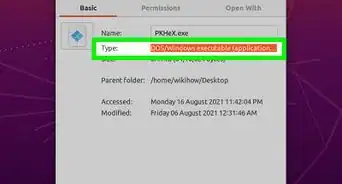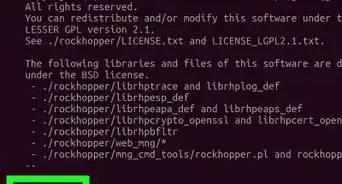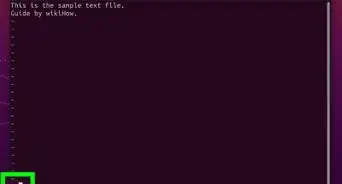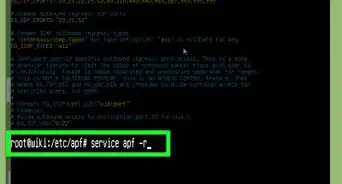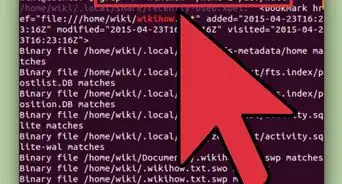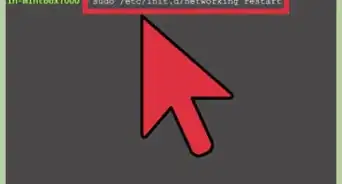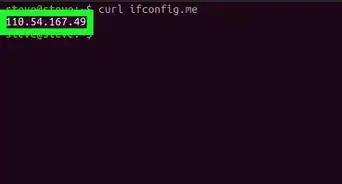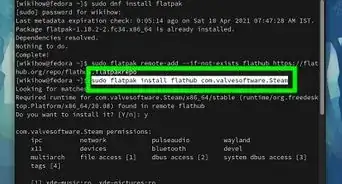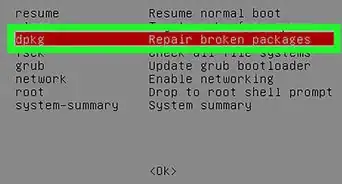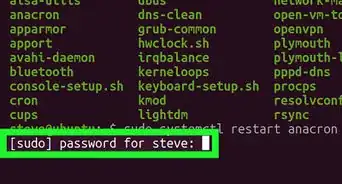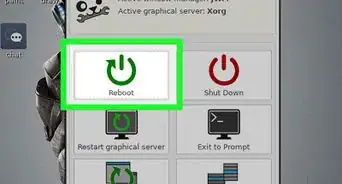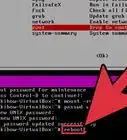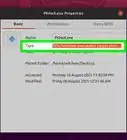X
Este artículo fue coescrito por Jack Lloyd. Jack Lloyd es escritor y editor de tecnología para wikiHow. Tiene más de dos años de experiencia escribiendo y editando artículos relacionados con tecnología. Es entusiasta de la tecnología y profesor de inglés.
Este artículo ha sido visto 91 189 veces.
Este wikiHow te enseñará a asignar una nueva dirección IP a tu computadora usando Linux. Esto evitará que tengas problemas de conexión para el elemento en cuestión.
Pasos
Método 1
Método 1 de 2:En una distribución de Linux basada en Debian
Método 1
-
1Verifica tu versión de Linux. De entre las distribuciones más populares de Linux basadas en Debian se encuentran Ubuntu, Mint y Raspbian.
-
2Abre la Terminal. Esta es la aplicación de línea de comando que es la base de todas las distribuciones de Linux. Dependiendo de tu versión de Linux, es probable que tengas varias formas de abrir la Terminal:
- Presiona Ctrl+Alt+T o Ctrl+Alt+F1 (si estás en una Mac, sustituye la tecla Comando por Ctrl).
- De ser posible, haz clic en el cuadro de texto en el parte superior o inferior de la pantalla.
- Abre la ventana de Menú y encuentra la aplicación "Terminal", después haz clic en ella para abrirla.
-
3Cámbiate a un usuario de raíz. Si no has iniciado sesión en una cuenta de "raíz", escribe su y presiona ↵ Enter, después escribe la contraseña del usuario de raíz cuando te la pida y presiona ↵ Enter.
- Una cuenta de "raíz" es el equivalente de Linux a una cuenta de Administrador en Windows o Mac.
-
4Abre la lista de tus elementos de Internet. Escribe ifconfig y presiona ↵ Enter. Verás que aparece una lista de nombres a la izquierda de la ventana con sus detalles a la derecha.
- El elemento en la parte superior debe ser tu conexión al enrutador o tu conexión Ethernet actual. El nombre de este elemento es "eth0" (Ethernet) o "wifi0" (Wi-Fi) en Linux.
-
5Encuentra el elemento al cual le quieres asignar una dirección IP. Anota el nombre del elemento que quieres cambiar. Encontrarás el nombre a la izquierda de esta ventana.
- En la mayoría de los casos, este es el elemento "eth0" o "wifi0".
-
6Cambia la dirección IP del elemento. Escribe sudo ifconfig nombre direcciónip netmask 255.255.255.0 up—asegúrate de reemplazar nombre por el nombre de tu elemento y direcciónip por la dirección IP que quieres usar, después presiona ↵ Enter.
- Para asignar una dirección IP de "192.168.2.100" a tu conexión Ethernet ("eth0"), por ejemplo, necesitas escribir sudo ifconfig eth0 192.168.0.100 netmask 255.255.255.0.
-
7Asigna una puerta de enlace predeterminada. Escribe route add default gw 192.168.1.1 y presiona ↵ Enter.[1]
-
8Añade un servidor DNS. Escribe echo "nameserver 8.8.8.8" > /etc/resolv.conf y presiona↵ Enter.
- Si tienes un servidor DNS diferente que quieres usar, escribe ese en lugar de 8.8.8.8.
-
9Revisa la nueva dirección IP de tu elemento. Escribe el comando ifconfig nuevamente, encuentra tu elemento y busca la dirección a la derecha del nombre. Verás la dirección IP que acabas de asignar.Anuncio
Método 2
Método 2 de 2:En una distribución de Linux basada en RPM
Método 2
-
1Verifica tu versión de Linux. De entre las distribuciones más populares de Linux basadas en RPM se encuentran CentOS, Red Hat y Fedora.
-
2Abre la Terminal. Esta es la aplicación de línea de comando que es la base de todas las distribuciones de Linux. Dependiendo de tu versión de Linux, es probable que tengas varias formas de abrir la Terminal:
- Presiona Ctrl+Alt+T o Ctrl+Alt+F1 (si estás en una Mac, sustituye la tecla Comando por Ctrl).
- De ser posible haz clic en el cuadro de texto en el parte superior o inferior de la pantalla.
- Abre la ventana de Menú y encuentra la aplicación de la "Terminal", después haz clic en ella.
-
3Cámbiate a un usuario de raíz. Si no has iniciado sesión en una cuenta de "raíz", escribe su y presiona ↵ Enter, después escribe la contraseña del usuario de raíz cuando te la pida y presiona ↵ Enter.
- Una cuenta de "raíz" es el equivalente de Linux a una cuenta de Administrador en Windows o Mac.
-
4Abre la lista de tus elementos de Internet. Escribe ip a para ver tus conexiones de red.
-
5Encuentra la conexión que quieres cambiar. Esta puede ser una conexión Ethernet o Wi-Fi, la cual tiene una dirección IP a la derecha de la ventana.
-
6Abre el directorio con los scripts de red. Escribe cd /etc/sysconfig/network-scripts y presiona ↵ Enter.
-
7Muestra las opciones de red. Escribe ls y presiona ↵ Enter. Verás el nombre de la conexión actual en la parte superior izquierda de los resultados de las opciones de redes disponibles.
-
8Abre las opciones de redes para tu conexión. Escribe vi ifcfg-nombre de la red y presiona ↵ Enter. Esto abrirá las propiedades de la red en tu editor Vi.
- Para una red llamada "eno12345678", por ejemplo, necesitas escribir vi ifcfg-eno12345678.
-
9Edita la información de la red. Cambia los siguientes valores:
- BOOTPROTO: cambia dhcp a none
- Cualquier IPV6 entrada: borra cualquier entrada IPV6 moviendo el cursor a la I a la izquierda y presionando la tecla Supr.
- ONBOOT: cambia no a yes
-
10Escribe la nueva categoría IP. Presiona ↵ Enter para pasar a la línea de debajo de la categoría ONBOOT, escribe
IPADDR=y escribe la dirección IP que quieres usar, después presiona ↵ Enter.- Por ejemplo: para usar "192.168.2.23" como tu dirección IP, debes escribir
IPADDR=192.168.2.23y presionar ↵ Enter.
- Por ejemplo: para usar "192.168.2.23" como tu dirección IP, debes escribir
-
11Escribe la información de netmask, puerta de enlace y DNS. Para hacer esto:[2]
- Escribe
PREFIX=24y presiona ↵ Enter. También puedes escribirNETMASK=255.255.255.0. - Escribe
GATEWAY=192.168.2.1y presiona ↵ Enter. Sustituye la dirección por tu dirección preferida de ser diferente.
- Escribe
-
12Guarda y cierra el archivo. Puedes usar el menú de Archivo para hacer esto o puedes escribir :wq y presiona ↵ Enter.Anuncio
Consejos
- Algunas distribuciones de Linux requieren que sigas otro proceso para asignar la dirección IP. Para ver las especificaciones específicas de tu distribución, búscalas en línea.
Anuncio
Advertencias
- No se te olvide regresar a tu cuenta de usuario normal (la que no es de raíz) cuando termines.
Anuncio
Referencias
Acerca de este wikiHow
Anuncio