Nuestro equipo de editores e investigadores capacitados han sido autores de este artículo y lo han validado por su precisión y amplitud.
wikiHow's Content Management Team revisa cuidadosamente el trabajo de nuestro personal editorial para asegurar que cada artículo cumpla con nuestros altos estándares de calidad.
Este artículo ha sido visto 73 762 veces.
VMware es un sistema operativo basado en la nube que te permite ejecutar varias máquinas virtuales en una sola computadora física. Así, VMware funciona como interfaz entre tu hardware y tus distintos sistemas operativos. Si tu máquina virtual está quedándose sin espacio en el disco, recibirás una notificación cada vez que enciendas la computadora e incluso podrías notar una disminución en la velocidad y eficiencia de tu computadora. Para aumentar el espacio disponible en el disco duro, puedes simplemente ajustar la configuración del disco y asignarle espacio recientemente liberado. Antes de usar alguno de estos métodos, asegúrate de eliminar todas las instantáneas y apagar la máquina virtual.
Pasos
Método 1
Método 1 de 2:Expandir el disco a través de la configuración de VMware
-
1Asegúrate de que cumplas con los prerrequisitos. Para poder aumentar el tamaño del disco en VMware, es necesario que la máquina virtual esté apagada y que no tenga ninguna instantánea. Para determinar si hay instantáneas, revisa la sección "Información" debajo de la pestaña "Resumen" en la máquina virtual.
-
2Ve a la pantalla de "Ajustes". Debes acceder desde VMware.
-
3Selecciona el disco duro que quieras expandir. Lo encontrarás debajo de la columna "Hardware".
-
4Expande tu disco. En el lado derecho de la ventana, debajo de "Aprovisionamiento de disco", ajusta el nuevo "Tamaño aprovisionado" para el disco. Algunas versiones tienen, en cambio, un menú desplegable que dice "Utilidades". Ahí selecciona "Expandir". Generalmente el disco tiene entre 30 y 40 GB de espacio prestablecido. Ahora sería bueno intentar ampliarlo a 45 o 55 GB.[1]
-
5Haz clic en "Aceptar". Ahora se aplicará el nuevo tamaño máximo que estableciste para tu disco virtual.
-
6Escanea nuevamente tu disco. Si bien acabas de expandir el tamaño del disco, hay algunos pasos más que debes seguir dentro del sistema operativo. Para escanear otra vez tu disco, ve a "Administración de discos" y selecciona "Volver a examinar los discos".
-
7Ajusta el tamaño de la unidad de tu sistema operativo. Ahora que expandiste y escaneaste nuevamente tu disco, verás un "Espacio sin asignar" que acaba de crearse. Debes asignarle este espacio a la unidad de tu sistema operativo. Para hacerlo, haz clic derecho en el espacio sin asignar y elige "Extender volumen". Se abrirá un pequeño asistente que te ayudará a determinar qué hacer con el espacio creado recientemente. Asígnaselo a tu disco virtual.
Método 2
Método 2 de 2:Expandir el disco en Workstation, Player, ACE Manager, Server o GSX
-
1Abre el intérprete de comandos. Si vas a usar los productos VMware Workstation, Player, ACE Manager, Server o GSX, sigue este método. Puedes abrir el intérprete de comandos presionando el botón "Inicio" y escribiendo "cmd" sin las comillas en la barra de búsqueda. Selecciona "Ejecutar".
-
2Ve a la carpeta de instalación del producto.[2]
- Para Workstation usa la ruta:
\Archivos de programa\VMware\VMware Workstationen Windows o:/usr/sbinen Linux. - Para Player y ACE Manager usa la ruta:
\Archivos de programa\VMware\VMware Playeren Windows o/usr/sbinen Linux. - Para Server usa la ruta:
\Archivos de programa\VMware\VMware Serveren Windows o/usr/binen Linux. - Para GSX usa la ruta:
\Archivos de programa\VMware\VMware GSX Serveren Windows o/usr/binen Linux.
- Para Workstation usa la ruta:
-
3Escribe el siguiente código: vmware-vdiskmanager –x 100Gb vm.vmdk y presiona ↵ Enter. Con este comando cambiarás el tamaño del disco actual.[3]
- Reemplaza vm.vmdk por la ruta completa del disco de tu máquina virtual y 100 GB por el tamaño de disco que quieras.
-
4Extiende la partición del disco. Si bien acabas de extender el volumen de tu disco, ahora es necesario notificar al sistema operativo acerca de este cambio. Ve a "Administración de equipos" y selecciona "Administración de discos". Haz clic derecho en "Volumen" y selecciona "Extender volumen".[4]
Consejos
- No podrás completar esta tarea si la máquina virtual está encendida o si no eliminaste todas las instantáneas.
- En vez de expandir tu disco actual, tal vez quieras crear un nuevo disco y transferir los datos hacia él.
Advertencias
- Antes de expandir tu disco, sería bueno que crees una copia de seguridad de los datos actuales.
- Si intentas cambiar el tamaño del disco en Lab Manager, perderás todos los datos. Si necesitas más espacio en tu máquina virtual, en ese caso es mejor crear un nuevo disco virtual con el espacio que quieras y mover todos tus datos a ese nuevo disco.
Referencias
- ↑ https://www.pluralsight.com/blog/tutorials/resize-vmware-windows-server-drives
- ↑ https://kb.vmware.com/selfservice/search.do?cmd=displayKC&docType=kc&docTypeID=DT_KB_1_1&externalId=1003897
- ↑ https://kb.vmware.com/selfservice/microsites/search.do?language=en_US&cmd=displayKC&externalId=1004047
- ↑ https://kb.vmware.com/selfservice/search.do?cmd=displayKC&docType=kc&docTypeID=DT_KB_1_1&externalId=1004071




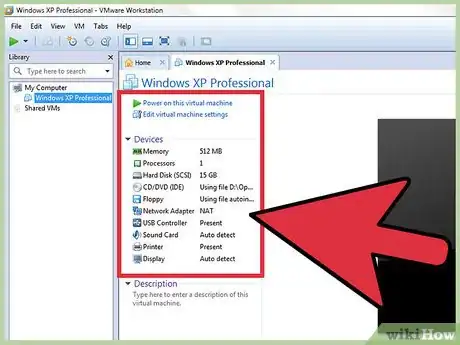
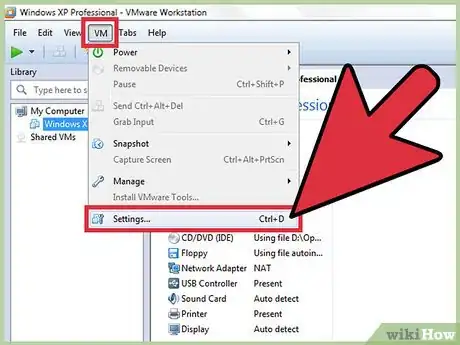
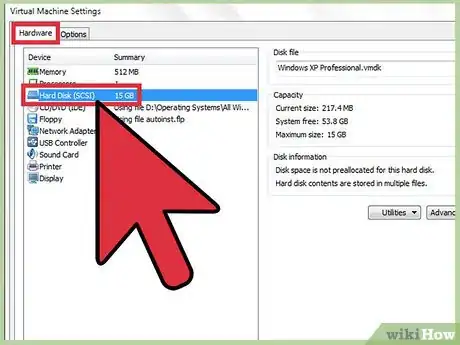
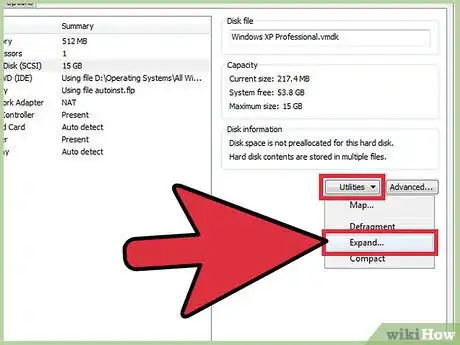
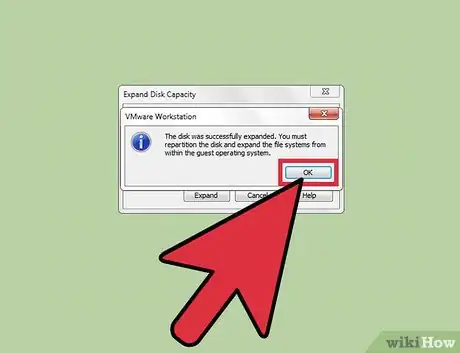
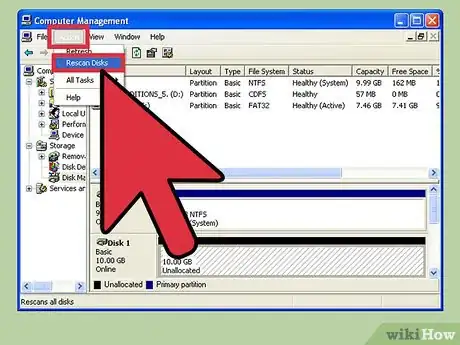
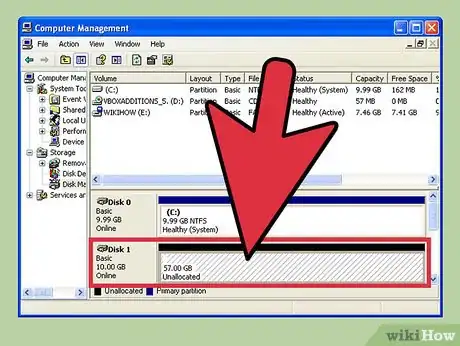
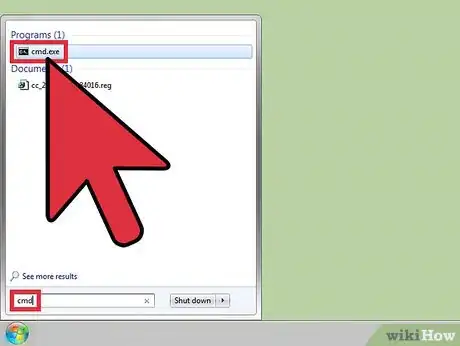
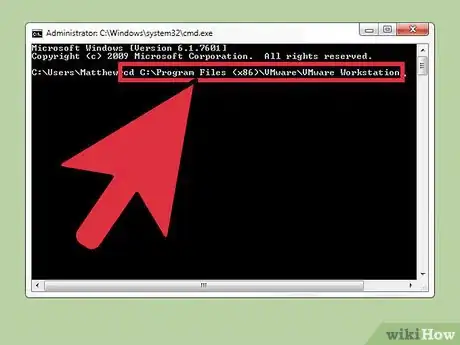
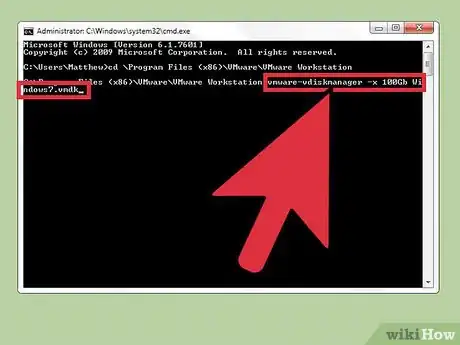
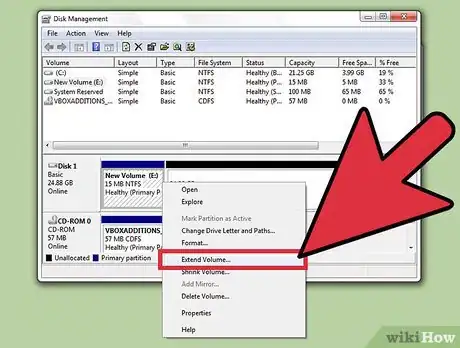



















wikiHow's Content Management Team revisa cuidadosamente el trabajo de nuestro personal editorial para asegurar que cada artículo cumpla con nuestros altos estándares de calidad. Este artículo ha sido visto 73 762 veces.