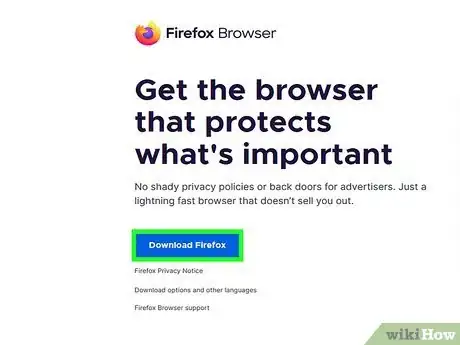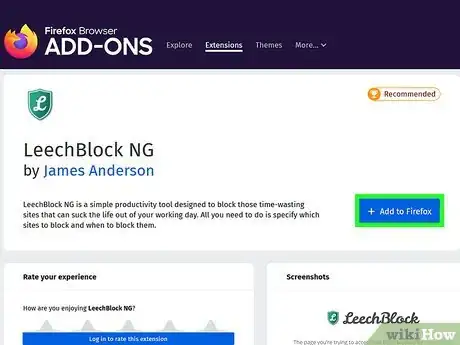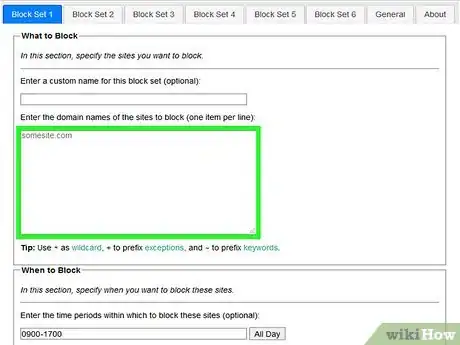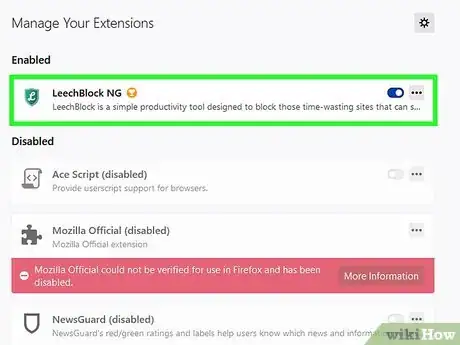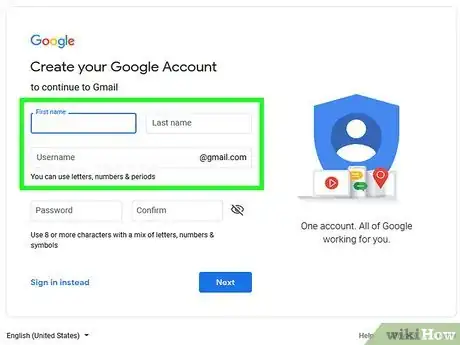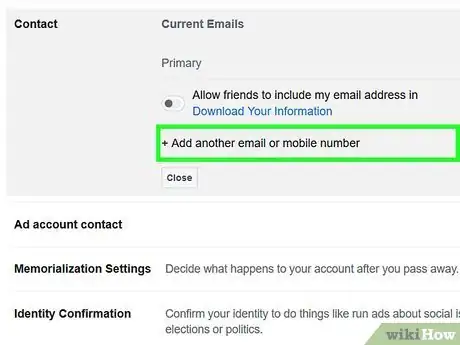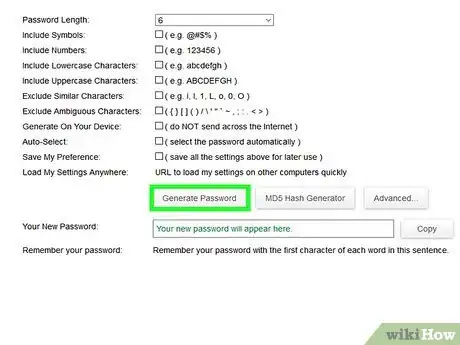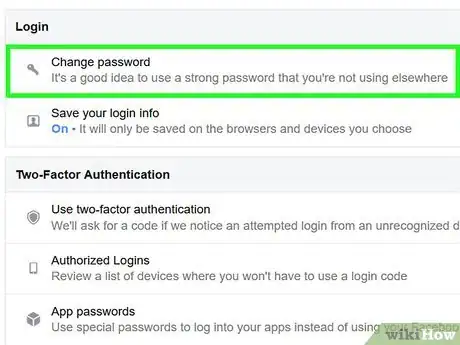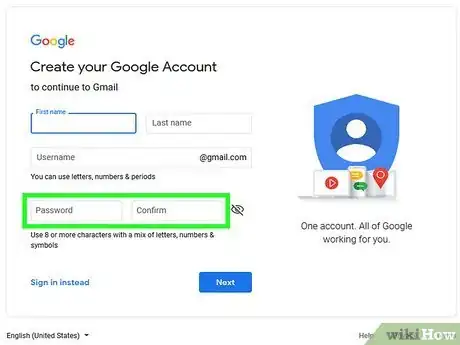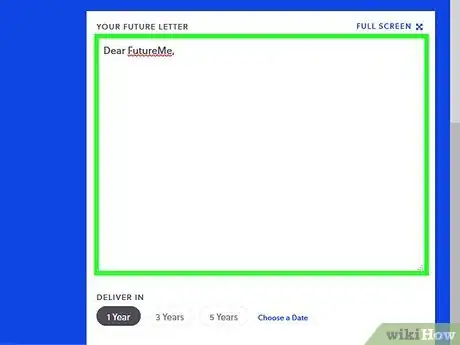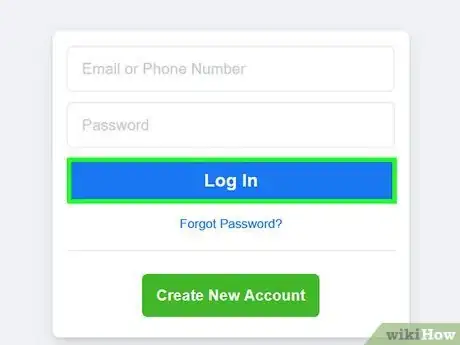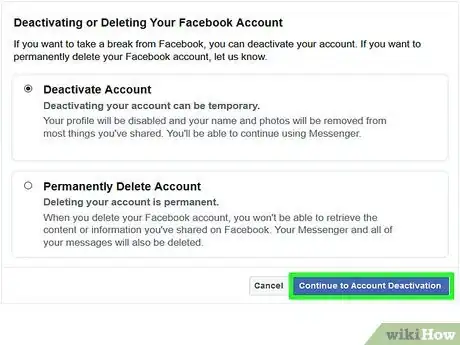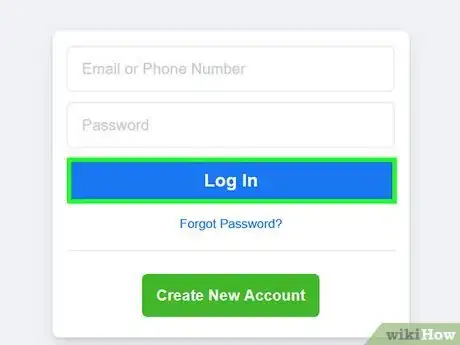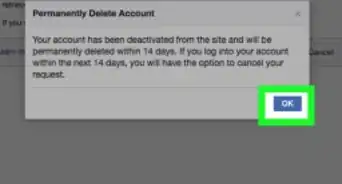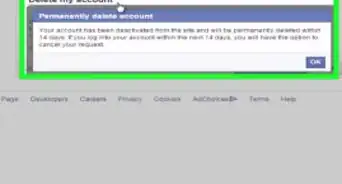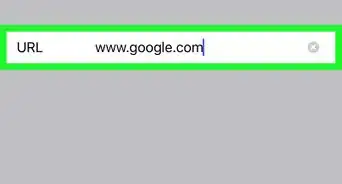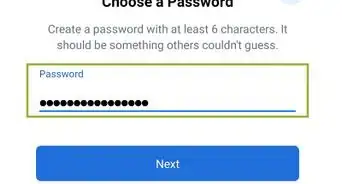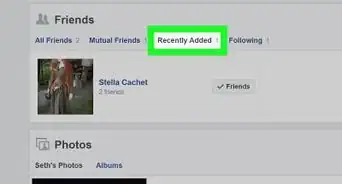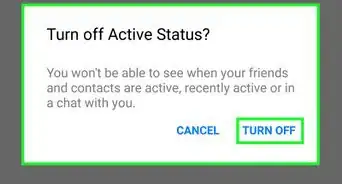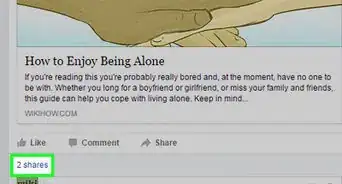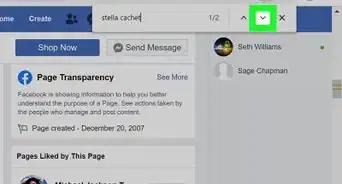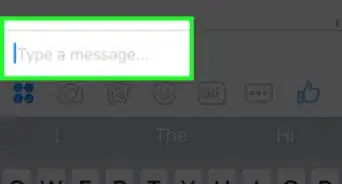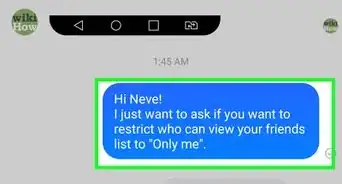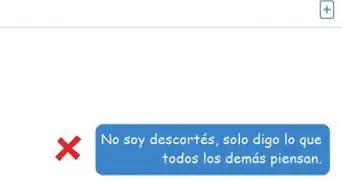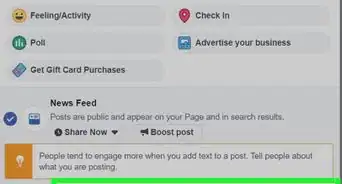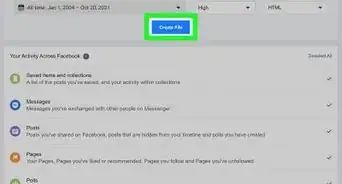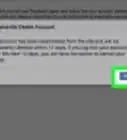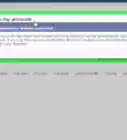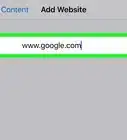X
wikiHow es un "wiki", lo que significa que muchos de nuestros artículos están escritos por varios autores. Para crear este artículo, 9 personas, algunas anónimas, han trabajado para editarlo y mejorarlo con el tiempo.
Este artículo ha sido visto 32 686 veces.
¿Facebook está ocupando todo tu tiempo laboral? ¿Tu productividad se ve afectada? Si Facebook te pone en riesgo de perder el trabajo, quizá sea el momento de actuar. Existen algunas formas para limitar el acceso a tu cuenta mientras estás trabajando. Lee el paso 1 que está a continuación para comenzar.
Pasos
Método 1
Método 1
-
1Descarga Firefox o Chrome. Estos navegadores te permiten instalar extensiones que aumentan su funcionalidad. Hay extensiones para ambos con las que puedes bloquear ciertos sitios web durante determinadas horas del día.
- Tanto Firefox como Chrome están disponibles para descargar de forma gratuita.
-
2Descarga una extensión de productividad. Existen varios complementos disponibles que te permiten bloquear sitios, como Facebook, que evitan que trabajes. Una de las extensiones más populares para Firefox es LeechBlock, mientras que la de Chrome es StayFocusd.
- Instala LeechBlock en Firefox. Haz clic en el botón Firefox y selecciona Complementos. Ingresa leechblock en el campo “Buscar todos los complementos” y después haz clic en el botón Instalar que está a la derecha de la entrada LeechBlock de los resultados. La extensión se descargará e instalará automáticamente. Luego de ello, reinicia Firefox.
- Instala StayFocusd en Chrome. Haz clic en el menú Chrome. Selecciona "Herramientas" y luego "Extensiones". Desplázate hasta el final de la lista y haz clic en el enlace “Obtener más extensiones”. Ingresa stayfocusd en el campo “Buscar en Chrome Web Store”. Haz clic en el botón “+ Gratis” que está junto a StayFocusd, en la parte superior de los resultados de extensiones. Haz clic en el botón “Añadir” del cuadro de confirmación que aparece.
- Instala Nanny en Chrome. Visita la Web Store de Chrome . Nanny para Google Chrome puede bloquear sitios, como Facebook, en tu Chrome. Utiliza el campo de búsqueda en la esquina superior izquierda de la página para buscarla. A partir de los resultados de búsqueda, haz clic en Nanny de Google Chrome para ver más detalles sobre ella. Haz clic en el botón "Añadir a Chrome" en la esquina superior derecha de la página. Un mensaje de confirmación aparecerá informándote de lo que hará la nueva extensión. Haz clic en el botón "Añadir".
-
3Configura la extensión. Luego de instalar la extensión tendrás que configurarla para bloquear Facebook y determinar el tiempo que lo quieres hacer. Este proceso es un poco diferente en cada extensión.
-
LeechBlock. Haz clic en el menú Firefox y selecciona "Complementos". Encuentra LeechBlock en la lista y haz clic en el botón "Opciones". Añade "www.facebook.com" en el campo de texto grande ubicado en la parte central de la ventana "Opciones".
- Haz clic en la pestaña “When to block” (cuándo bloquear) y establece el cronograma de bloqueo. Todos los horarios se ingresan en el formato de 24 horas. Puedes configurar el bloqueo de sitios luego de un cierto período de tiempo, durante horas específicas del día, o ambas opciones.
- Haz clic en la pestaña “How to block” (cómo bloquear) para seleccionar qué sucede cuando visitas un sitio bloqueado. Por defecto, te dirigirá a una notificación de LeechBlock, pero puedes configurarlo para que te redirija a cualquier sitio que desees.
- Haz clic en la pestaña “Advanced” (opciones avanzadas) para determinar las opciones avanzadas, las cuales incluyen deshabilitar el menú de opciones de LeechBlock durante las horas de bloqueo y bloquear el acceso a los menús de configuración de Firefox. Solo selecciona estas opciones si comprendes las consecuencias (no podrás acceder a los menús durante el tiempo de bloqueo, incluso si los necesitas para otros programas).
- Agrega una contraseña. Haz clic en la pestaña “Access Control” (control de acceso), ubicada en la parte superior de la ventana "Opciones", para añadir una contraseña para LeechBlock. La contraseña no es por seguridad, sino para agregar un impedimento adicional entre tú y la desactivación del bloqueo. Esto te dará más tiempo para considerar desactivarlo y ser poco productivo.
-
StayFocusd. Haz clic en el ícono StayFocusd de la barra de herramientas del navegador. Tiene que haber aparecido inmediatamente después de haber instalado la extensión. Haz clic en el enlace “Configuración”, en la parte inferior del cuadro.
- Haz clic en la opción “Blocked sites” (sitios bloqueados). Lo puedes encontrar en el menú del lado izquierdo de la página de configuración. Agrega "www.facebook.com" en el campo y haz clic en el botón “Add Blocked Sites” (añadir sitios bloqueados). Si quieres evitar desactivar StayFocusd, haz clic en “Block the Chrome Extensions page!” (bloquear la página de extensiones de Chrome) para agregar la página de Extensiones a la lista de bloqueos.
- Establece el cronograma de bloqueo. Utiliza las cuatro opciones superiores de menú para configurar el bloqueo. “Max time allowed” (tiempo máximo permitido) te permite habilitar un cronómetro para todos los sitios bloqueados. Una vez que alcances ese límite no podrás acceder más a esos sitios durante el día. “Active days” (días activos) te permite establecer qué días se implementa el bloqueo. “Active hours” (horas activas) establece el horario en el que quieres bloquear los sitios. “Daily reset time” (hora de reinicio diario) es el momento del día en el que se reinicia el límite de tiempo.
- Ajusta “The nuclear option” (opción nuclear). Este es el botón de última instancia para aumentar la productividad. Por defecto, bloqueará TODOS los sitios durante un tiempo específico, pero puedes cambiarlo para que solo bloquee los sitios de la lista.
- Haz clic en “Require challenge” (añadir un desafío). Si sientes que estarás tentado a desactivar el bloqueo, puedes agregar un desafío para volver a las configuraciones. En esta opción, se te pedirá que escribas un párrafo específico sin cometer errores tipográficos ni usar la tecla de retroceso.
- Nanny. Haz clic en el botón con tres líneas horizontales en la esquina superior derecha de tu navegador Google Chrome. Esto abrirá un submenú. Busca "Configuración" y haz clic. En la página Configuración, haz clic en el enlace de las Extensiones en el menú del panel izquierdo. La página Extensiones cargará, enumerando todas las extensiones instaladas en el navegador Google Chrome. Allí verás a Nanny para Google Chrome.
- Abre los ajustes de Nanny para Google Chrome. Haz clic en el enlace Opciones bajo Nanny para Google Chrome. Se abrirá otra ventana o pestaña de Nanny para los ajustes de Google Chrome.
- Bloquea Facebook durante un determinado período. Haz clic en la pestaña "URL bloqueadas" en la página de configuración. Aquí es donde puedes configurar qué y cuándo bloquear sitios como Facebook.
- Escribe el nombre del conjunto de bloques, como "bloque de Facebook," en el campo Block Set.
- Escribe "facebook.com" en el campo URL. También puedes escribir otros sitios que desees bloquear junto con Facebook.
- Escribe las horas de inicio y fin cuando Facebook se bloqueará en el campo "Blocked Time" (hora de bloqueos). El formato debe ser en tiempo de guerra, por ejemplo, 0900-1700,1900-2100 de 9AM-5PM y 7PM-9PM, respectivamente. Se puede aceptar múltiples segmentos de tiempo separados por una coma.
- Marca las casillas de verificación para los días en que el bloque estará activo. Si solo deseas bloquear Facebook de lunes a viernes, debed marcar lunes, martes, miércoles, jueves, viernes solamente.
- Guarda. Cuando hayas terminado de configurar cuando se bloqueará el bloque de Facebook, haz clic en el botón "Guardar URL" en la parte inferior del formulario. Nanny para Google Chrome se activará cuando los tiempos establecidos lleguen y no podrás acceder a Facebook ya durante ese tiempo.
-
LeechBlock. Haz clic en el menú Firefox y selecciona "Complementos". Encuentra LeechBlock en la lista y haz clic en el botón "Opciones". Añade "www.facebook.com" en el campo de texto grande ubicado en la parte central de la ventana "Opciones".
-
4Utiliza la extensión. Una vez que hayas configurado el cronograma de bloqueo de Facebook, la extensión estará activa. Para desactivarla necesitarás seguir los pasos que hayas elegido para evitar hacerlo. ¡Intenta resistir!
- Instala extensiones en todos los navegadores que tengas para evitar que cambies entre ellos para evadir el bloqueo.
Método 2
Método 2 de 3:Crea una contraseña provisoria
Método 2
-
1Crea una dirección de correo electrónico nueva utilizando el proveedor que desees. Algunos ejemplos incluyen Yahoo, Gmail, Mail.com, Outlook.com, entre otros.
-
2Cambia la dirección del correo electrónico principal de Facebook. Establece el correo nuevo como el correo principal de la cuenta de Facebook. Este correo es a donde Facebook envía las notificaciones sobre las actividades recientes y las actualizaciones.
- Haz clic en la flecha hacia abajo de la esquina superior derecha de Facebook y selecciona "Configuración".
- Haz clic en el enlace "Editar" de la sección "Dirección de correo electrónico", la cual está en la configuración general de la cuenta.
- Haz clic en el enlace “Agregar otra dirección de correo electrónico” e ingresa la dirección nueva.
- Márcala como correo electrónico principal, ingresa la contraseña de Facebook y luego haz clic en el botón "Guardar cambios".
-
3Crea una contraseña nueva. Asegúrate de que la contraseña sea lo suficientemente complicada para que no puedas recordarla. Busca “generador de contraseñas” en línea y elige un sitio que cree contraseñas fuertes e indescifrables.
- Copia la contraseña para no volver a escribirla. Esto evitará que cometas errores y que tampoco la memorices.
-
4Establece la contraseña nueva como la contraseña de Facebook. Puedes hacerlo desde el menú "Configuración" donde cambiaste la dirección de correo.
-
5Establece la contraseña nueva como la contraseña del correo electrónico. Cambia la contraseña de la dirección de correo nueva por la que acabas de crear. La mayoría de los servicios de correo tienen una página de "Configuración" donde puedes hacerlo.
-
6Escribe un “correo a futuro”. Visita un sitio como FutureMe, EmailFuture o Bored.com para enviar un correo a tu dirección normal. Coloca la dirección de correo nueva y la contraseña que creaste en el cuerpo del mensaje.
- Configura el correo para enviártelo cuando puedes ingresar de nuevo a Facebook sin consecuencias.
-
7Cierra sesión de Facebook. Luego de configurar el correo, cierra la sesión de Facebook para que no puedas visitar el sitio e iniciar sesión automáticamente. Asegúrate de borrar todos los rastros de la contraseña que creaste y de que no la memorizaste.
- Si copiaste la contraseña en el portapapeles, copia algo más para eliminarla de la memoria de la computadora.
-
8Ingresa a Facebook de nuevo cuando finalice el horario laboral. Cuando recibas el correo a futuro podrás ingresar la contraseña en Facebook y revisar las notificaciones. Puedes continuar usando la misma contraseña para bloquear el uso diario, o puedes crear nuevas.
Método 3
Método 3 de 3:Desactiva tu cuenta
Método 3
-
1Desactiva tu cuenta de Facebook si no quieres acceder a él. Puedes desactivar tu cuenta de Facebook temporalmente. Nada de tu información se borrará y podrás reactivarlo en cualquier momento. Si bien esto no te impide acceder a él, el hecho de saber inconscientemente que no lo tienes activo te puede ayudar.
- Cuando desactivas tu cuenta, tu perfil no será visible en el resto del Facebook, lo cual te ayudará a evitar que te distraigas con las notificaciones y los mensajes.
-
2Vuelve a activar tu cuenta cuando estés listo. Puedes reactivar fácilmente tu cuenta de Facebook al final del día iniciando sesión con tu dirección de correo electrónico y tu contraseña. Tu cuenta se restaurará y tu información se guardará.
Consejos
- El primer método funciona con cualquier sitio que necesites bloquear, no está limitado solo a Facebook.
Advertencias
- Si cometes un error (como colocar la contraseña nueva en todos lados y olvidas enviar un correo electrónico a futuro), quizá no puedas acceder a tu cuenta de nuevo, así que ten cuidado.