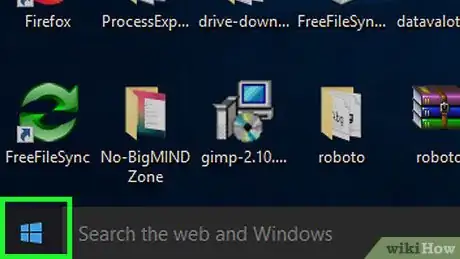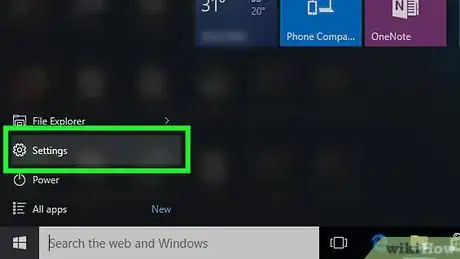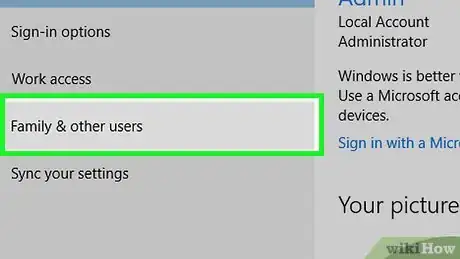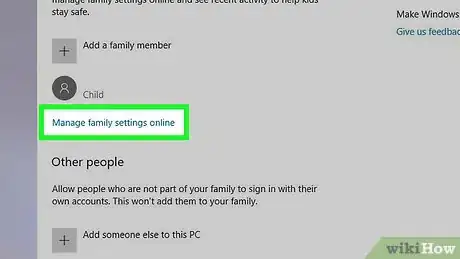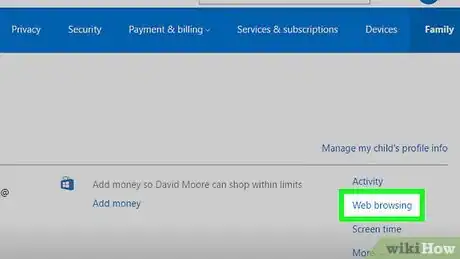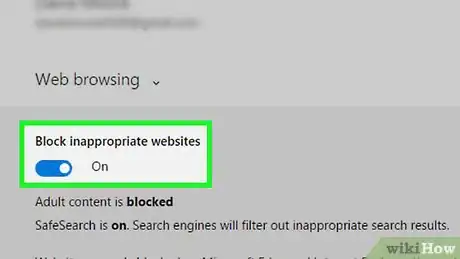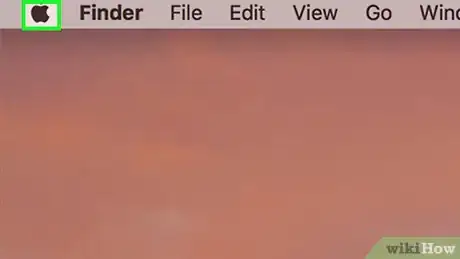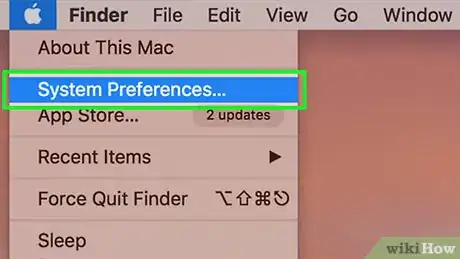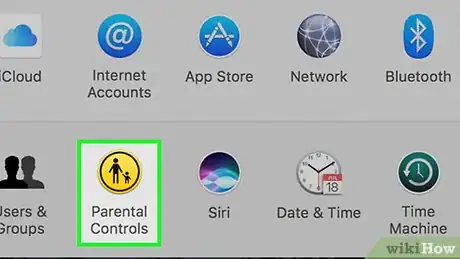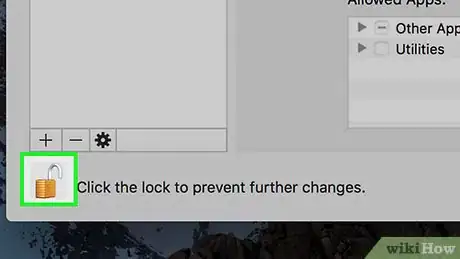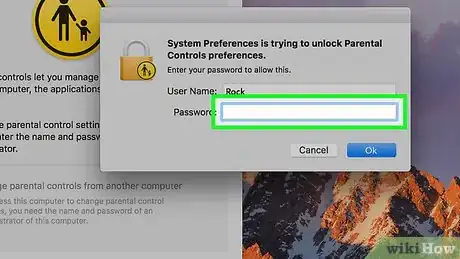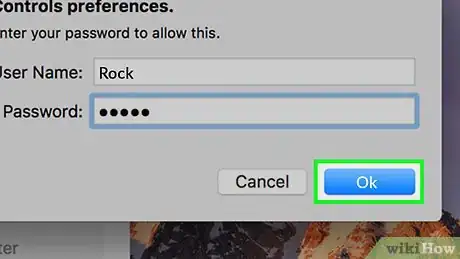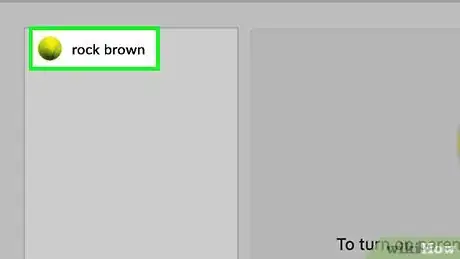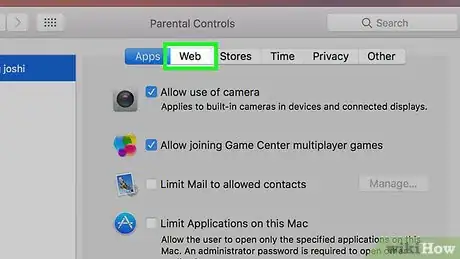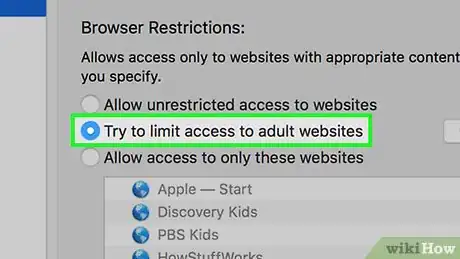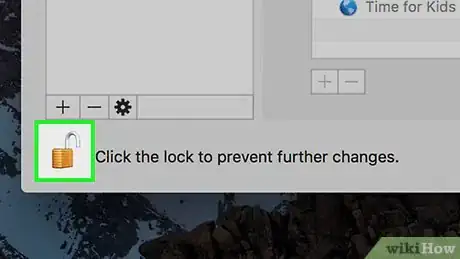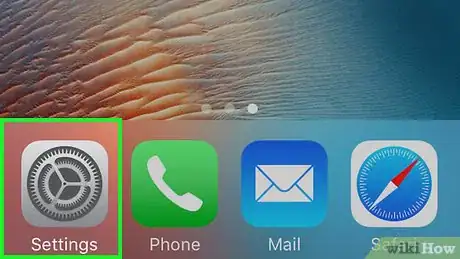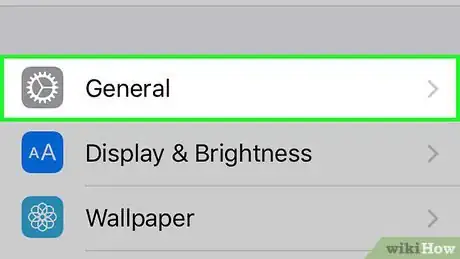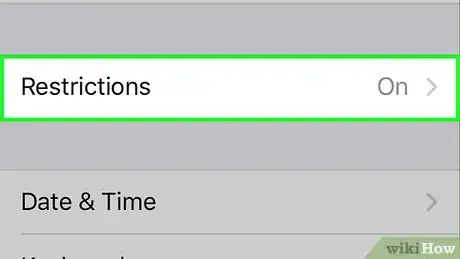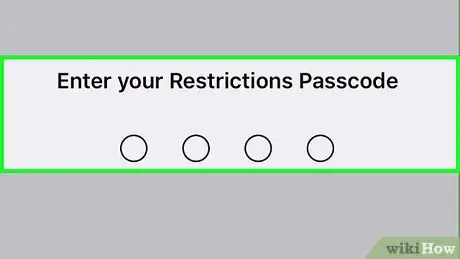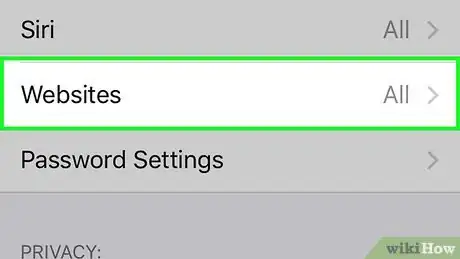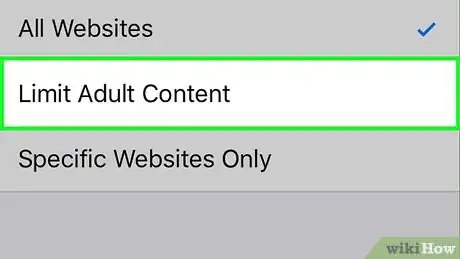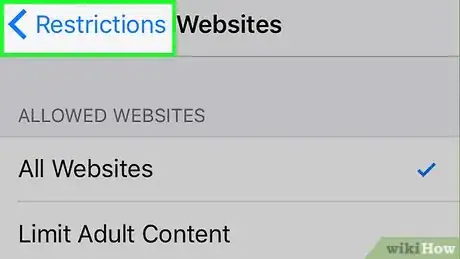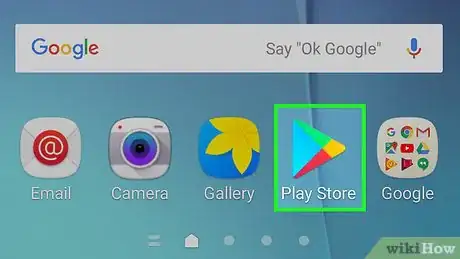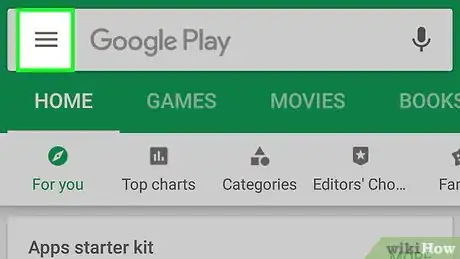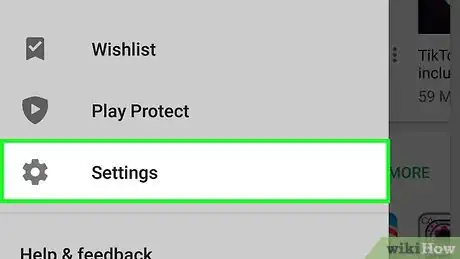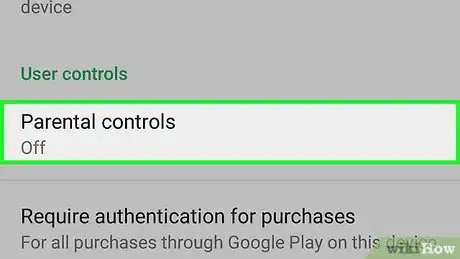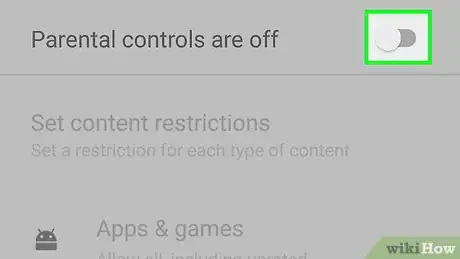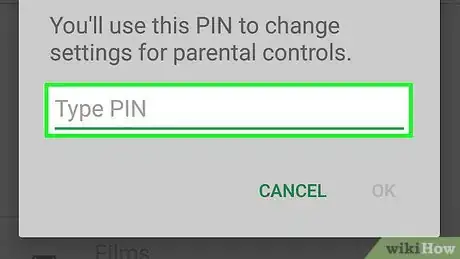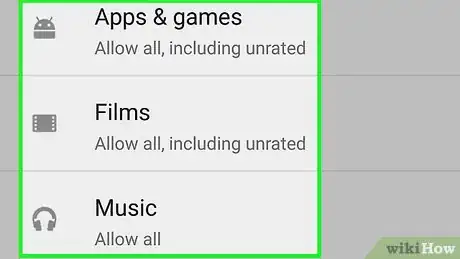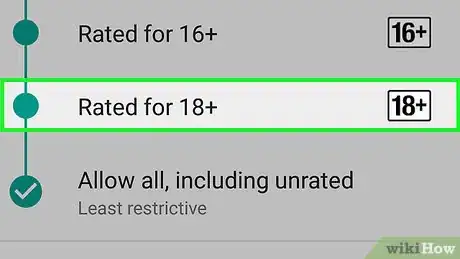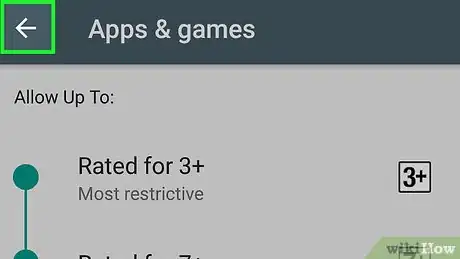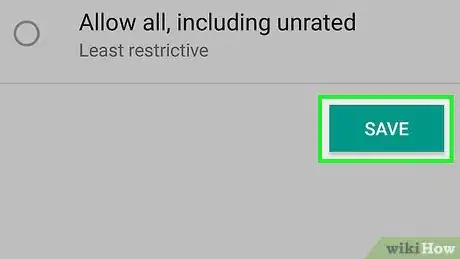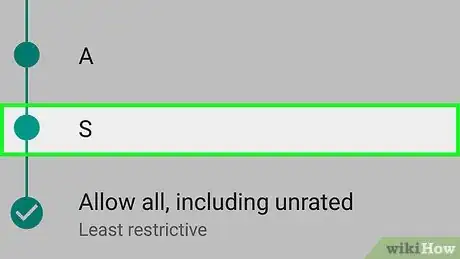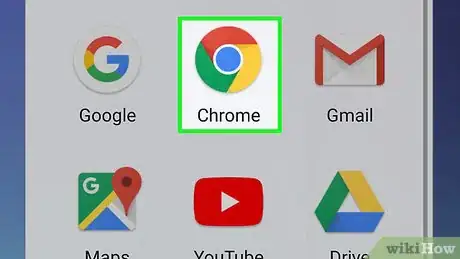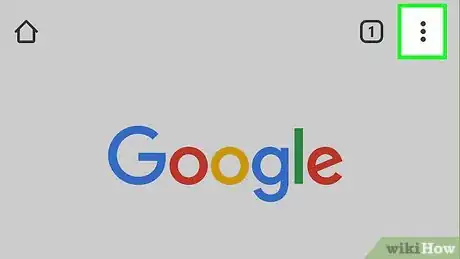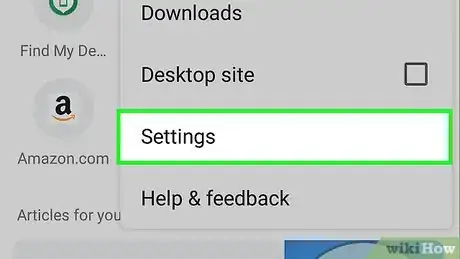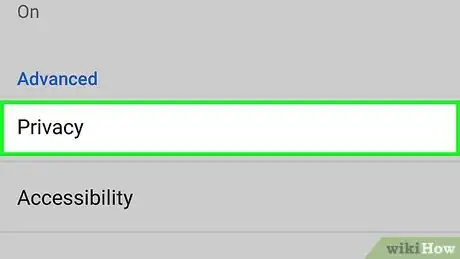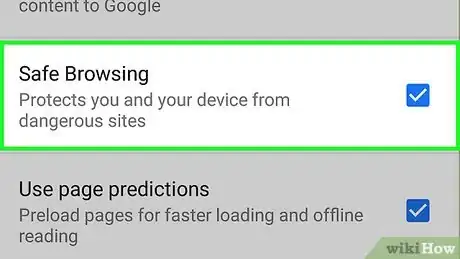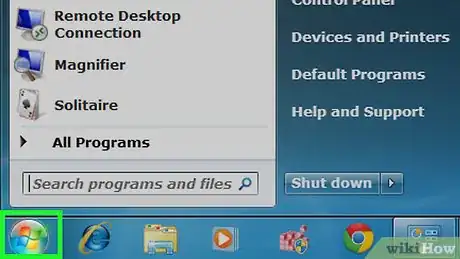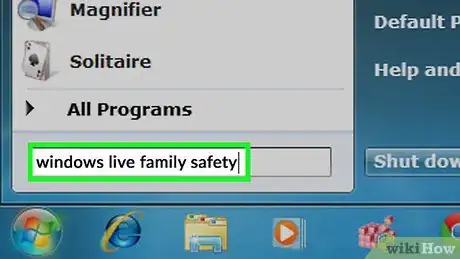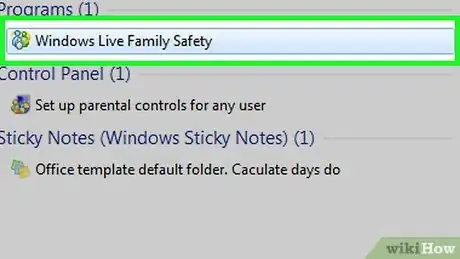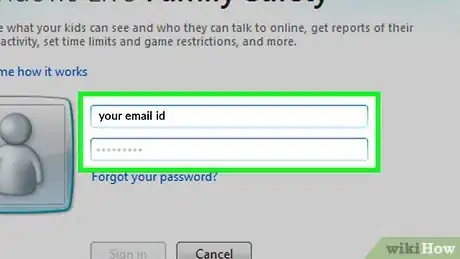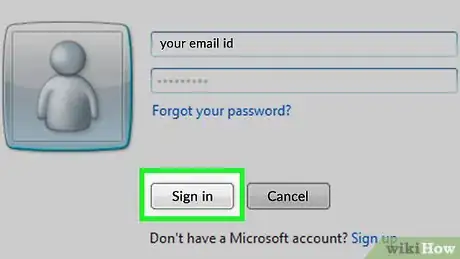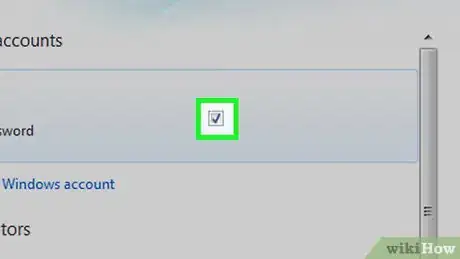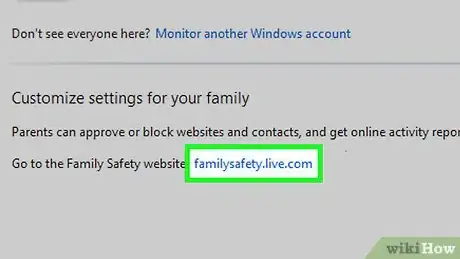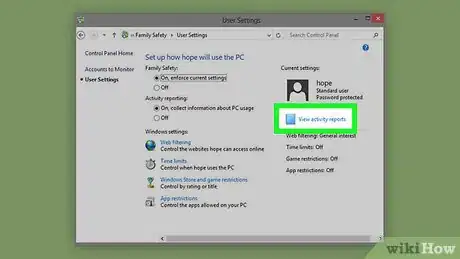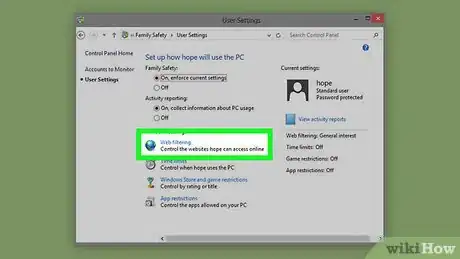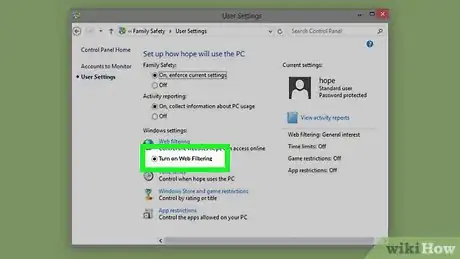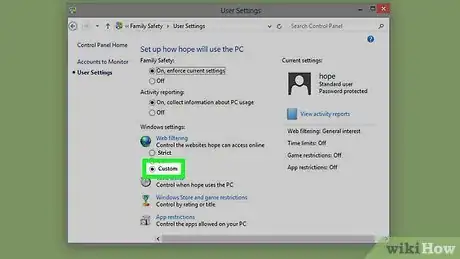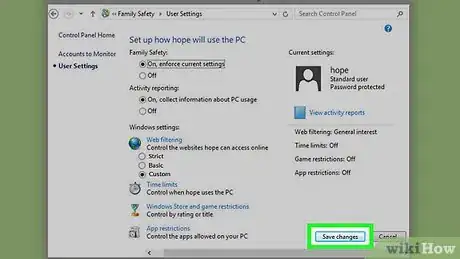X
Este artículo fue coescrito por Jack Lloyd. Jack Lloyd es escritor y editor de tecnología para wikiHow. Tiene más de dos años de experiencia escribiendo y editando artículos relacionados con tecnología. Es entusiasta de la tecnología y profesor de inglés.
Este artículo ha sido visto 115 191 veces.
Este tutorial de wikiHow te enseñará cómo evitar que una cuenta restringida en un dispositivo móvil o una computadora pueda ver contenido inapropiado en línea. Debes usar una cuenta de administrador para editar las restricciones del sitio de un usuario.
Pasos
Método 1
Método 1 de 5:En Windows 10
Método 1
-
1Abre el menú de Inicio. Para hacerlo, haz clic en el logotipo de Windows en la esquina inferior izquierda de la pantalla o presiona la tecla ⊞ Win en el teclado de la computadora.
-
2Haz clic en ⚙️. Verás este icono cerca de la esquina inferior izquierda del menú de Inicio.
-
3Haz clic en Familia y otras personas. Esta pestaña se encuentra en el lado izquierdo de la página de Configuración.
-
4Haz clic en el enlace “Administrar la configuración de la familia en línea”. Verás esta opción debajo del nombre de usuario restringido en esta página.[1]
-
5Haz clic en Navegación web. Este enlace se encuentra a la derecha del nombre de la cuenta restringida y la imagen de perfil.
-
6Haz clic en la opción “Bloquear sitios web inapropiados”. Está por debajo del encabezado “Navegación web” cerca de la parte superior de la página. Al hacerlo, evitarás que la cuenta restringida acceda a sitios web para adultos en Microsoft Edge e Internet Explorer, así como en cualquier dispositivo conectado (por ejemplo, un Xbox One).
Método 2
Método 2 de 5:En Mac
Método 2
-
1Haz clic en el menú de Apple. Es el icono con forma de manzana en la esquina superior izquierda de la pantalla.
-
2Haz clic en Preferencias del Sistema. Esta opción está cerca de la parte superior del menú despegable.
-
3Haz clic en Control parental. Es un icono amarillo con un gráfico de un adulto y un niño.
-
4Haz clic en el icono de seguro. Está en la esquina inferior izquierda de la ventana.
-
5Ingresa tu contraseña de administrador. Esta es la contraseña que usas para iniciar sesión en la Mac.
-
6Haz clic en Aceptar. Al hacerlo desbloquearás la aplicación de control parental.
-
7Haz clic en el nombre de un usuario. Los nombres de usuarios se encuentran en el panel izquierdo de esta ventana. Este debe ser un usuario para quien deseas restringir la navegación.
-
8Haz clic en la ventana Web. Se encuentra en la parte superior de la ventana.
-
9Haz clic en el círculo "Tratar de limitar el acceso a los sitios web de adultos automáticamente". Se encuentra cerca de la parte superior de la ventana. Esta opción evitará que aparezca contenido atractivo para adultos en Safari.
-
10Haz clic en el seguro nuevamente. Al hacerlo se guardarán los cambios.
Método 3
Método 3 de 5:En iPhone
Método 3
-
1Abre la aplicación Configuración de tu iPhone o iPad. Es una aplicación gris con engranajes que probablemente encontrarás en la pantalla de inicio.
-
2Desplázate hacia abajo y toca la opción General. Tiene la imagen de un engranaje a su izquierda.
-
3Desplázate hacia abajo y toca la opción Restricciones. Si las restricciones están activadas en tu iPhone o iPad, se te solicitará el ingreso de un código.
- Si no has activado las restricciones, toca la opción “Activar restricciones” y crea una contraseña. Luego, omite el siguiente paso.
-
4Ingresa el código para activar las restricciones. Este código puede ser diferente al código con el que desbloqueas tu iPhone o iPad.
-
5Desplázate hacia abajo y toca la opción Sitios web. Se encuentra en el grupo de opciones “Contenido permitido” justo debajo de los grupos de interruptores de esta página.
-
6Toca en Limitar el contenido para adultos. Esta opción está cerca de la parte superior de la página. Al tocarla, verás que aparecerá una marca de verificación de color azul al lado.
-
7Toca el botón “Restricciones”. Este se encuentra en la esquina superior izquierda de la pantalla. Al hacerlo, se guardará la configuración y evitarás que el propietario del teléfono vea los sitios web para adultos en el navegador de Safari.
- Asimismo, considera la opción de deslizar el interruptor al costado de “Aplicaciones instaladas” hacia la izquierda en la posición de apagado. Esto evitará que otros usuarios descarguen diferentes navegadores para ver sitios web para adultos.
Método 4
Método 4 de 5:En Android
Método 4
-
1Abre la Play Store de tu dispositivo Android. Es una aplicación blanca con un triángulo multicolor en ella.
-
2Toca ☰. Se encuentra en la esquina superior izquierda de la pantalla.
-
3Toca Ajustes. Esta opción está cerca de la parte inferior del menú despegable.
-
4Toca Control parental. Está cerca de la parte superior de la página de Ajustes.
-
5Desliza el interruptor al lado de Control parental en la posición de encendido. Esta opción está en la parte superior de la página. Se tornará de color verde, lo que significa que has activado el control parental para la Play Store de Google.
-
6Ingresa un PIN de cuatro dígitos y toca en Aceptar. Esto creará un PIN para la configuración de “Control parental” de tal manera que no se pueda modificar sin verificación.
-
7Toca la opción de control parental de nuevo. Existen 5 categorías:
- Aplicaciones y juegos
- Películas
- TV
- Revistas
- Música
-
8Toca la clasificación inferior a 18A en el control deslizante de calificaciones. Este control deslizante vertical tiene opciones desde “Para todos los públicos” (más restrictivo) hasta “Permitir todo el contenido”. Querrás tocar “Para todos los públicos”, “Para mayores de 12 años” o “Para mayores de 16 años”.
-
9Toca en Guardar. Esto guardará la configuración del contenido.
-
10Toca la flecha de “Atrás”. Está en la esquina superior izquierda de la pantalla.
-
11Repite este proceso para cada categoría de contenido.Con esto evitarás que tu dispositivo pueda acceder y descargar contenido inapropiado.
-
12Abre Google Chrome. Es una aplicación circular roja, amarilla, verde y azul.
-
13Toca en &# 8942;. Verás este icono en la esquina superior derecha de la pantalla.
-
14Toca en Ajustes. Esta opción está cerca de la parte inferior del menú.
-
15Toca en Privacidad. Se encuentra justo debajo de la pestaña “Avanzado”.
-
16Toca en Búsqueda segura. Esto permitirá una navegación segura en Google Chrome, lo que significa que tu dispositivo Android ya no mostrará sitios para adultos y otras páginas “inseguras”.[2]
Método 5
Método 5 de 5:En Windows 7
Método 5
-
1Abre el menú de Inicio. Para hacerlo, haz clic en el logotipo de Windows en la parte inferior izquierda de la pantalla o presiona la tecla ⊞ Win en el teclado de tu computadora.
-
2Escribe Windows Live Protección Infantil en Inicio. A medida que escribes, verás que aparecen algunas sugerencias en la ventana arriba de la barra de “Búsqueda”.
-
3Haz clic en el icono de Windows Live Protección Infantil. Se parece a un grupo de siluetas de personas. Hacerlo abrirá el programa Windows Live Protección Infantil.
- Si todavía no has descargado Windows Live Protección Infantil, hazlo primero.
-
4Ingresa tu dirección de correo electrónico y contraseña de Microsoft. Estas deben ser las credenciales que usarás para vincular tu computadora con Windows 7 a tu cuenta de Windows Live.
-
5Haz clic en Iniciar sesión. Esta opción se encuentra debajo del campo de “Contraseña”.
-
6Haz clic en la casilla de verificación situada a la derecha de una cuenta. Esta debe ser una cuenta en la cual deseas bloquear los sitios para adultos.
-
7Haz clic en Guardar. Esta opción se encuentra en la esquina inferior derecha de la página. El programa de Windows Live Protección Infantil empezará a supervisar la cuenta seleccionada.
-
8Haz clic en el enlace "familysafety.live.com". Se encuentra en el medio de la página. Hacerlo abrirá la página de configuración del usuario seleccionado en línea.
-
9Haz clic en Ver informe de actividades. Esta opción se encuentra al lado derecho del nombre de usuario.
-
10Haz clic en Filtro web. Está en el lado superior izquierda de la página.
-
11Haz clic en el círculo “Activar el filtro web”. Esto activará el filtro web. Después de hacer clic en este círculo, verás tres opciones de filtro web:
- Estricto: bloquea todos los sitios, excepto los aptos para menores.
- Básico: bloquea solamente los sitios para adultos.
- Personalizado': te permite hacer clic hasta en 4 categorías que desees bloquear: “Sitios web aptos para menores”, “Sitios de redes sociales”, “Contenido para adultos” y “Correo web”.
-
12Haz clic en una opción de filtro web. Esto establecerá la configuración de exploración del usuario seleccionado como predeterminada.
- Si escoges “Personalizado”, asegúrate de que la casilla “Contenido para adultos” no esté marcada.
-
13Haz clic en Guardar. Está cerca de la parte superior de la página. Al hacerlo, se guardará la configuración y la aplicará a la cuenta del usuario seleccionado.
Consejos
- También puedes descargar una aplicación que te ayude a bloquear sitios para adultos en Android.
- Puedes buscar una aplicación de bloqueo de páginas para adultos en la tienda de Google o Firefox para bloquear contenido para adultos específicamente en esos navegadores. “Adult Blocker” es una buena opción para ambos navegadores.
Advertencias
- Algunos contenidos para adultos están destinados a aparecer mientras navegas en línea. La mejor manera de minimizar el impacto que tienen en cualquier usuario con una cuenta restringida (por ejemplo, niños) es monitorear los sitios que está utilizando.