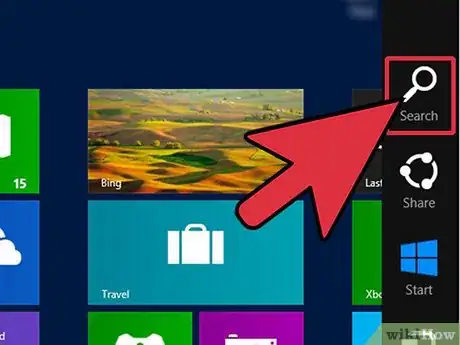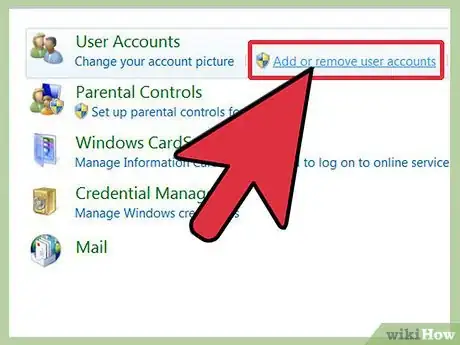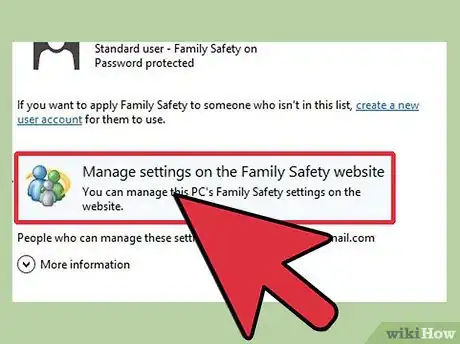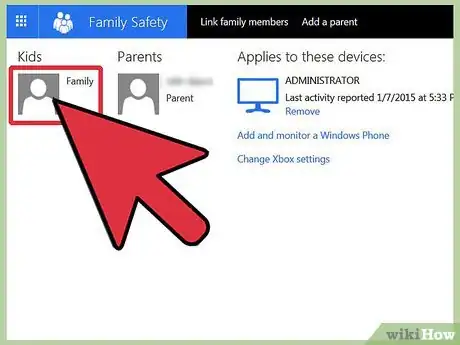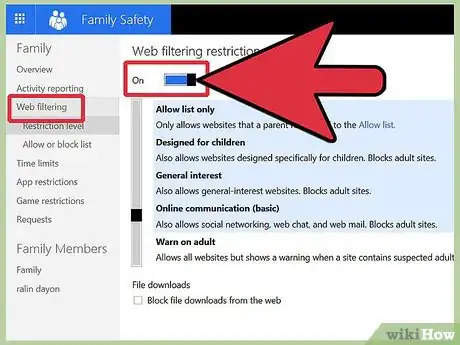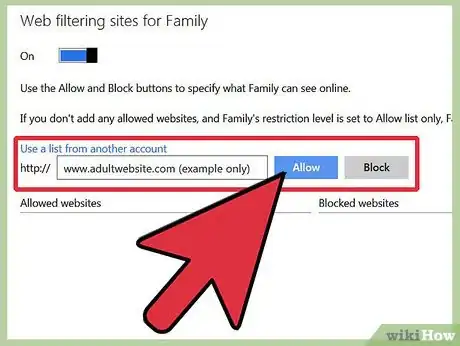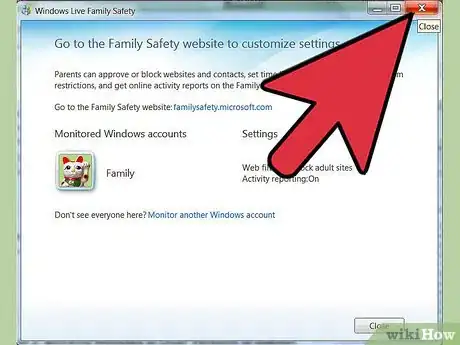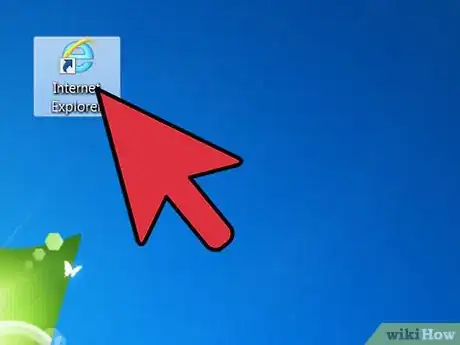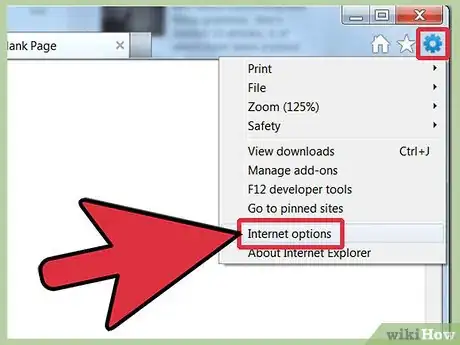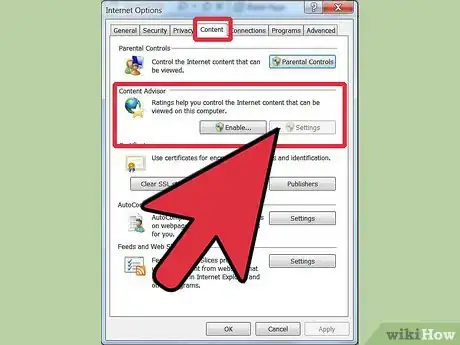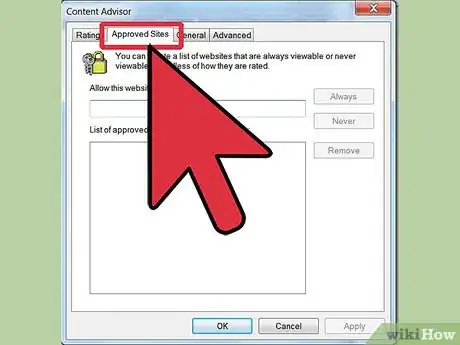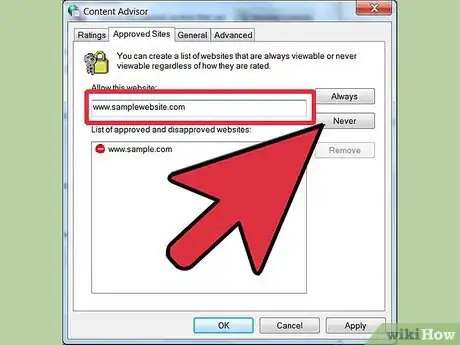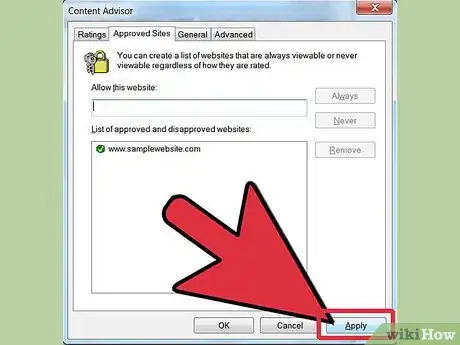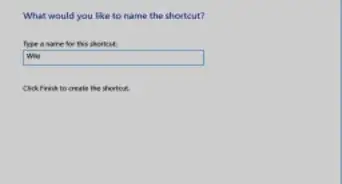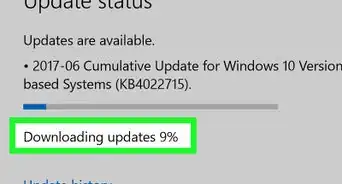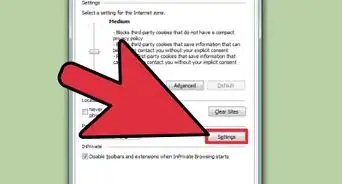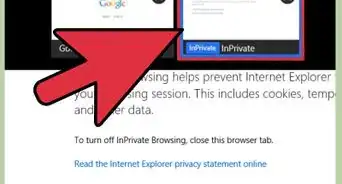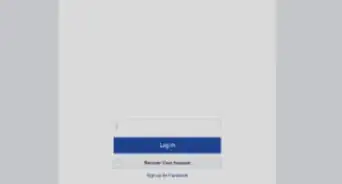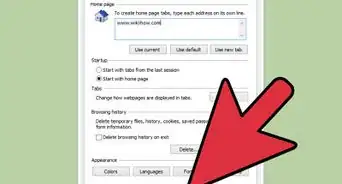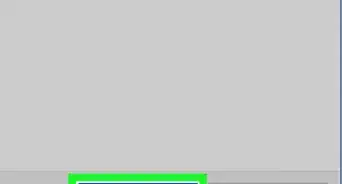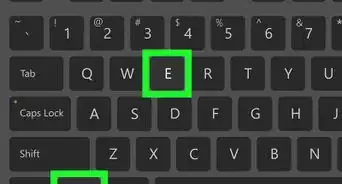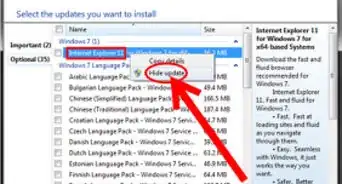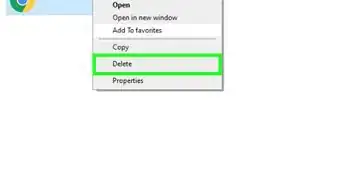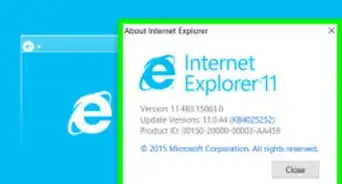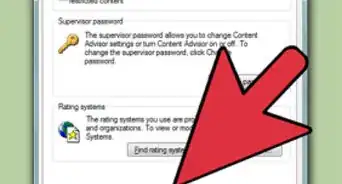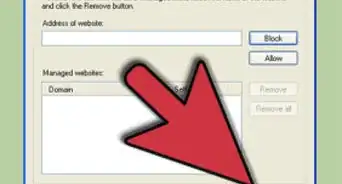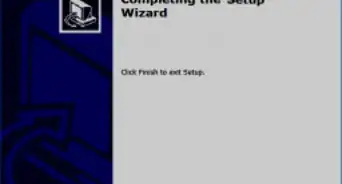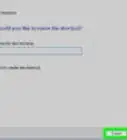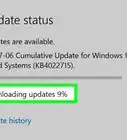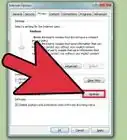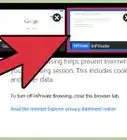wikiHow es un "wiki", lo que significa que muchos de nuestros artículos están escritos por varios autores. Para crear este artículo, 11 personas, algunas anónimas, han trabajado para editarlo y mejorarlo con el tiempo.
Este artículo ha sido visto 7236 veces.
¿Alguna vez quisiste saber cómo impedir que tus niños vean sitios web inapropiados? Aunque hay una serie de programas de bloqueo de contenido disponibles, los mejores de estos servicios tienden a ser caros, mientras que los más económicos raramente funcionan. Como una alternativa, puedes bloquear sitios web individuales en Internet Explorer. Sigue unos simples pasos para hacer más segura la experiencia de navegación web de tu niño.
Pasos
Método 1
Método 1 de 2:Bloquear sitios web en Internet Explorer 11
-
1Busca la configuración de "Protección infantil".[1]
- En el menú de la barra de Charms (en el lado derecho de la pantalla), haz clic en la opción "Buscar".
- Luego escribe "Protección infantil". Haz clic en el icono de "Protección infantil" que aparece.
-
2Crea una cuenta para todos los usuarios. Luego de hacer clic en el icono de "Protección infantil", aparecerá un menú del panel de control perteneciente a la configuración de protección infantil. Antes de que puedas ajustar esta configuración, tendrás que crear una cuenta para todos los usuarios que sean niños.
- Al menos un usuario tendrá que estar designado como un "niño". Al configurar la cuenta de un niño, se te preguntará si te gustaría que la cuenta sea vinculada a una dirección de correo electrónico o tenga una contraseña de seguridad. Haz las selecciones y luego haz clic en "Siguiente" para terminar.
- Cualquier cuenta que no esté designada como una cuenta de niño será tratada como una cuenta de "padre". Siempre y cuando hayas iniciado sesión en la cuenta de padre, podrás modificar la configuración de "Protección infantil" para el usuario de cualquier niño.
-
3Haz clic en "Administrar la configuración en el sitio web de Configuración infantil". Esto aparecerá en la ventana del panel de control que abriste antes, pero solo después de que se haya creado al menos la cuenta de un niño.
- Se te llevará a un sitio web de Microsoft y se te pedirá iniciar sesión. Usa la dirección de correo electrónico y contraseña asociadas con la cuenta de padre que se usa en la computadora.
-
4Selecciona el nombre de usuario del niño que te gustaría proteger. Lo verás entre una lista de todos los usuarios de la computadora, incluyendo el nombre de la cuenta del padre.
-
5Haz clic en "Filtrado web" en el menú que aparece. Esta opción automáticamente se establece en "Desactivado". Muévelo a "Activado".
-
6Elige el elemento titulado "Lista de permitidos". Este elemento es una lista de todos los sitios web aprobados o desaprobados. Ingresa los nombres de los sitios web que te gustaría que estén disponibles para navegar y aquellos que te gustaría bloquear por completo.
- Si estableces la configuración al nivel de seguridad más alto, solo los sitios web que se hayan permitido específicamente serán visibles a través de la cuenta del niño.
-
7Cierra la ventana cuando termines. La configuración se guarda automáticamente luego de introducirla, y no hay un botón requerido para aplicarla.Anuncio
Método 2
Método 2 de 2:Bloquear sitios web en versiones antiguas de Internet Explorer
-
1Abre Internet Explorer. En las versiones más antiguas de Windows e Internet Explorer, la mejor forma de bloquear sitios web es cambiar la configuración del mismo programa.[2]
-
2En el menú "Herramientas", haz clic en "Opciones de Internet".
-
3Busca la configuración de "Asesor de contenido". En la ventana emergente, haz clic en la pestaña "Contenido" y luego, debajo de "Asesor de contenido", haz clic en "Configuración".
- Quizás se te pida ingresar una contraseña para probar que tienes autoridad de administrador.
-
4Haz clic en la pestaña "Sitios aprobados". Esta sección contendrá una lista de los sitios que están aprobados y específicamente bloqueados.
-
5Escribe el URL del sitio web que te gustaría bloquear. El recuadro para ingresar el URL aparecerá debajo de las palabras "Permitir este sitio web", pero luego de ingresar la dirección web puedes hacer clic en "Siempre" o "Nunca". Haz clic en la última opción para bloquear un sitio web.
-
6Haz clic en el botón "Aplicar" para guardar la configuración. Si has terminado, haz clic en "Aceptar" y cierra la ventana.Anuncio