Nuestro equipo de editores e investigadores capacitados han sido autores de este artículo y lo han validado por su precisión y amplitud.
wikiHow's Content Management Team revisa cuidadosamente el trabajo de nuestro personal editorial para asegurar que cada artículo cumpla con nuestros altos estándares de calidad.
Este artículo ha sido visto 54 658 veces.
Bloquear tu computadora es una buena manera de protegerla de usuarios no deseados cuando te alejas de ella por un momento. Con el fin de bloquear una computadora efectivamente, deberás asegurarte de configurarla para pedir una contraseña al iniciarse. Una vez que lo hayas logrado, podrás bloquear tu computadora con los atajos de teclado ⊞ Win+L (en Windows) o Ctrl+Mayús+Botón de encendido (en Mac). Ten en mente que esta no es la mejor solución de seguridad, pero te ayudará a prevenir que alguien manipule tu trabajo mientras no estás presente.
Pasos
Método 1
Método 1 de 2:Windows
-
1Accede a la configuración de Windows. Presiona la tecla ⊞ Win y luego selecciona la opción “Configuración”.
- En versiones anteriores de Windows, abre el Panel de Control al presionar la tecla ⊞ Win y seleccionar la opción “Panel de control”. Si no puedes ver esta opción, ingresa el texto "Panel de control" en la barra de búsqueda y selecciónala de entre los resultados.
-
2Haz clic en la sección "Cuentas". Este botón se ubica al lado derecho de la página "Configuración" y desplegará una lista de opciones para tus cuentas.
- En versiones anteriores de Windows, selecciona la opción “Cuentas de usuario” en el Panel de control.
- Windows 10 y 8 requieren establecer contraseñas para las cuentas al momento de crearlas. En versiones más antiguas, los usuarios pueden acceder a “Modificar tu cuenta de usuario” y haz clic en “Crear una contraseña” junto al perfil de la cuenta en uso.
-
3Selecciona la opción "Opciones de inicio de sesión". Esta opción se ubica en la barra izquierda y te redireccionará a otra página de opciones.
-
4Selecciona la sección “Cuando el equipo se reactive después de haber estado en suspensión” del menú desplegable “Requerir inicio de sesión”. Este menú se ubica en la parte superior de la página.
-
5Crea un PIN (opcional). Haz clic en la opción “Añadir” que se ubica debajo del encabezado "PIN". Luego de ingresar la contraseña de tu cuenta, podrás ingresar un PIN dos veces (la segunda vez para confirmarlo).
- Los PIN solo pueden contener caracteres numéricos.
- Los PIN se utilizarán en lugar de contraseñas al iniciar sesión o al desbloquear tu computadora.
-
6Presiona las teclas ⊞ Win+L. Esta combinación de teclas bloqueará tu pantalla. Se requerirá una contraseña o PIN para desbloquearla.
- Recuerda que podrás modificar el tiempo que tu pantalla toma para entrar en suspensión automática (bloqueando así tu computadora) al acceder a “Configuración > Sistema > Inicio/apagado > Suspensión”. Selecciona el tiempo deseado en el menú desplegable debajo de la opción "Pantalla". Ten en cuenta que deberás ajustar este tiempo límite tanto para laptops que están "enchufadas" como para las que utilizan "batería".
- La computadora también se bloqueará si entra en "Suspensión". El tiempo que toma entrar en suspensión puede modificarse desde “Configuración > Sistema > Inicio/apagado > Suspensión” que se ubica debajo del encabezado “Suspensión”.
Método 2
Método 2 de 2:Mac
-
1Accede a las “Preferencias del sistema”. Abre el menú “Apple” que se ubica en la esquina superior izquierda y selecciona la opción “Preferencias del sistema”.
- También puedes acceder a esta opción desde la barra de inicio rápido ubicada en la parte inferior de la pantalla.
- Los usuarios que cuentan con una versión reciente de MacOS u OSX deberán crear una contraseña al configurar su computadora. Los usuarios que cuentan con una versión más antigua pueden crear una contraseña al acceder a “Cuentas” en la sección “Preferencias del sistema” y seleccionar la opción “Cambiar contraseña” junto a la cuenta de usuario.
-
2Haz clic en “Seguridad y privacidad”. Este menú se ubica en la parte superior de las opciones.
-
3Selecciona la pestaña “General”. Las pestañas se ubican en la parte superior de la ventana.
-
4Haz clic en el ícono de "bloqueo". Este se ubica en la esquina inferior izquierda y, al hacer clic en él, se te requerirá ingresar tu contraseña. Una vez que la ingreses, desbloquearás la configuración y podrás modificarla.
-
5Selecciona la casilla "Solicitar contraseña tras iniciarse el reposo o el salvapantallas". Este ajuste te obligará a ingresar una contraseña luego de transcurrida la cantidad de tiempo seleccionada después de iniciarse el reposo o el salvapantallas.
-
6Selecciona la opción “Inmediatamente” en el menú desplegable. Esta se ubica junto a la casilla y hará que los usuarios deban ingresar una contraseña luego de que la pantalla entre en reposo o se inicie el salvapantallas.
- Puedes seleccionar otros límites de tiempo para el momento en que se requiera una contraseña desde el menú desplegable. Esto puede ser útil si deseas retornar de una pantalla en reposo rápidamente sin tener que ingresar tu contraseña. Sin embargo, la opción "Inmediatamente" es la única que "bloquea" efectivamente tu computadora al dar la orden.
-
7Selecciona “Desactivar el inicio de sesión automático” (para usuarios de OSX 10.9 o versiones anteriores). El inicio de sesión automático permite que los usuarios no tengan que ingresar su contraseña al arrancar la computadora o al iniciarla después de un periodo de reposo. Al deshabilitar esta opción, aparecerá una ventana en la que deberás ingresar tu contraseña cuando la pantalla se bloquee o entre en reposo.[1]
- Esta función fue desactivada para las cuentas de administrador en OSX 10.10 y versiones posteriores.
- De manera opcional, puedes hacer clic en el ícono de bloqueo para volver a bloquear estos cambios, aunque estos quedarán grabados de todas maneras.
-
8Presiona las teclas Ctrl+Mayús+Botón de encendido. Al hacerlo, se bloqueará la pantalla sin que tu computadora entre en reposo. Cada vez que intentes desbloquear tu computadora, se te pedirá que ingreses tu contraseña.[2]
- Si tu Mac cuenta con un lector óptico (CD/DVD), podrás presionas las teclas Ctrl+Mayús+⏏ Eject para realizar esta misma acción.
Consejos
- Presiona cualquier tecla del teclado o mueve el ratón para que tu pantalla salga de suspensión y puedas desbloquear tu computadora.
- Utiliza una contraseña segura para maximizar la seguridad de bloqueo de tu computadora.
- En las Mac, también puedes utilizar las “Esquinas activas” para activar el salvapantallas (bloqueando efectivamente la pantalla con la configuración detallada líneas arriba). Haz clic en la opción “Escritorio y salvapantallas” en la sección "Preferencias del sistema" y selecciona “Salvapantallas > Esquinas activas”. Selecciona la opción correcta del menú desplegable para la esquina que deseas utilizar y configúrala para que funcione como salvapantallas. De esa manera, el salvapantallas se activará cuando muevas el cursor hacia esa esquina.[3]




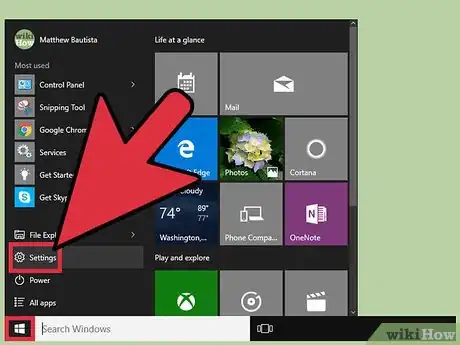
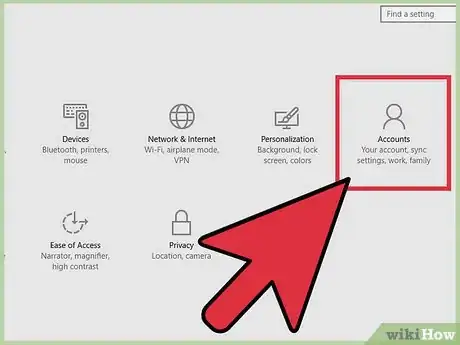
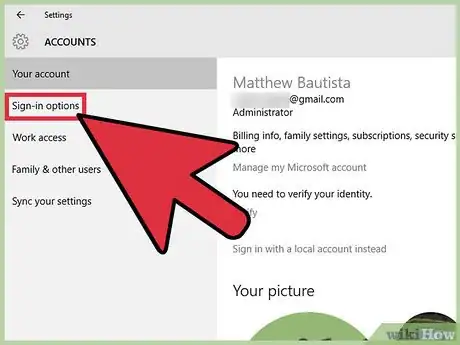
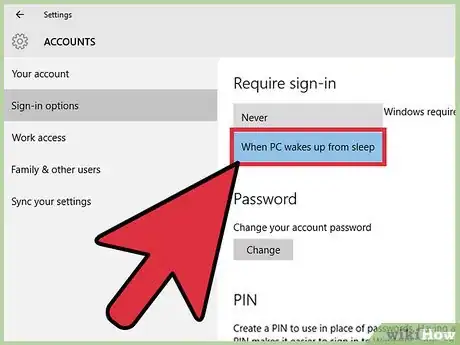
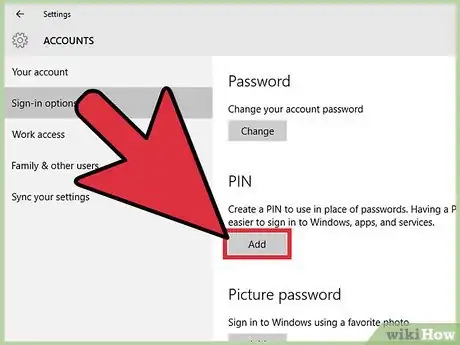
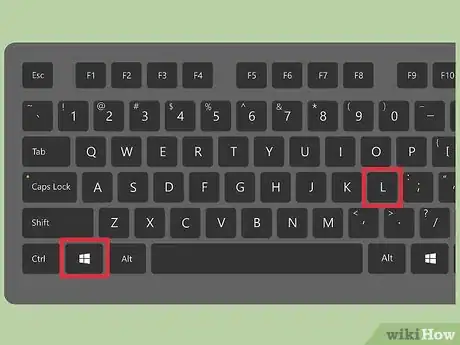
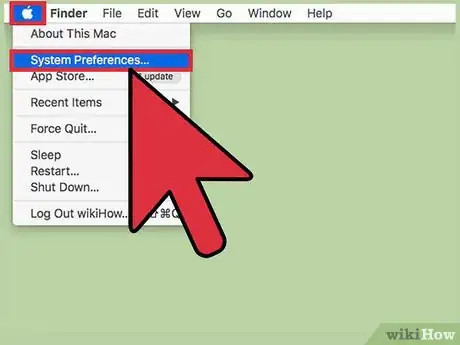
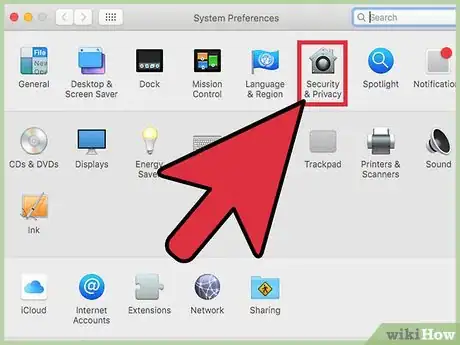
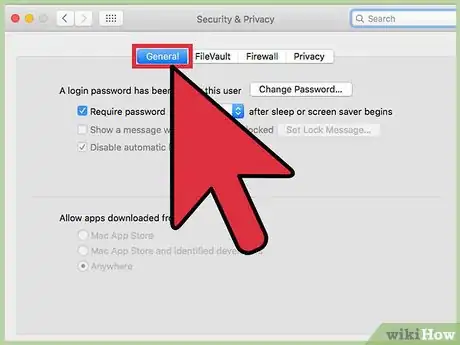
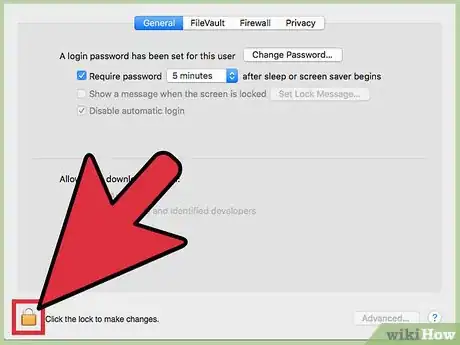
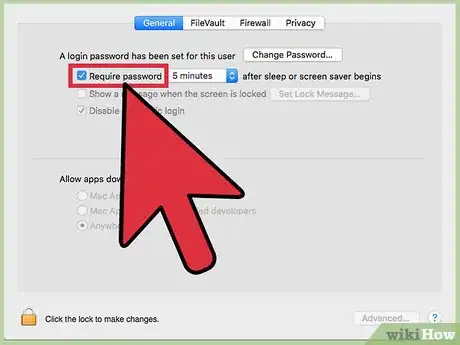
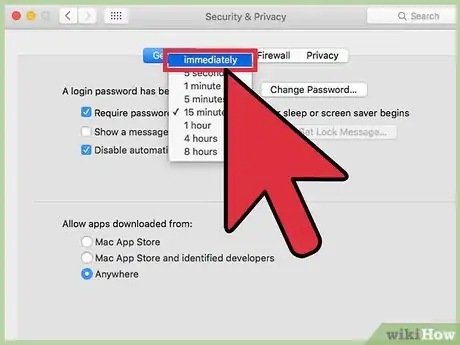
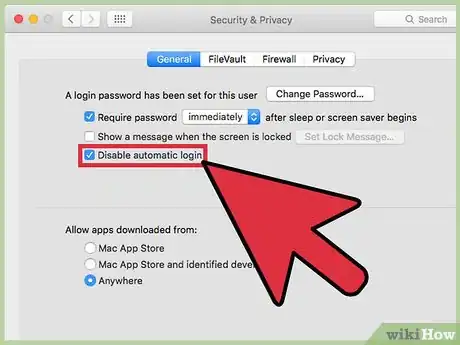
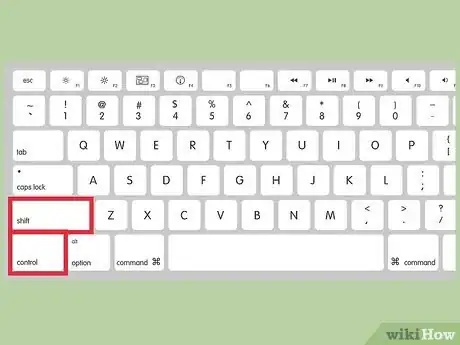










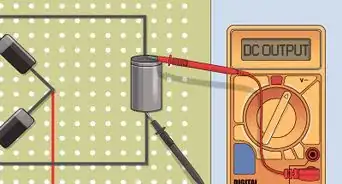





wikiHow's Content Management Team revisa cuidadosamente el trabajo de nuestro personal editorial para asegurar que cada artículo cumpla con nuestros altos estándares de calidad. Este artículo ha sido visto 54 658 veces.