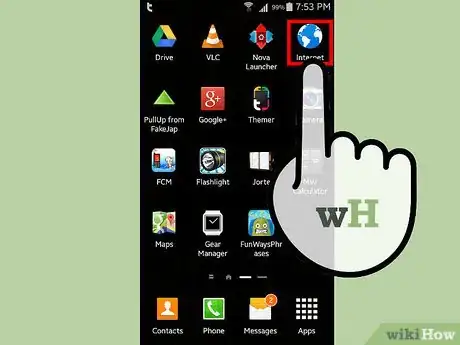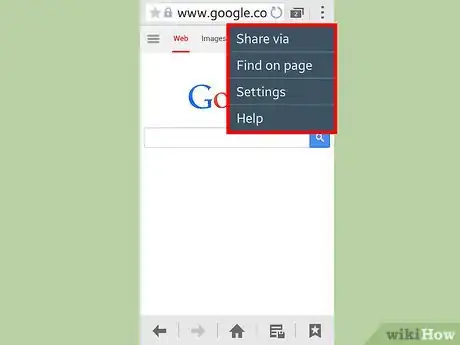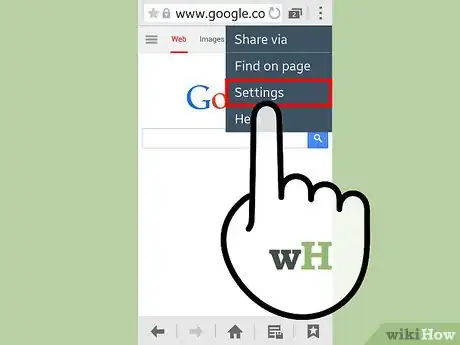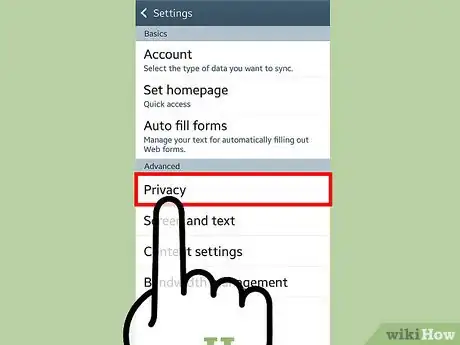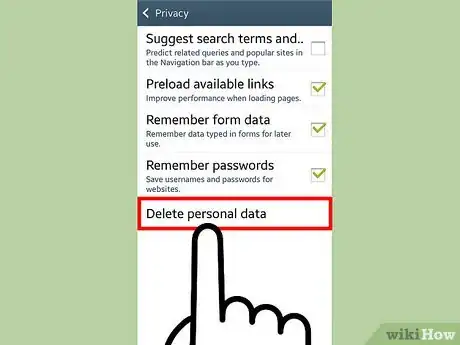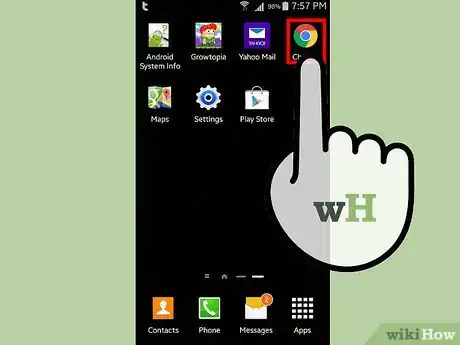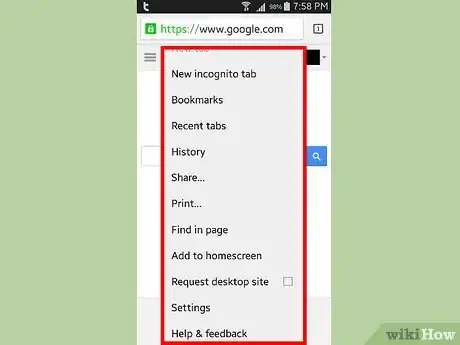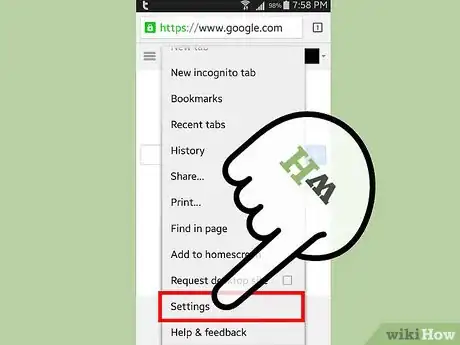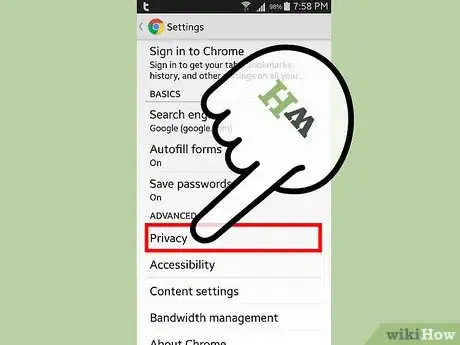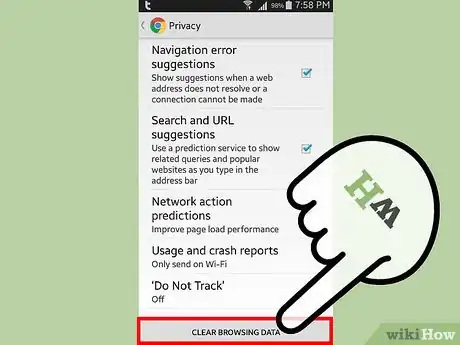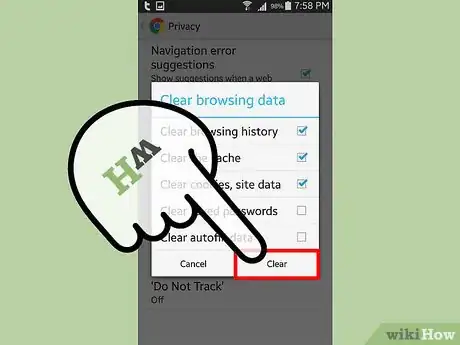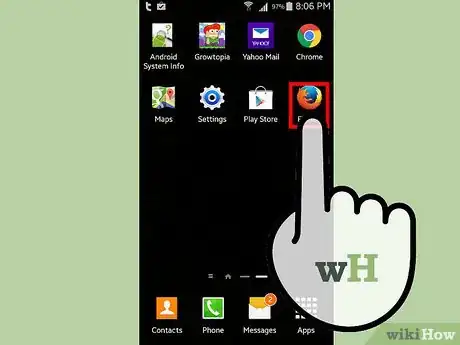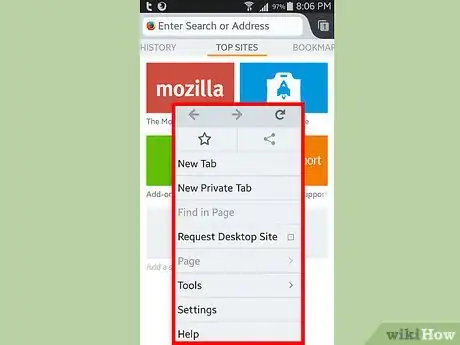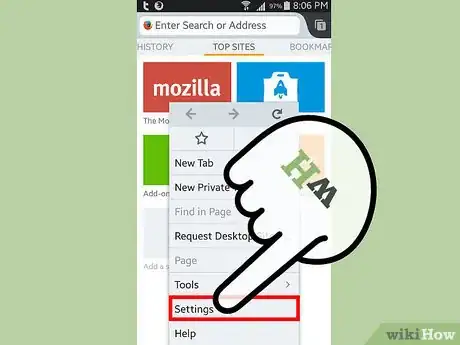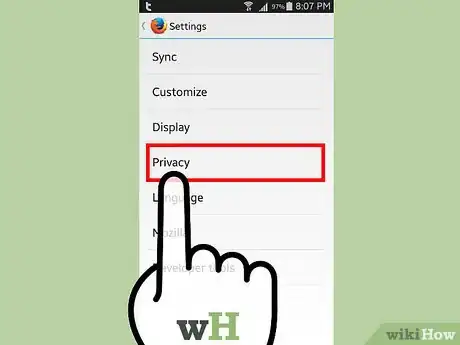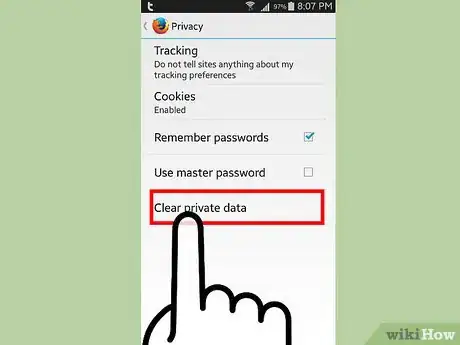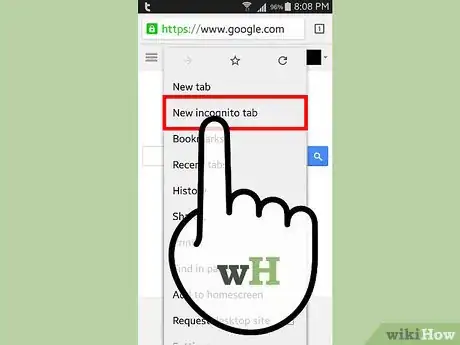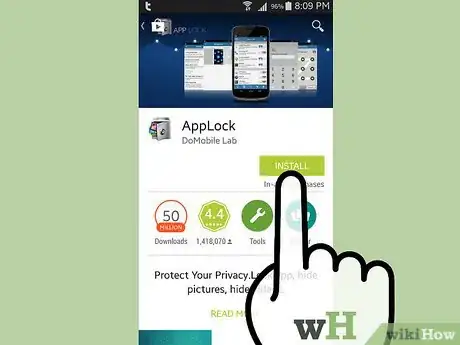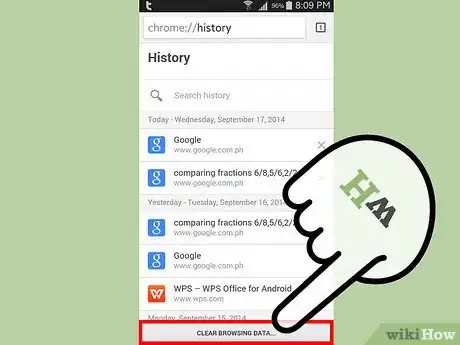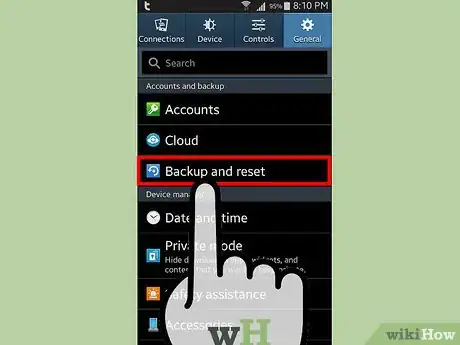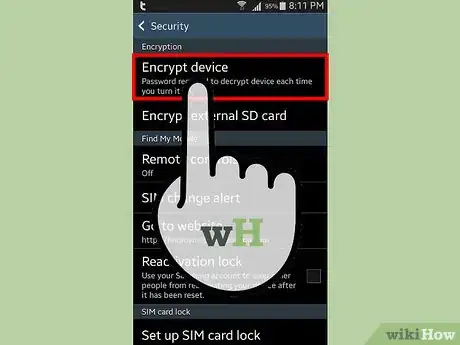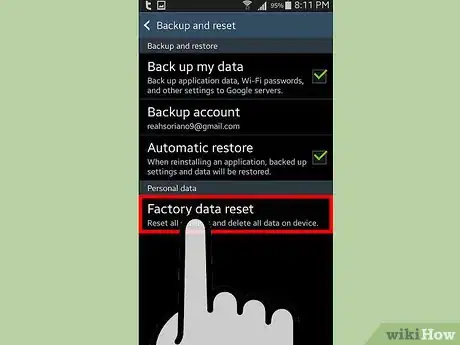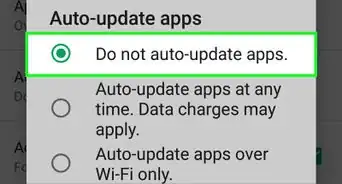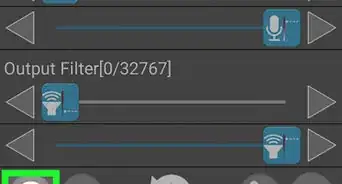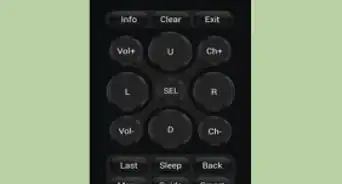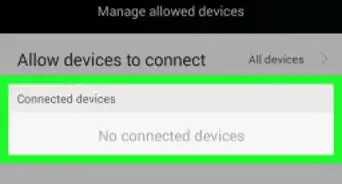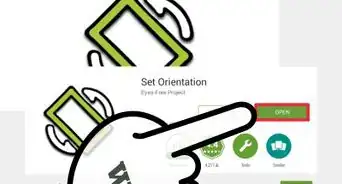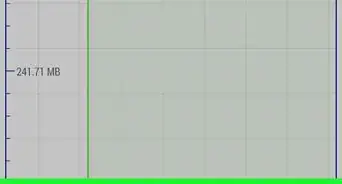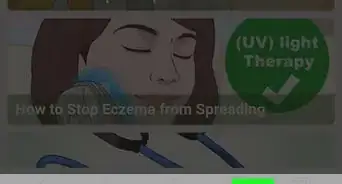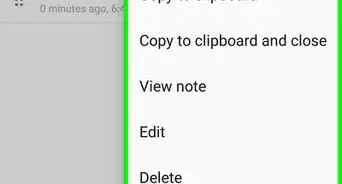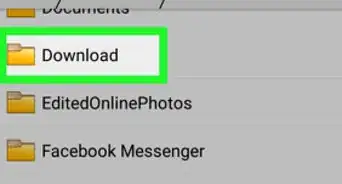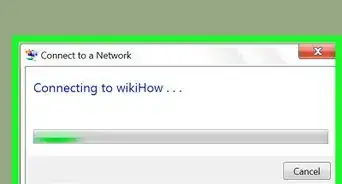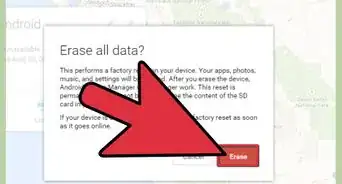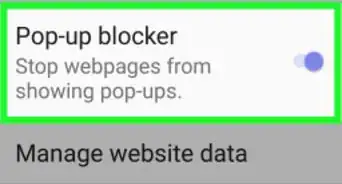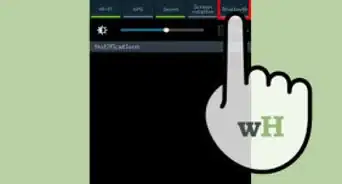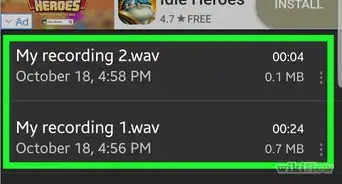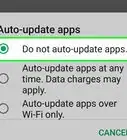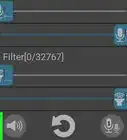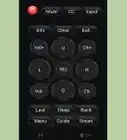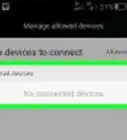wikiHow es un "wiki", lo que significa que muchos de nuestros artículos están escritos por varios autores. Para crear este artículo, 19 personas, algunas anónimas, han trabajado para editarlo y mejorarlo con el tiempo.
Este artículo ha sido visto 4129 veces.
Al igual que el navegador web de una computadora, el navegador del dispositivo Android mantendrá una lista de todos los sitios web que visites. Este detalle hará que sea más fácil volver a sitios web importantes, pero también puede generar situaciones vergonzosas o potencialmente peligrosas. Si te preocupa que alguien mire tu historial o si piensas vender o donar el dispositivo Android, lee el paso 1 a continuación para saber cómo borrar el historial del navegador.
Pasos
Parte 1
-
1Abre el navegador Internet. Si usas Android 4.0 o una versión anterior, el navegador se llama simplemente "Internet". Tendrás que limpiar el historial de navegación a través de la configuración de la aplicación.
-
2Pulsa el botón Menú. Presiona el botón Menú del dispositivo o pulsa el del navegador que está en la esquina superior derecha.
-
3Pulsa Configuración. Esta acción abrirá una ventana nueva con la configuración del navegador.
-
4Pulsa Privacidad. Es posible que tengas que ir hacia abajo para encontrar esta opción. Púlsala para abrir las opciones de administración de privacidad.
-
5Pulsa "Borrar historial". Esta acción eliminará todas las ubicaciones almacenadas que hayas visitado. Si también quieres eliminar las cookies, pulsa el botón "Borrar todos los datos de las cookies".[1]
Parte 2
Parte 2 de 5:Limpiar Google Chrome
-
1Abre el navegador Chrome. Como el navegador Stock, el historial de navegación de Chrome se debe eliminar desde el interior del mismo navegador.
-
2Pulsa el botón Menú. Este se ubica en la esquina superior derecha del navegador y se ve como tres cajas apiladas verticalmente.
-
3Pulsa Configuración. Esta acción te llevará a una pantalla nueva que contiene la configuración de Google Chrome.
-
4Pulsa Privacidad. Esta se ubica en la sección Avanzado de la página Configuración.
-
5Pulsa "Borrar datos de navegación". Este botón se ubica en la parte inferior del menú si usas un teléfono o en la esquina superior derecha de la pantalla si usas una tableta.
-
6Marca la casilla "Borrar historial de navegación". Esta acción eliminará todo el historial de navegación de Chrome. Pulsa el botón Borrar para continuar.
Parte 3
Parte 3 de 5:Limpiar Mozilla Firefox
-
1Abre el navegador Firefox. Como el navegador Stock, el historial de navegación de Firefox se debe eliminar desde el interior del mismo navegador.
-
2Pulsa el botón Menú. Este se ubica en la esquina superior derecha del navegador y se ve como tres cajas apiladas verticalmente.
-
3Pulsa Configuración. Esta acción te llevará a una pantalla nueva que contiene la configuración de Firefox.
-
4Pulsa Privacidad. Esta acción abrirá una pantalla nueva con las opciones de administración de privacidad.
-
5Pulsa "Borrar datos privados". Esta acción abrirá una lista de verificación de todos los tipos distintos de elementos que se pueden borrar. Asegúrate de que esté marcado "Historial de navegación y descargas". También puedes usar esta opción para borrar otros tipos de datos.
- Pulsa "Borrar datos" una vez que hayas hecho las selecciones.
Parte 4
Parte 4 de 5:Permanecer en privado
-
1Usa el modo de incógnito o de navegación privada. La mayoría de los navegadores, además del navegador de "Internet" Stock, pueden abrir una ventana o una pestaña privada. Esto se conoce como modo de incógnito en Google Chrome y Navegación privada en Firefox. El navegador no registrará ninguna navegación que se haga en una ventana privada.
- Para abrir el modo de incógnito en Google Chrome, pulsa el botón Menú y luego pulsa "Nueva pestaña de incógnito". La pestaña de incógnito será de un color más oscuro que una pestaña de navegación normal.
- Para empezar la navegación privada en Firefox, pulsa el botón Menú y luego pulsa "Nueva pestaña privada". Una nueva pestaña privada se abrirá mostrando el logo de la máscara, que significa que estás en modo privado.
-
2Instala un bloqueador de aplicaciones. Si a menudo prestas tu teléfono a amigos y familiares, instala un programa de bloqueo de aplicaciones. Esto te permitirá restringir el acceso a solo las aplicaciones que permitas cuando otras personas usen el teléfono.[2]
- Las opciones populares incluyen AppLock, App Lock, Smart App Lock, Locker Master y muchas más.
-
3Borra el historial con frecuencia. No deseas que te sorprendan desprevenido con respecto al historial de navegación, así que asegúrate de limpiarlo frecuentemente. Esta medida te ayudará a prevenir que se pierda cualquier información personal si pierdes el teléfono o te lo roban.
Parte 5
Parte 5 de 5:Borrar todo el teléfono
-
1Haz una copia de seguridad de cualquier dato que desees guardar. Si vendes o regalas el teléfono, tendrás que borrarlo antes de hacerlo. Esta medida impedirá que cualquier información personal caiga en las manos equivocadas. Borrar el teléfono eliminará todos los datos que contenga, así que asegúrate de que los contactos, los archivos multimedia y cualquier otro dato importante tengan una copia de seguridad en otro lugar .
-
2Encripta el teléfono Android. Al igual que las computadoras, un disco duro de Android borrado no se borra por completo, sino que se sobrescribe. Eso significa que alguien con el tiempo suficiente y el software adecuado puede recuperar tus datos. Para evitar este posible riesgo de seguridad, encripta el teléfono antes de borrarlo todo. Esta medida impedirá que alguien pueda acceder a tus datos, aunque se recuperen con un software de recuperación de datos.
- Carga el teléfono completamente. El proceso de encriptación tarda un poco y necesitarás tener la batería completa. Además, el teléfono tendrá que estar conectado a una fuente de energía.
- Abre el menú de Ajustes de Android pulsando la aplicación Ajustes en la pantalla de inicio o en la bandeja de aplicaciones.
- Pulsa la sección Seguridad. Ve hacia abajo y selecciona "Encriptar teléfono". Crea un PIN para acceder al teléfono encriptado.
- Espera a que el proceso de encriptación se complete. Esto puede demorar más de una hora e interrumpir el proceso puede dañar el teléfono.
-
3Restablece el teléfono. Vuelve al menú de Ajustes y selecciona la opción "Hacer copia de seguridad y restablecer". Pulsa la opción "Restablecer la configuración de fábrica". Se te pedirá que confirmes y luego que ingreses el PIN de encriptación. Después, el teléfono comenzará el proceso de restablecimiento, que puede tardar unos minutos. Una vez que el teléfono haya terminado de restablecerse, todos los datos se borrarán y el teléfono actuará como si se hubiera encendido por primera vez. Ahora puedes venderlo o regalarlo seguramente.
Consejos
- Es una buena idea eliminar el historial de navegación del teléfono si has visitado alguna página web sensible, especialmente si quieres vender el teléfono a otra persona.
- Si necesitas borrar el historial de Google Now, debes usar el sitio web Historial de Google. Lee este wikiHow si deseas más detalles.