Nuestro equipo de editores e investigadores capacitados han sido autores de este artículo y lo han validado por su precisión y amplitud.
wikiHow's Content Management Team revisa cuidadosamente el trabajo de nuestro personal editorial para asegurar que cada artículo cumpla con nuestros altos estándares de calidad.
Este artículo ha sido visto 9285 veces.
La cola de impresión es el software que maneja todos los trabajos de impresión que se envían a una impresora. Si la impresora no funciona y los trabajos de impresión se quedan atascados, es posible que debas borrar la cola de impresión. Antes de borrarla, asegúrate de que el trabajo esté guardado y de que no haya otros problemas que afecten tus trabajos de impresión. Luego, puedes ingresar a la configuración de la computadora y borrar la cola de impresión para que se eliminen todos los trabajos de impresión fallidos. Una vez que se eliminen, debes poder imprimir los documentos nuevamente sin ningún problema.
Pasos
Método 1
Método 1 de 3:Borrar la cola de impresión en Windows 8 y 10
-
1Haz clic en el menú de inicio. El menú de inicio parece 4 cuadros azules. Si no puedes encontrarlo en la pantalla, presiona el botón en el teclado que se parece a 4 cuadros negros y la tecla "S" al mismo tiempo para abrirlo.[1]
-
2Busca "Services.msc" en el cuadro de búsqueda. El cuadro de búsqueda debe encontrarse en el menú que apareció cuando hiciste clic en iniciar. Después de escribir "Services.msc" en el cuadro de búsqueda, presiona la tecla "Enter" en el teclado.[2]
-
3Selecciona "Cola de impresión" en la ventana emergente. La ventana debe decir "Servicios" en la parte superior. En el lado derecho de la ventana, desplázate por la lista de servicios hasta que encuentres el que dice "Cola de impresión". Los servicios deben estar en orden alfabético. Haz clic en "Cola de impresión" para resaltar la columna en azul.[3]
-
4Haz clic en "Reiniciar el servicio". Búscalo en el lado izquierdo de la ventana "Servicios". Lo encontrarás debajo del botón "Detener el servicio" y arriba de la "Descripción".[4]
-
5Intenta imprimir el documento nuevamente. Vuelve al programa desde el que querías imprimir y abre el documento en el que estabas trabajando. Haz clic en "Imprimir" en el programa. El documento ahora debería imprimirse.[5]Anuncio
Método 2
Método 2 de 3:Borrar la cola de impresión en OS X
-
1Abre el menú de Apple. Para abrir el menú, haz clic en el ícono de menú de Apple en la pantalla. El ícono es una pequeña imagen de una manzana sombreada.
-
2Haz clic en "Preferencias del sistema". Busca "Preferencias del sistema" cerca de la parte superior del menú de Apple.
-
3Haz clic en "Impresoras y escáneres" en la ventana que aparece. También puede decir "Imprimir y escanear" o "Imprimir y enviar fax". Si tienes problemas para encontrarlo, busca el icono que se parece a una impresora y haz clic.
-
4Selecciona la impresora en la lista de impresoras. La lista de impresoras se encuentra en el lado izquierdo de la ventana "Impresoras y escáneres". Si no estás seguro de cuál es la impresora, busca el nombre y el número de modelo en la parte exterior de esta. Luego, encuentra ese nombre y número en la lista de impresoras y haz clic en él para resaltarlo en azul.
-
5Haz clic en el botón menos en la parte inferior de la lista de impresoras. El botón menos parece un signo negativo. Después de hacer clic en él, la impresora seleccionada debe eliminarse de la lista de impresoras. Esto borrará todos los trabajos de impresión que se hayan enviado a la impresora.
-
6Haz clic en el botón más en la parte inferior de la lista de impresoras. El botón más se ve como un signo positivo. Después de hacer clic en él, aparecerá una nueva ventana que dice "Agregar" en la parte superior.
-
7Selecciona la impresora en la lista de impresoras en la ventana "Agregar". Es posible que debas desplazarte por la lista de otras impresoras cercanas para encontrarla. Una vez que la encuentres, haz clic para resaltarla en azul.
-
8Haz clic en el botón "Agregar" en la esquina inferior derecha de la ventana. Esto agregará la impresora a la lista. Cierra la ventana "Agregar" después de volver a agregarla a la lista.
-
9Intenta imprimir de nuevo. Ingresa al programa en el que estabas trabajando y haz clic en "Imprimir". Selecciona la impresora de la lista de opciones e imprime el documento. Ahora debería imprimirse.Anuncio
Método 3
Método 3 de 3:Eliminar otros problemas
-
1Asegúrate de que la impresora esté conectada y tenga energía. Mira la impresora. Si todas las luces están apagadas, es posible que no tenga energía, lo que podría ser el motivo por el cual no se están realizando los trabajos de impresión. Comprueba si el cable de la impresora está conectado. Si no es así, enchúfalo e intenta imprimir de nuevo para ver si se resuelve el problema.
-
2Verifica si la impresora tiene algún error. Revisa en la impresora si hay luces parpadeantes o mensajes de error. Un atasco de papel o tener poca tinta puede ser el motivo por el que la impresora no funcione. Resuelve los mensajes de error antes de borrar la cola de impresión. Una vez que los mensajes de error desaparezcan, intenta imprimir algo para ver si se corrige el problema.
-
3Guarda el trabajo en el programa donde estás tratando de imprimir. Una vez que estés seguro de que no hay nada más que pueda causar fallos en los trabajos de impresión, debes borrar la cola de impresión. Sin embargo, al hacerlo eliminarás todos los trabajos de impresión anteriores, por lo que debes asegurarte de tener todo el trabajo guardado antes de continuar. Cuando hayas terminado de borrar la cola de impresión, puedes tomar el trabajo guardado e intentar imprimirlo nuevamente.Anuncio
Referencias
- ↑ https://technet.microsoft.com/en-us/library/cc772408(v=ws.11).aspx
- ↑ https://technet.microsoft.com/en-us/library/cc772408(v=ws.11).aspx
- ↑ http://www.windowstricks.in/2015/07/print-spooler-stopping-automatically-on-windows-10-windows-8-and-8-1.html
- ↑ http://www.windowstricks.in/2015/07/print-spooler-stopping-automatically-on-windows-10-windows-8-and-8-1.html
- ↑ http://www.windowstricks.in/2015/07/print-spooler-stopping-automatically-on-windows-10-windows-8-and-8-1.html





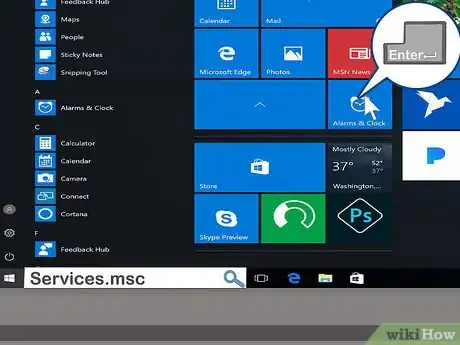
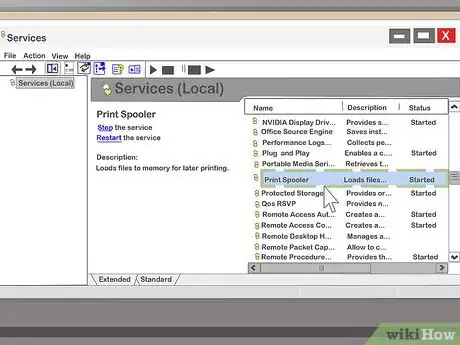
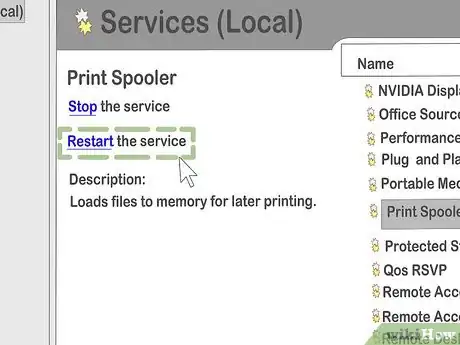
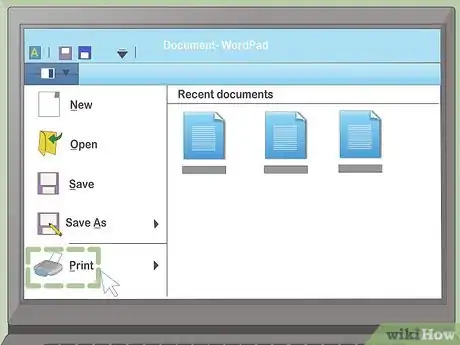
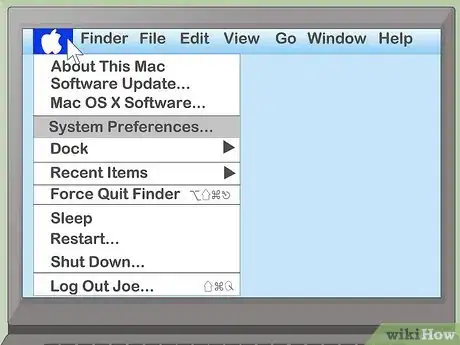
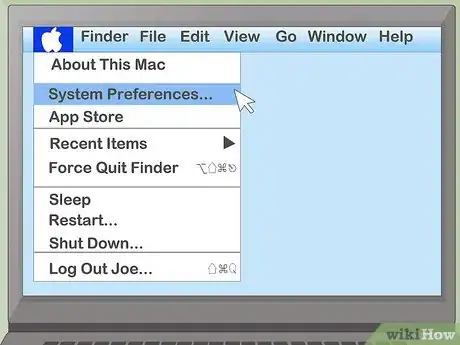
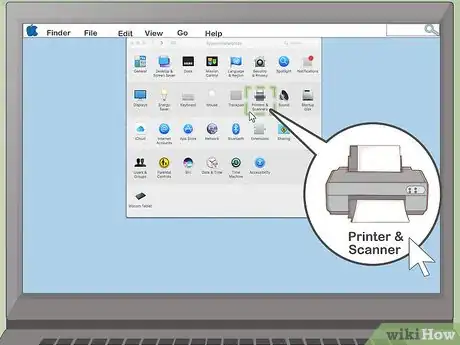
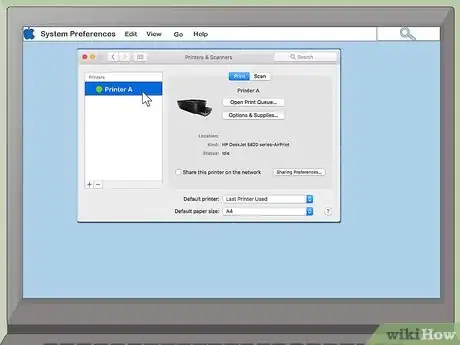
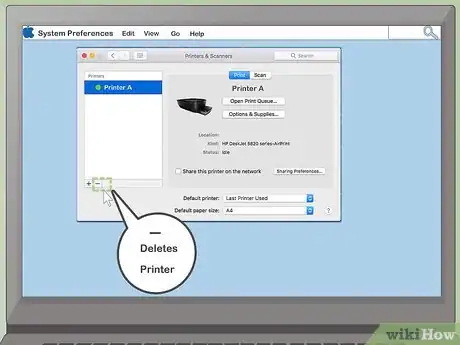
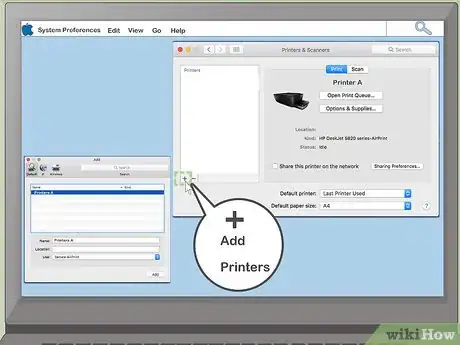
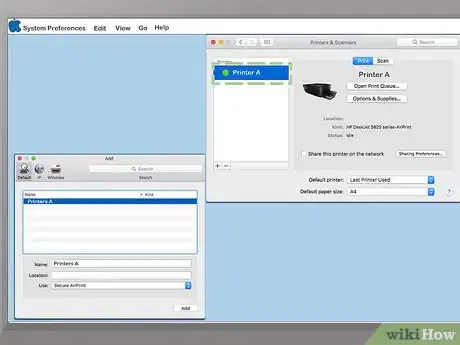
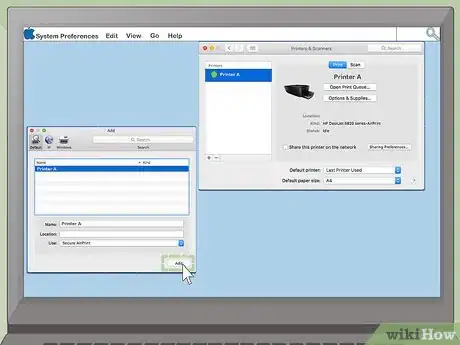
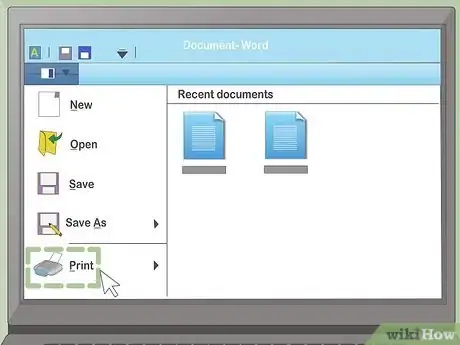
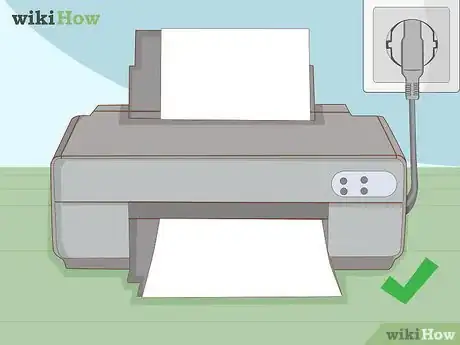

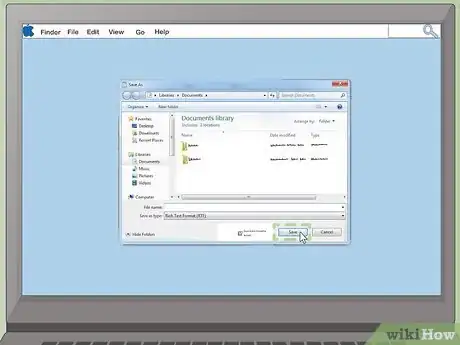



















wikiHow's Content Management Team revisa cuidadosamente el trabajo de nuestro personal editorial para asegurar que cada artículo cumpla con nuestros altos estándares de calidad. Este artículo ha sido visto 9285 veces.