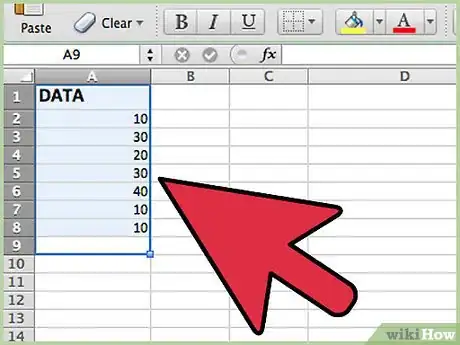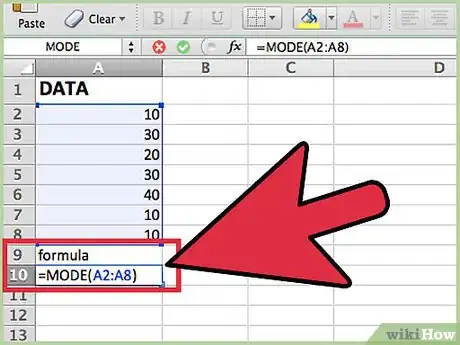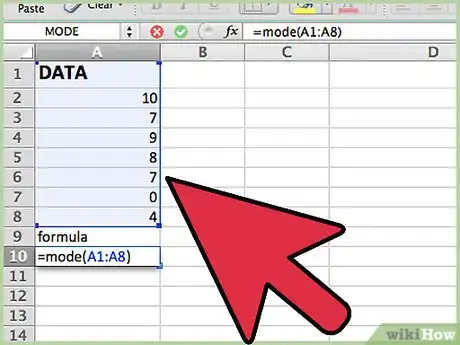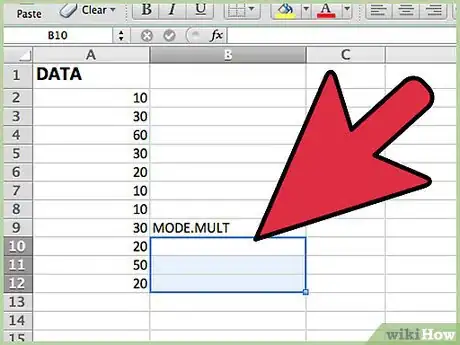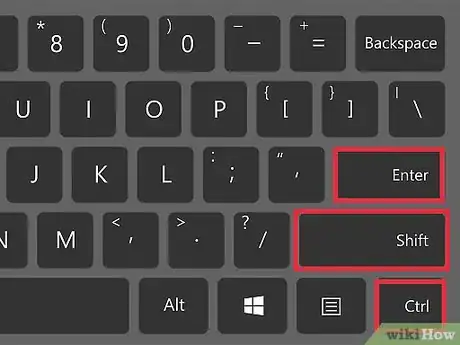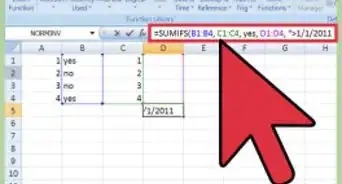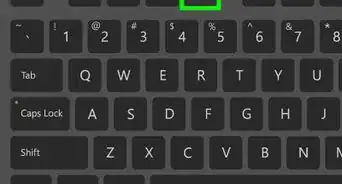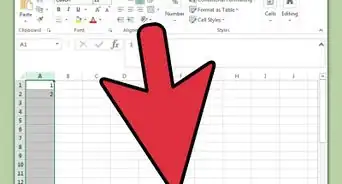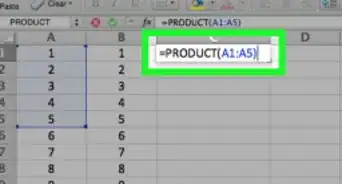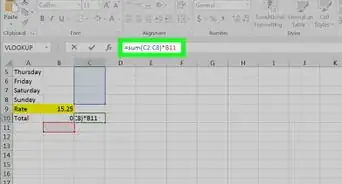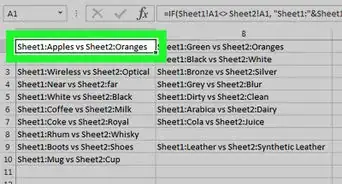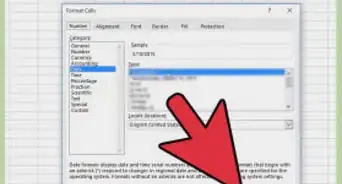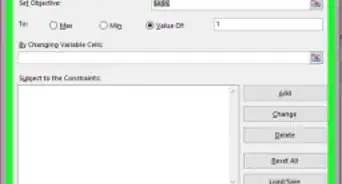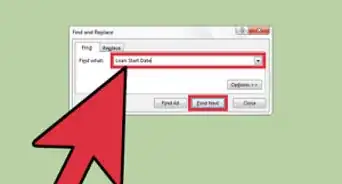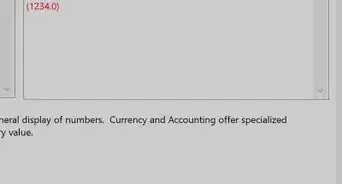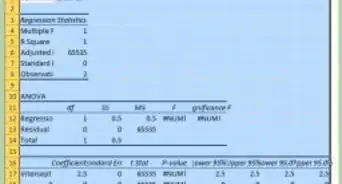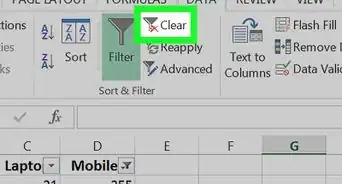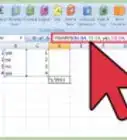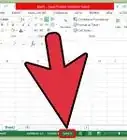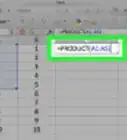wikiHow es un "wiki", lo que significa que muchos de nuestros artículos están escritos por varios autores. Para crear este artículo, autores voluntarios han trabajado para editarlo y mejorarlo con el tiempo.
Este artículo ha sido visto 91 062 veces.
Microsoft Excel incluye una serie de funciones estadísticas, incluyendo la capacidad para calcular la media, la mediana y la moda de una muestra de datos. Mientras que la media es el promedio de un grupo de números; la mediana, el número de punto medio de un grupo de datos; se utiliza con más frecuencia la moda, el número que aparece más frecuentemente en un grupo de datos. La moda puede también ser útil para ver la puntuación de calificación numérica más frecuente y así conocer la eficacia de cierto método de enseñanza. A continuación te enseñaremos a calcular la moda usando Excel.
Pasos
Método 1
Método 1 de 2:Con la función MODA
-
1Escribe cada número en el conjunto de datos en su propia celda. Por razones de coherencia, esto ayuda a introducir el número de celdas consecutivas, ya sea en una fila o columna, y para facilitar la lectura una columna es mejor.
-
2Ingresa la función de moda en la celda en la que desea mostrar el resultado. El formato de la función MODA es "= MODA (Cx: Dy)", donde C y D representan la letra de la columna de la primera y última celda en el rango, y "x" e "y" representan el número de la primera y la última fila en el área de distribución (a pesar de que se utilizan diferentes letras en este ejemplo, se utilizará la misma letra de columna, tanto para la primera celda y la última si has introducido los datos en una columna de celdas o el número mismo de fila para la primera celda y la última, si has ingresado los datos en una fila de celdas).
- También se puede especificar cada celda individualmente, hasta 255 celdas, como en "MODA = (A1, A2, A3)", pero esto no es recomendable a menos que haya solo un conjunto de datos muy pequeño y no tengas previsto añadir nada más al mismo. También puedes utilizar la función con constantes, por ejemplo, "MODA = (4,4,6)", pero esto requiere editar la función cada vez que desea buscar una moda diferente.
- Es posible que quieras dar formato a la celda en la que la moda se mostrará con negrita o cursiva para distinguirla de los números en el conjunto de datos.
-
3Calcula y obtén el resultado. Esto normalmente ocurre de forma automática en Excel, pero si has configurado la hoja de cálculo para el cálculo manual, tendrás que pulsar la tecla "F9" para mostrar la moda.
- Para un conjunto de datos de 10, 7, 9, 8, 7, 0 y 4 ingresados en las celdas 1 a 8 de la columna A, la función =MODA (A1: A8) arrojará un resultado de 7, porque 7 aparece con más frecuencia en los datos que cualquier otro número.
- Si el conjunto de datos contiene más de un número que califica como la moda (por ejemplo, 7 y 9 cada uno que aparece dos veces y otros números aparecen una sola vez), cualquier moda que aparece en primer lugar en el conjunto de datos será el resultado. Si ninguno de los números en el conjunto de datos aparece con más frecuencia que cualquier otro, la función MODA mostrará el resultado de error: #N/A.
- La función de moda está disponible en todas las versiones de Excel, incluyendo Excel 2010, que también es compatible con las hojas de cálculo creadas en versiones anteriores. Excel 2010 utiliza la función MODA.SNGL, que a excepción de la sintaxis (= MODA.SNGL (Cx: Dy)) trabaja esencialmente igual que la función MODA en versiones anteriores de Excel.
Anuncio
Método 2
Método 2 de 2:Con la función MODA.MULT
-
1Escribe cada número del conjunto de datos en su propia celda.
-
2Selecciona un rango de celdas igual al número de modas que deseas encontrar en el conjunto de datos. Si quieres encontrar tres modas, selecciona un rango de tres celdas. Si seleccionas menos celdas que el número de modas que deseas encontrar, solo verás esas modas.
-
3Ingresa la función "MODA.MULT" en la barra de fórmulas. El formato de la función MODA.MULT es "= MODA.MULT (Cx: Dy)", donde C y D representan la letra de la columna de la primera y última celda en el rango, y “x” e “y” representan el número de la primera y la última fila en el área de distribución (al igual que con la función MODA general, se utilizará la misma letra de columna tanto para la primera celda y la última si has introducido los datos en una columna de celdas o el número mismo de fila para la primera celda y la última, si has ingresado los datos en una fila de celdas).
- MODA.MULT también se puede utilizar mediante la especificación de celdas individuales o constantes dentro de los paréntesis, pero cualquier opción debe ser utilizada solo con conjuntos de datos muy pequeños que no vayan a cambiar.
-
4Pulsa "Ctrl+Mayús+Enter" para mostrar el resultado en serie, sino el resultado mostrará el mismo "MODE.SNGL". Si has configurado la hoja de cálculo para que calcule manualmente, deberás pulsar "F9" para ver el resultado.
-
5A diferencia de MODA.SNGL, MODA.MULT muestra varias modas. Para un conjunto de datos de 2,1,3,4,3,2,1,7,1,2,3,8 ingresadas en las celdas de 1 a 12 de la Columna A, la fórmula = MODA.MULT (A1: A12) arrojará 1, 2 y 3 como modas, ya que cada una aparece tres veces en el conjunto de datos.
-
6Si no hay ningún número en el conjunto de datos que aparezca con más frecuencia que cualquier otro, la función MODA.MULT mostrará el resultado de error: # N/A.
-
7La función MODA.MULT solo está disponible en Microsoft Excel 2010.Anuncio
Consejos
- Al agregar más números en un conjunto de datos, verifica la fórmula para asegurarte de que aún representa con exactitud el primer y el último número en el rango de celdas. Si vas a insertar filas antes del primer número en la gama e introduces datos en ellas, tendrás que ajustar el número de la primera celda en la gama. Si insertas filas y agregas más números después del número final en el rango, tendrás que ajustar el número de la última celda en la fórmula. Sin embargo, si vas a insertar filas en el medio, el rango de celdas se ajustará automáticamente.
Advertencias
- Usar la fórmula MODA.MULT para encontrar un gran número de modas a la vez puede ralentizar el equipo si no tiene suficiente velocidad de procesamiento y memoria.