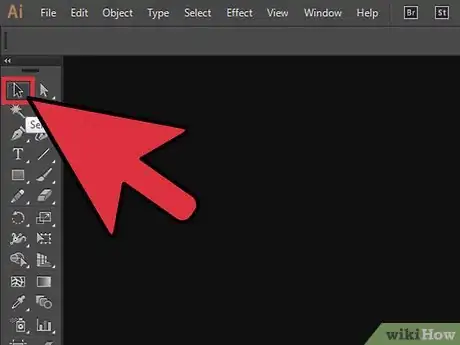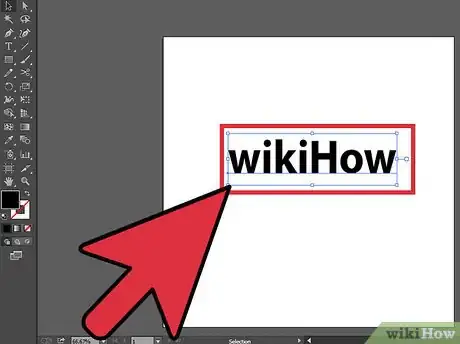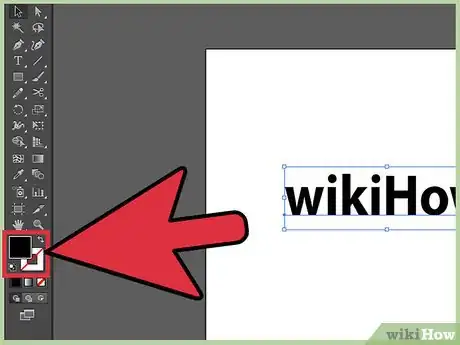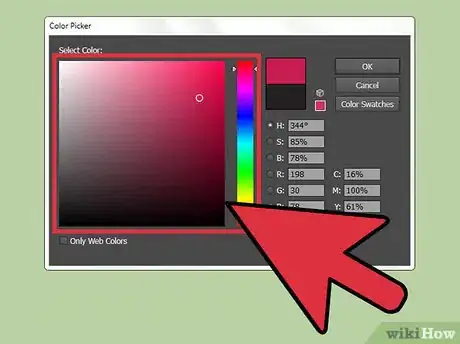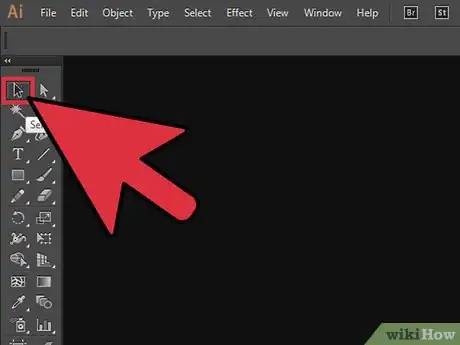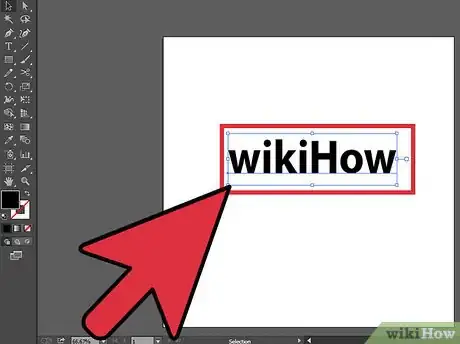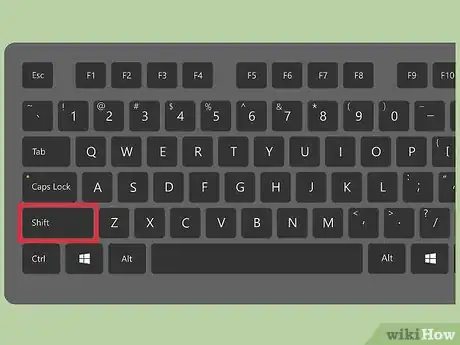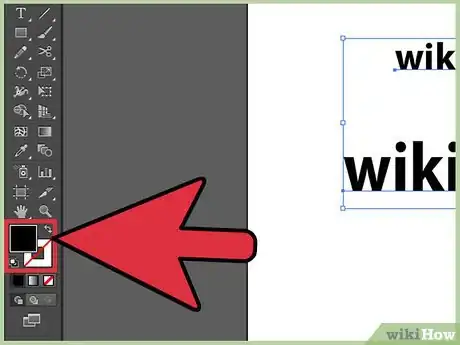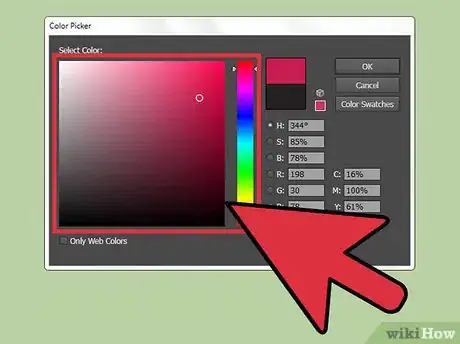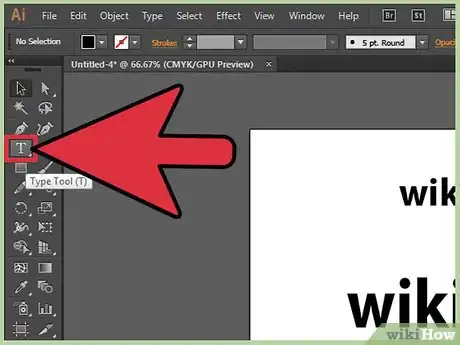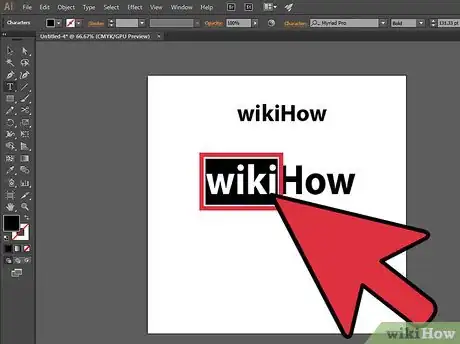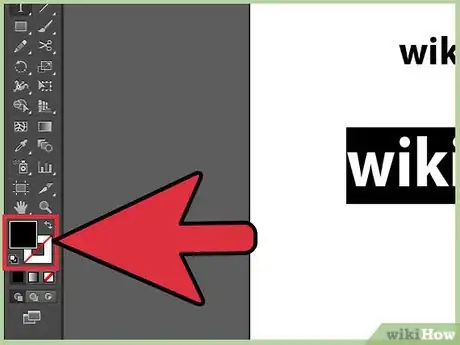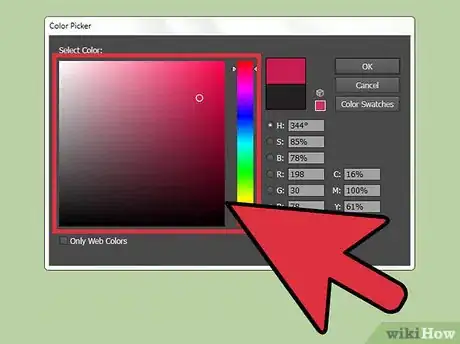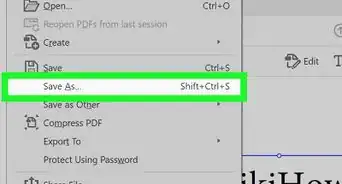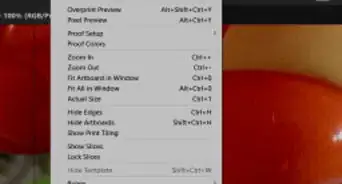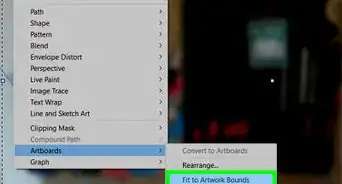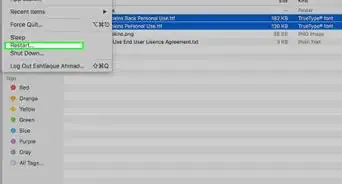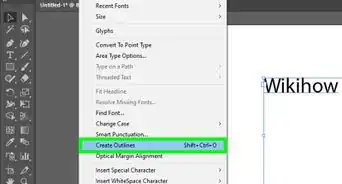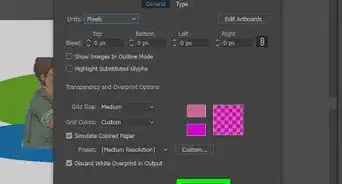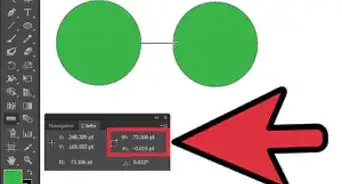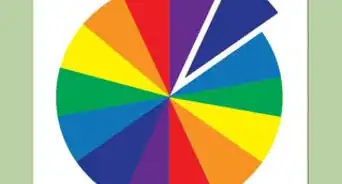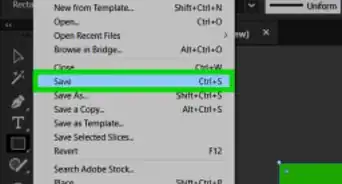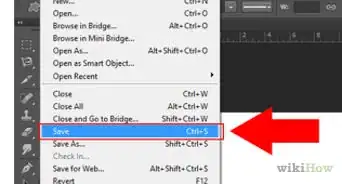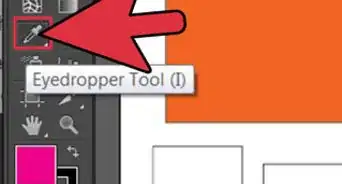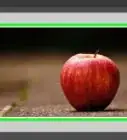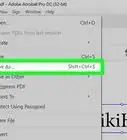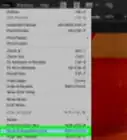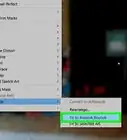Este artículo fue coescrito por Nicole Levine, MFA. Nicole Levine es una escritora y editora de tecnología en wikiHow. Tiene más de 20 años de experiencia creando documentación técnica y liderando equipos de soporte en las principales empresas de alojamiento web y software. Asimismo, Nicole tiene una maestría en Escritura Creativa de la Universidad Estatal de Portland, y da clases de composición, escritura de ficción y creación de revistas en varias instituciones.
Este artículo ha sido visto 30 229 veces.
Para cambiar el color de la fuente en Illustrator, selecciona el texto con la herramienta "Selección" y luego elige el color que quieras en la paleta. Si quieres cambiar más de un área de texto, simplemente presiona la tecla Mayús y selecciona más áreas. También puedes cambiar el color de un carácter individual seleccionando solo ese carácter con la herramienta "Texto".
Pasos
Método 1
Método 1 de 3:Cambiar el color de un objeto de texto
-
1Haz clic en la primera flecha de la barra de herramientas para acceder a la herramienta "Selección". Si no te gusta el color de un objeto de texto (es decir, un bloque de texto) de tu documento, puedes cambiarlo fácilmente usando la herramienta "Selección".[1]
-
2Haz clic para seleccionar el área de texto que quieras cambiar. Cuando hagas clic en el texto que quieras cambiar, aparecerá un borde alrededor del objeto.
- También puedes seleccionar texto desde el panel "Capas". Busca la capa que contiene el texto que quieras cambiar y luego haz clic en el círculo que aparece al final del nombre de la capa para seleccionarla.
- Si todavía no has abierto el panel de capas, presiona F7 para abrirlo.
-
3Haz doble clic en la paleta de colores de la barra de herramientas. El ícono de la paleta es un cuadro del mismo color que el texto seleccionado en el momento. Aparecerá una paleta más grande que contiene una gran variedad de colores para elegir.
- Para cambiar el "Trazo" (el borde que rodea al texto, no el texto en sí), haz doble clic en la parte inferior de los dos cuadros. El ícono de esta herramienta puede tener una línea roja por encima (si actualmente no hay un color de trazo seleccionado) o puede ser un cuadro con un borde grueso.
-
4Selecciona un color y haz clic en "Aceptar". El color del texto de todas las áreas seleccionadas ahora cambiará por el que elegiste.
- Si no te gusta el nuevo color, presiona ⌘ Cmd+Z (Mac) o Ctrl+Z (Windows) para deshacer los cambios.
Anuncio
Método 2
Método 2 de 3:Cambiar varios objetos de texto de una sola vez
-
1Haz clic en la primera flecha de la barra de herramientas para acceder a la herramienta "Selección". Si quieres ponerle un mismo color a distintas áreas de texto del documento, puedes hacerlo a través de la herramienta "Selección".[2]
-
2Haz clic en el área de texto que quieras cambiar. Aparecerá un cuadro delimitador alrededor del área de texto seleccionada.
- También puedes seleccionar el texto desde el panel de capas. Busca la capa que contiene el texto que quieres cambiar y luego haz clic en el círculo para seleccionarlo.
- Si todavía no has abierto el panel de capas, presiona F7 para abrirlo.
-
3Mantén presionada la tecla Mayús y haz clic en cada objeto de texto que quieras agregar. Mantén presionada la tecla Mayús mientras haces clic en cada área. Todas las áreas que selecciones ahora también tendrán un cuadro delimitador.
- Si vas a usar el panel de capas, puedes elegir varias capas manteniendo presionada la tecla Mayús mientras haces clic en los círculos de las capas que quieras agregar.
- Una vez que hayas seleccionado todas las áreas (a través de la herramienta "Selección" o del panel de capas), ya puedes soltar la tecla Mayús.
-
4Haz doble clic en la paleta de colores de la barra de herramientas. El ícono de la paleta es un cuadro del mismo color que el texto seleccionado en el momento. Aparecerá una paleta más grande que contiene una gran variedad de colores para elegir.
- Para cambiar el "Trazo" (el borde que rodea al texto, no el texto en sí), haz doble clic en la parte inferior de los dos cuadros. El ícono de esta herramienta puede tener una línea roja por encima (si actualmente no hay un color de trazo seleccionado) o puede ser un cuadro con un borde grueso.
-
5Selecciona un color y haz clic en "Aceptar". El color del texto de todas las áreas seleccionadas ahora cambiará por el que elegiste.
- Si no te gusta el nuevo color, presiona ⌘ Cmd+Z (Mac) o Ctrl+Z (Windows) para deshacer los cambios.
- También puedes cambiar otros atributos del texto de esta misma manera, por ejemplo, su fuente o su tamaño.
Anuncio
Método 3
Método 3 de 3:Cambiar el color de caracteres específicos
-
1Haz clic en la herramienta "Texto" (T) en la barra de herramientas. Si quieres cambiar un carácter individual (o una cadena de caracteres) sin cambiar el resto del texto, puedes hacerlo seleccionando los caracteres con la herramienta "Texto".[3]
-
2Selecciona los caracteres que quieras cambiar. Los caracteres seleccionados ahora tendrán un borde a su alrededor.
-
3Haz doble clic en la paleta de colores de la barra de herramientas. El ícono de la paleta es un cuadro del mismo color que el texto seleccionado en el momento. Aparecerá una paleta más grande que contiene una gran variedad de colores para elegir.
- Para cambiar el "Trazo" (el borde que rodea al texto, no el texto en sí), haz doble clic en la parte inferior de los dos cuadros. El ícono de esta herramienta puede tener una línea roja por encima (si actualmente no hay un color de trazo seleccionado) o puede ser un cuadro con un borde grueso.
-
4Selecciona un color y haz clic en "Aceptar". El color del texto de todas las áreas seleccionadas ahora cambiará por el que elegiste.
- Si no te gusta el nuevo color, presiona ⌘ Cmd+Z (Mac) o Ctrl+Z (Windows) para deshacer los cambios.
- Este método también te permite cambiar la fuente o el tamaño de caracteres individuales.
Anuncio
Consejos
- En el menú "Ventana", puedes configurar los paneles que quieres que aparezcan en la vista actual de Illustrator.
- Para cambiar las configuraciones predeterminadas de Illustrator, ve a Edición >> Preferencias y revisa las opciones disponibles.