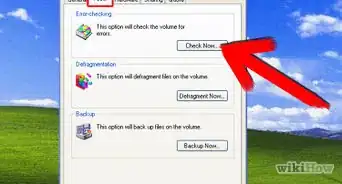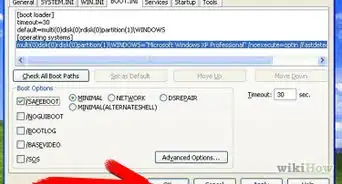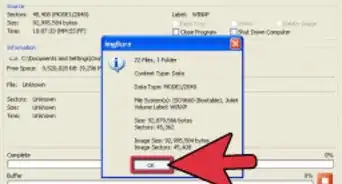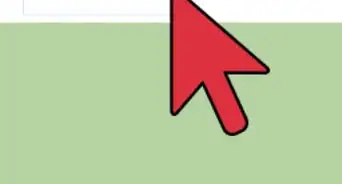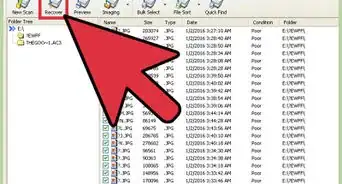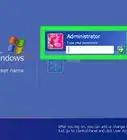X
wikiHow es un "wiki", lo que significa que muchos de nuestros artículos están escritos por varios autores. Para crear este artículo, 13 personas, algunas anónimas, han trabajado para editarlo y mejorarlo con el tiempo.
Este artículo ha sido visto 33 900 veces.
Hay muchas veces que quieres cambiar el tamaño de una imagen. Puede que hayas encontrado la imagen perfecta para tu presentación, pero es demasiado grande para caber en el marco. Tal vez la quieras usar para tu timeline en Facebook, o a lo mejor la quieres subir a un blog. Este artículo te dará algunas ideas de cómo lograr esto.
Pasos
Método 1
Método 1 de 3:PowerToy
Método 1
-
1Microsoft ofrece un programa que puedes descargar gratis para Windows XP llamado Image Resizer PowerToy. Este programa te deja cambiar el tamaño de tus imagines en un par de clics.
-
2
-
3Instala el programa. Haz doble clic en el archive EXE y sigue las instrucciones de la instalación.
-
4Abre tu carpeta de imagines. En la vista previa, haz clic-derecho en la imagen que quieras cambiar de tamaño, y selecciona “Cambiar tamaño”.
- Puedes seleccionar todas las imagines en la carpeta con CTRL-A.
- Puedes seleccionar una serie de imagines consecutivas haciendo clic en una imagen, y luego presiona la tecla Shift, y haz clic en la última foto de tus serie.
- Puedes seleccionar imagines no consecutivas haciendo clic en la primer foto, luego presionando la tecla CTRL, haz clic en las demás fotos que quieras (no dejes de presionar CTRL hasta que termines).
-
5En el cuadro de texto de “cambiar tamaño de imágenes”, encuentra y selecciona el tamaño que quieras haciendo clic en el botón de radio apropiado.
-
6Haz clic en OK. Una nueva imagen, ya del tamaño que quieres, se creará en la misma carpeta que la original.
- En el cuadro de texto de “cambiar tamaño de imagines”, puedes hacer clic en el botón de Avanzado y poner tú mismo el tamaño que quieras.
Anuncio
Método 2
Método 2 de 3:Galería Fotográfica de Windows Live
Método 2
-
1Selecciona la foto o las fotos que quieres cambiar de tamaño. Usa el método que explicamos previamente para seleccionar varias imágenes.
-
2En el menú de Archivo, selecciona “cambiar tamaño”. Puedes encontrar también esta opción haciendo clic-derecho en la imagen.
-
3
-
4Guarda la imagen. Haz clic en Cambiar Tamaño y Guardar para grabar la imagen en tu carpeta original, o haz clic en Buscar para escoger otra carpeta.Anuncio
Método 3
Método 3 de 3:Cambiar de Tamaño con Paint
Método 3
-
1Abre Paint. Haz clic en Inicio > Todos los programas > Accesorios > Paint.
-
2
-
3Abre los ajustes de Cambiar o Recortar Tamaño. En la pestaña de inicio, en el grupo de Imagen, haz clic Cambiar Tamaño.
-
4Marca el cuadro que dice Mantener Relación de Aspecto. Esta relación de aspecto es la proporción entre la altura y el ancho de la imagen. Si no haces eso, la imagen terminará viéndose mal.
-
5Cambia el tamaño de la imagen. Puedes escoger cambiar el tamaño por porcentaje o pixeles.
- El porcentaje reducirá la altura y el ancho por un porcentaje establecido. Por ejemplo, si tu imagen es de 800x600 px, y quieres que sea un 75% del tamaño original, teclea 75 en los campos de Horizontal o Vertical, y tu nueva imagen será de 600x450 px.
- Si seleccionas Pixeles en lugar de Porcentaje, puedes poner las dimensiones de los pixeles de cualquier lado ya sea Horizontal o Vertical, y el otro se calculará automáticamente.
-
6Guarda la imagen. En el botón de Paint, selecciona Guardar como, y escoge que tipo de archivo quieres para tu nueva imagen.
-
7Pon un nuevo nombre para la imagen y selecciona Guardar.Anuncio
Consejos
- Si no quieres instalar nada, puedes usar un programa portátil llamado Easy Image Modifier. Este te permite cambiar la resolución, tamaño de imagen, formato y nombre de muchas imagines vía un procesamiento por lotes.
Anuncio
Advertencias
- Las utilidades de PowerToy, gratuitas en Microsoft, no son compatibles.
Anuncio
Acerca de este wikiHow
Anuncio




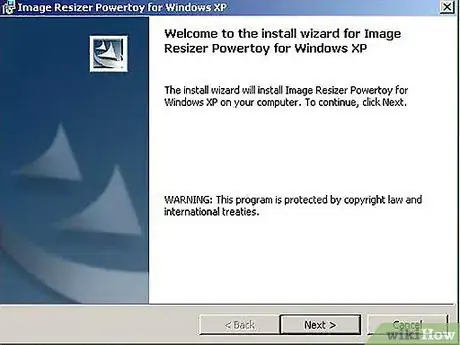
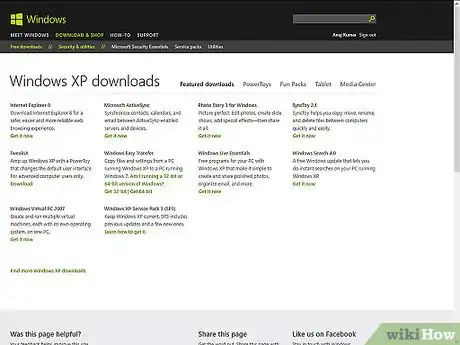

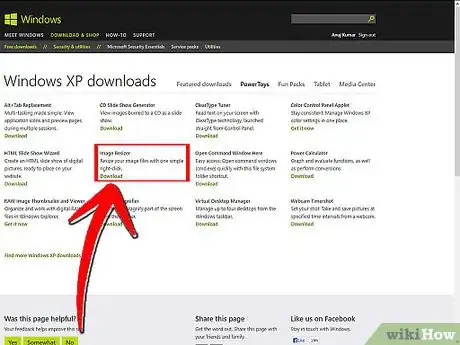
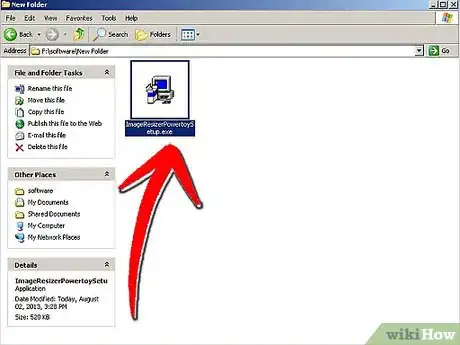
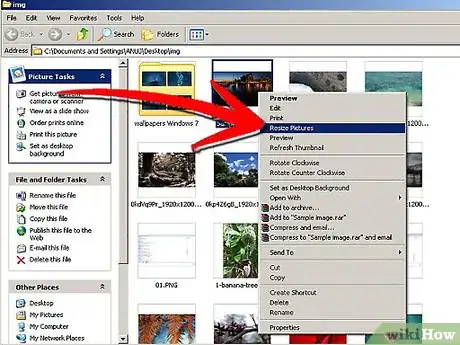
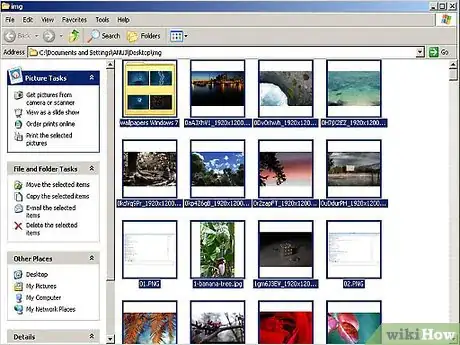
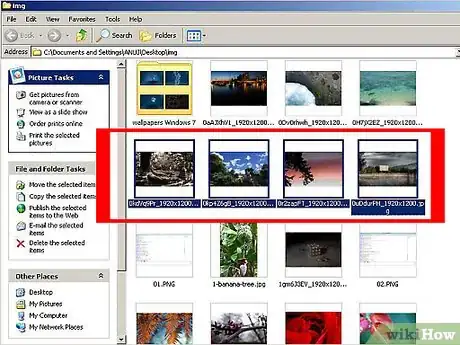
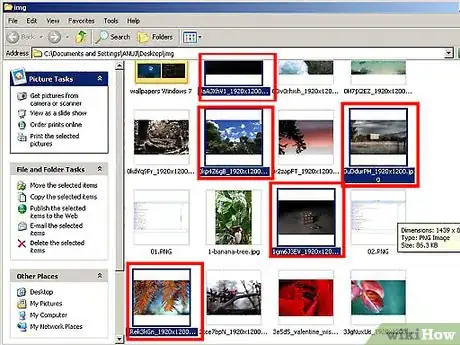
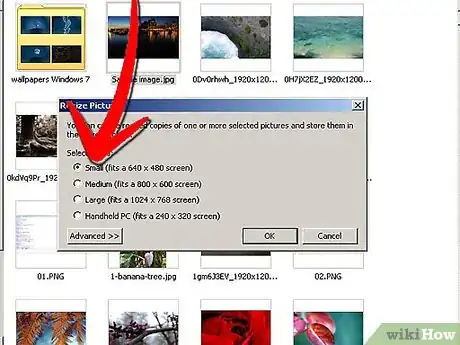
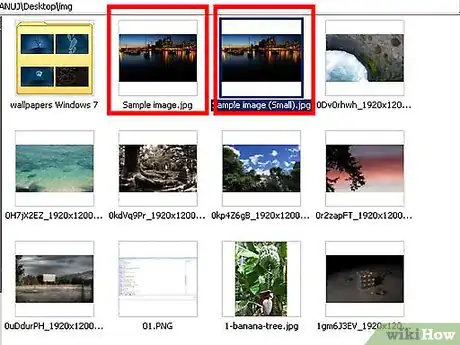
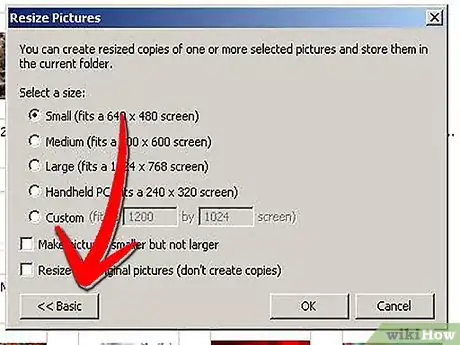
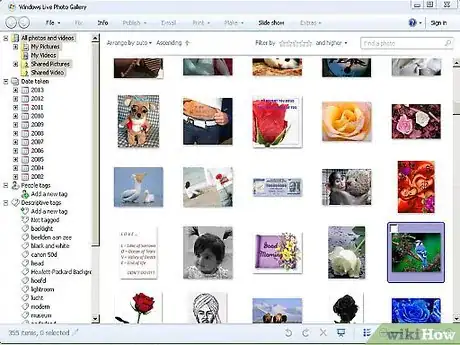
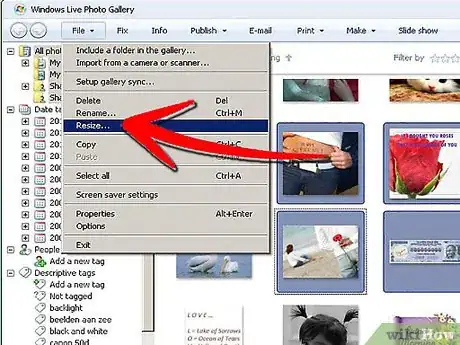
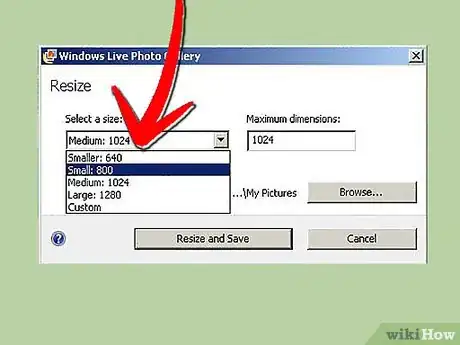
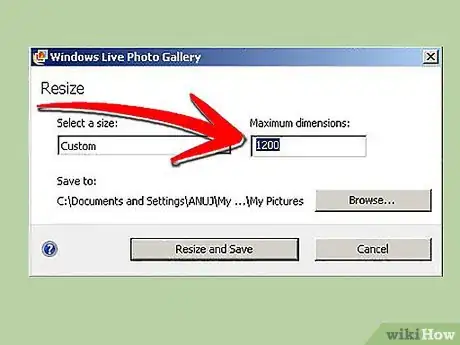
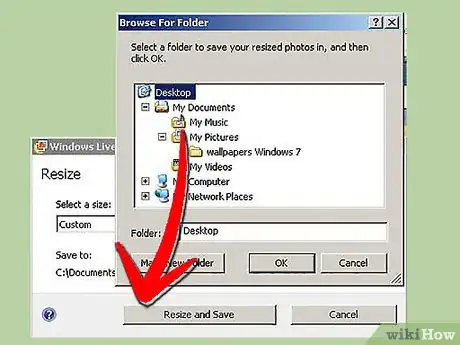
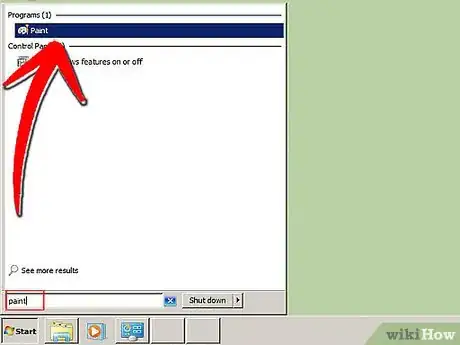
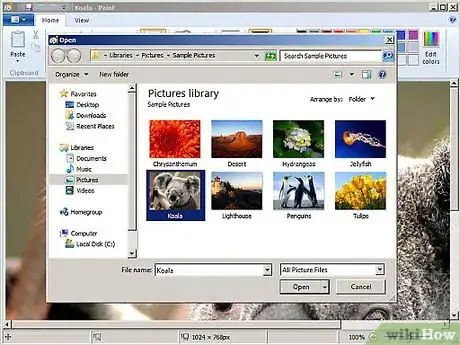
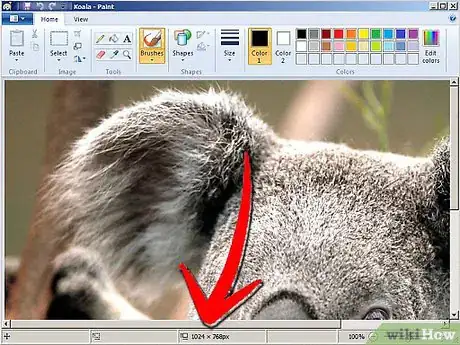
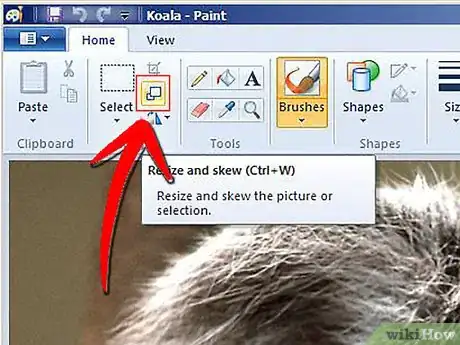
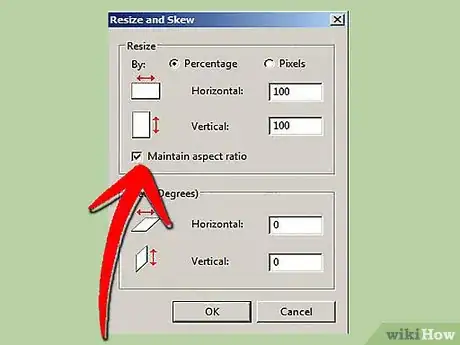
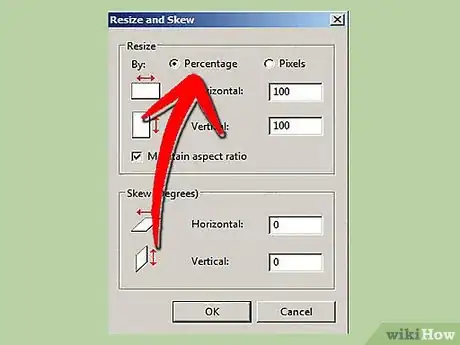
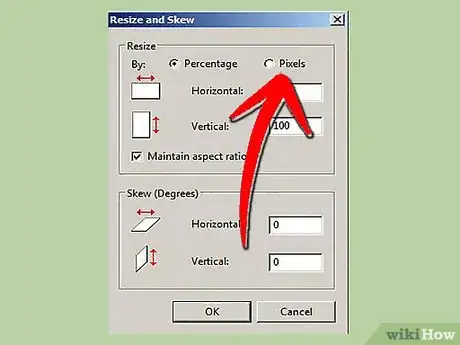
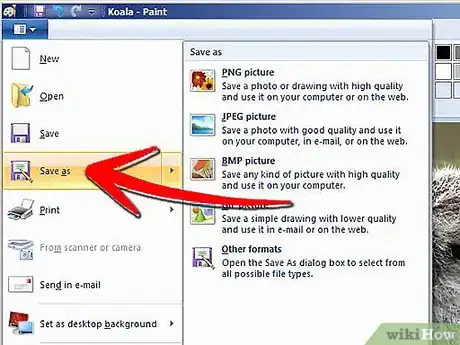
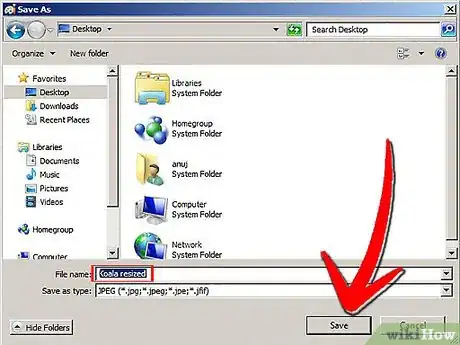


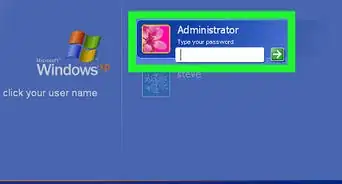

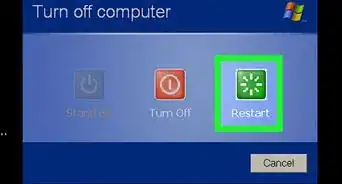
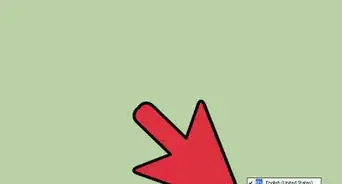
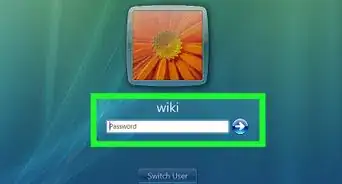
-a-Hard-Drive-in-Windows-XP-Step-7Bullet2.webp)