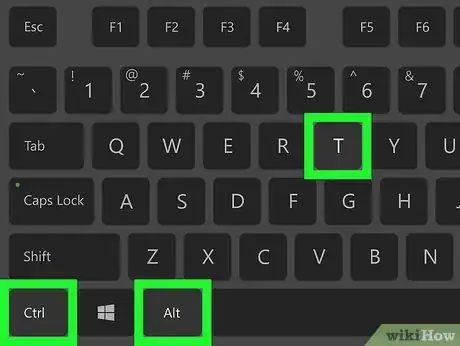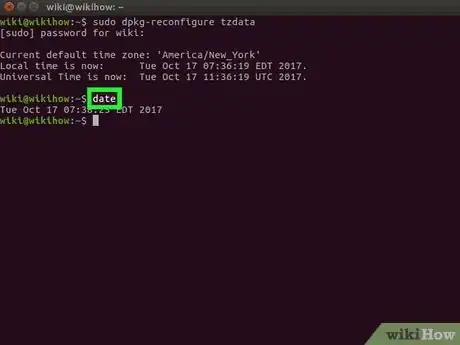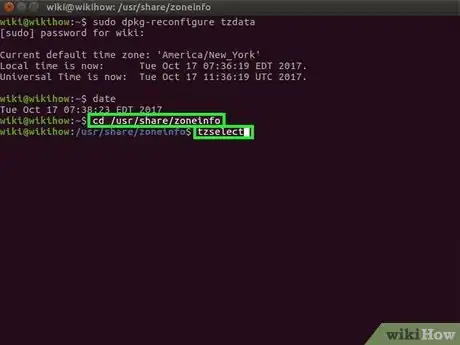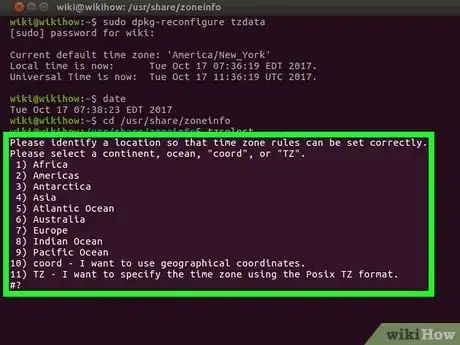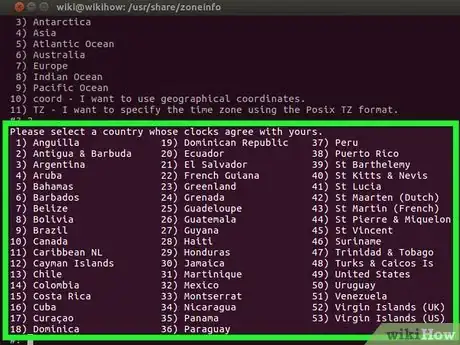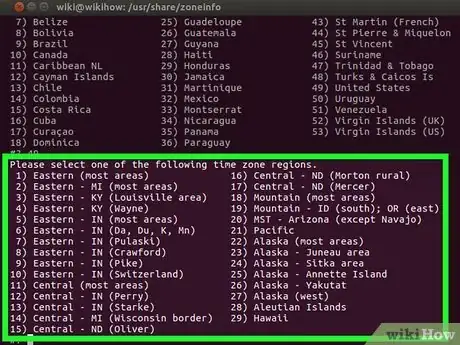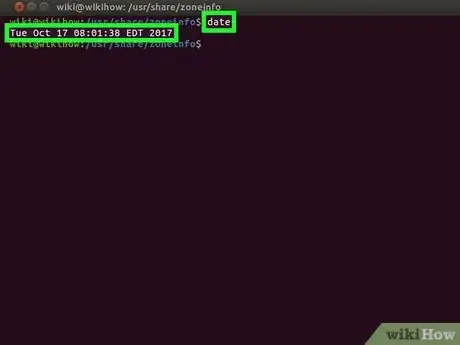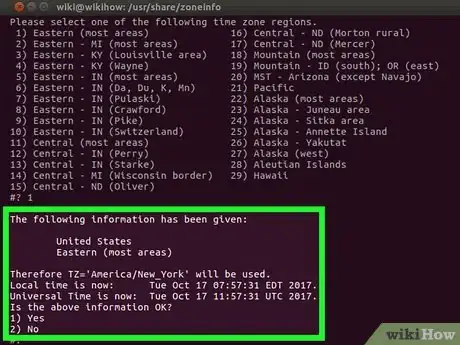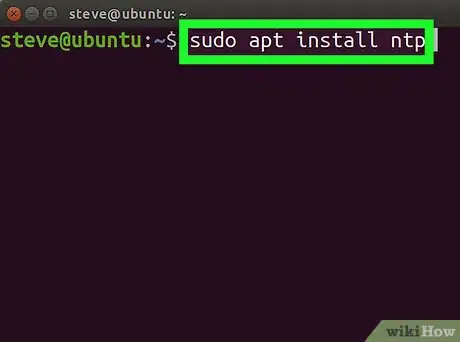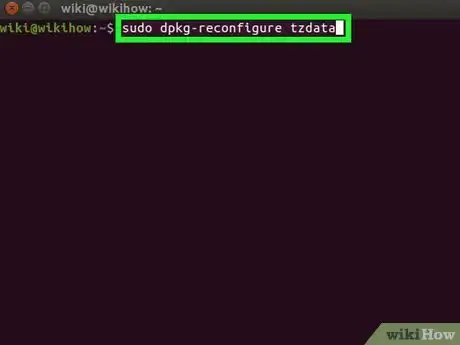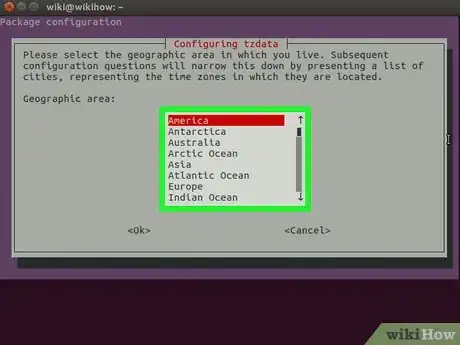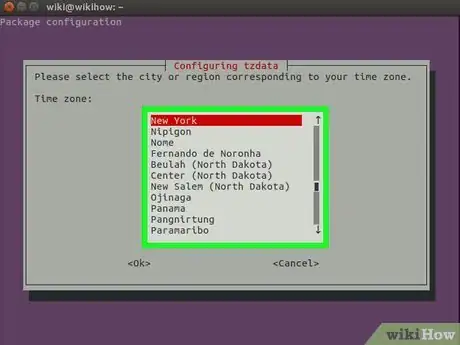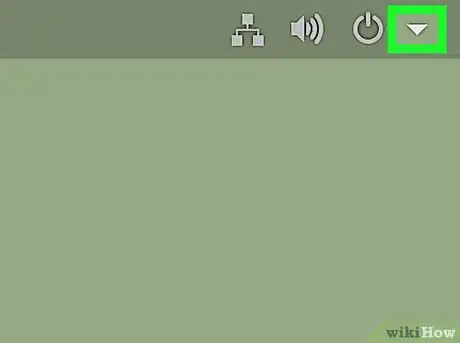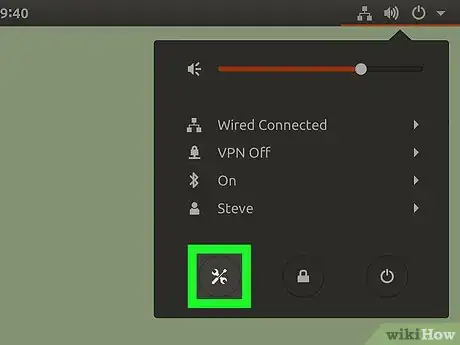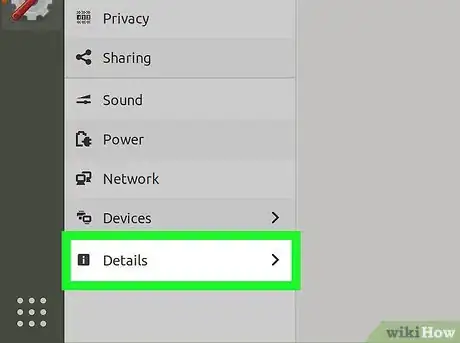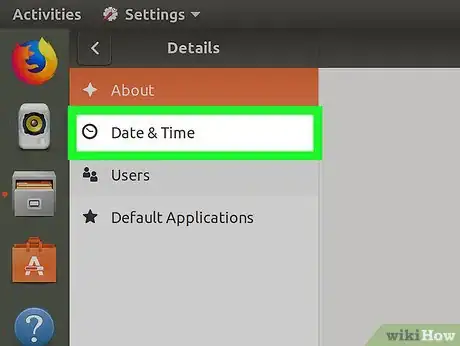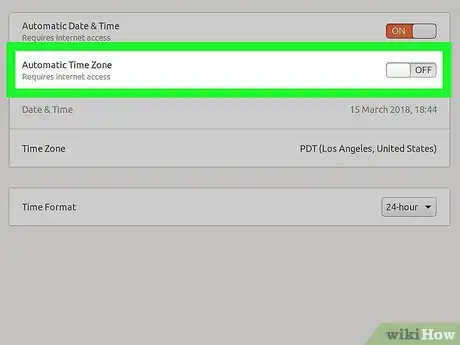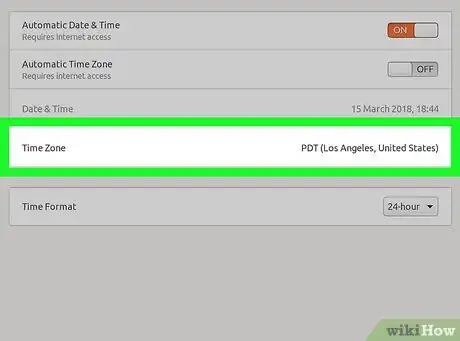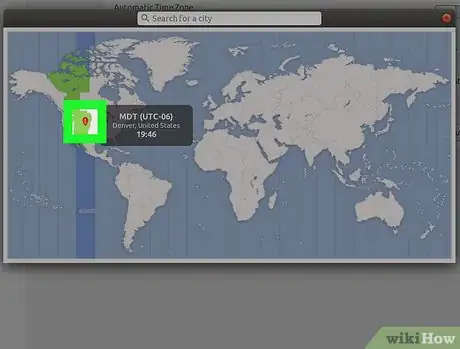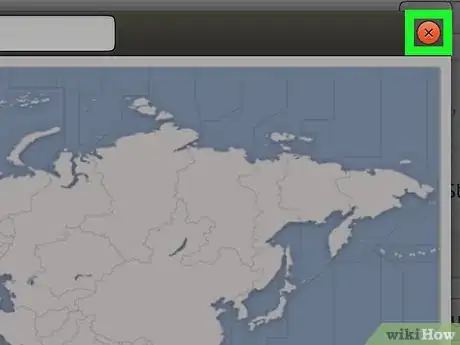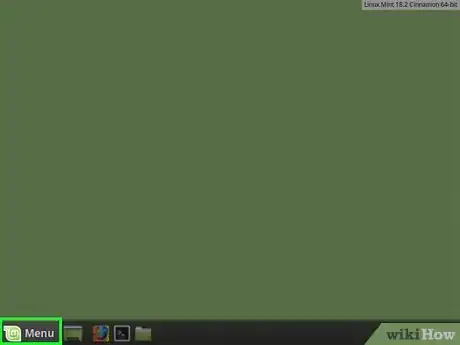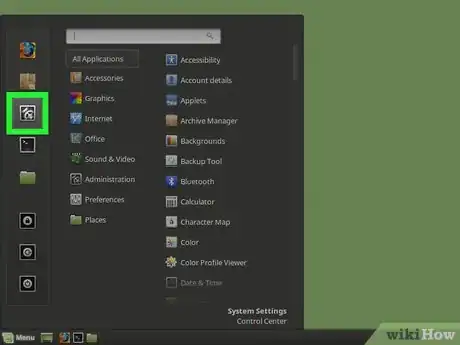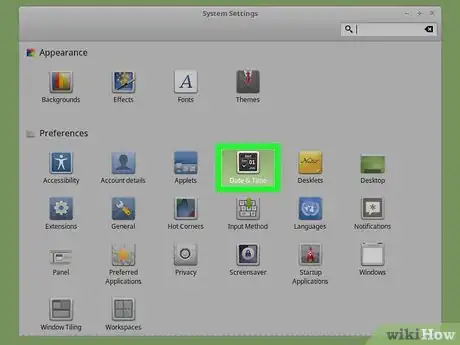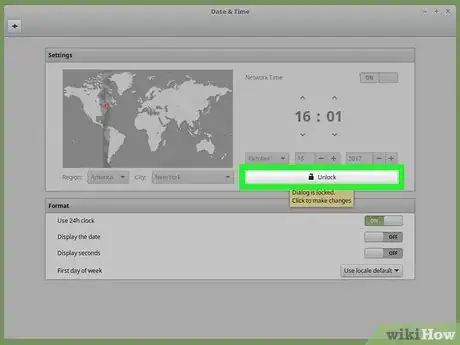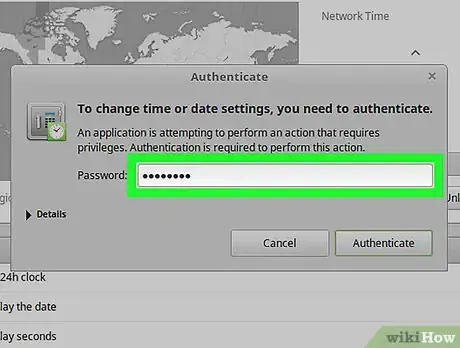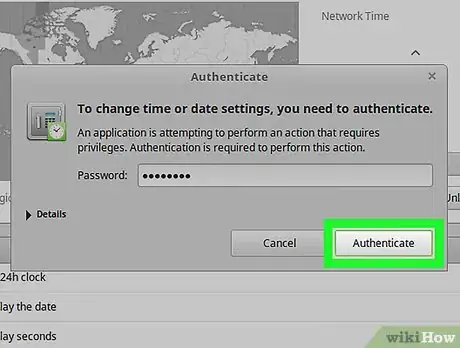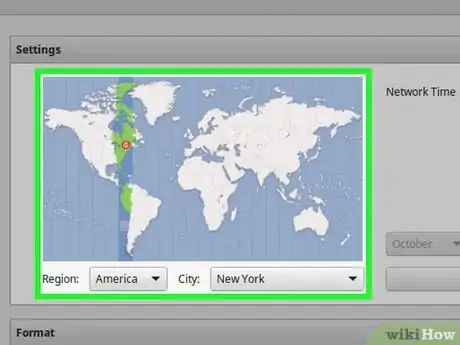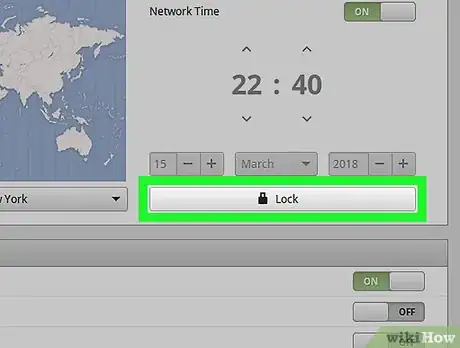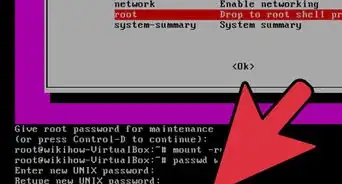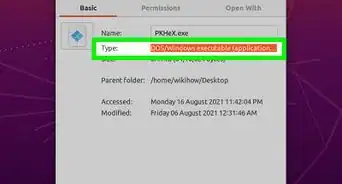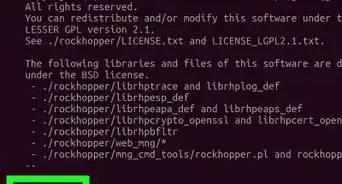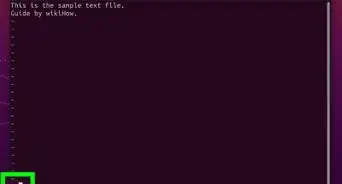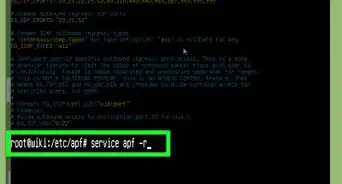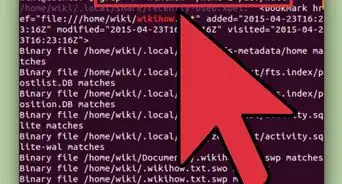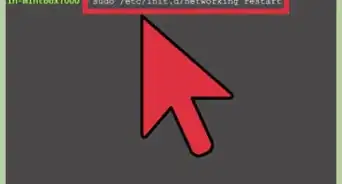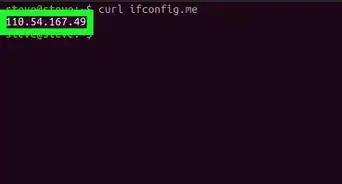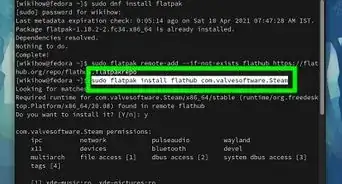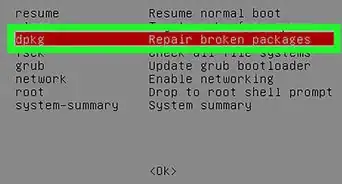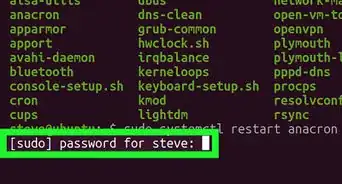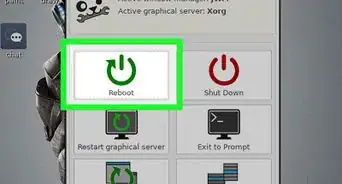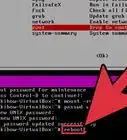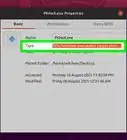Este artículo fue coescrito por Jack Lloyd. Jack Lloyd es escritor y editor de tecnología para wikiHow. Tiene más de dos años de experiencia escribiendo y editando artículos relacionados con tecnología. Es entusiasta de la tecnología y profesor de inglés.
Este artículo ha sido visto 118 519 veces.
En este wikiHow aprenderás a cambiar la zona horaria en una computadora con Linux. Puedes hacerlo en cualquier distribución de Linux utilizando la línea de comandos, o puedes utilizar el menú de selección en ella, dependiendo de la distribución que tengas. Ten en cuenta que también puedes hacer el cambio de zona horaria en Mint, Ubuntu o en cualquier otra distribución con una interfaz de usuario y menú de configuración simples.
Pasos
Método 1
Método 1 de 4:Utilizar la línea de comandos
-
1Abre la Terminal. Selecciona la Terminal desde Linux y presiona la tecla Ctrl+Alt+T.
-
2Verifica tu zona horaria actual. Escribe date en la Terminal y presiona ↵ Enter. La Terminal mostrará la fecha en el formato
día mes número hora zonahoraria año.- Por ejemplo, podrías ver lo siguiente:
Mie Mar 7 07:38:23 EDT 2017donde "EDT" hace referencia a la zona actual actual (Eastern Daylight Time).
- Por ejemplo, podrías ver lo siguiente:
-
3Revisa las zonas horarias disponibles. Escribe cd /usr/share/zoneinfo y presiona ↵ Enter. Luego escribe tzselect y presiona ↵ Enter para ver una lista de las zonas.
- El directorio /usr/share/zoneinfo podría variar dependiendo de tu distribución de Linux.
-
4Selecciona un continente u océano. Escribe un número de selección que pertenezca a tu ubicación general y luego presiona ↵ Enter.
-
5Selecciona un país. Escribe un número de selección de la lista que aparece en la pantalla y presiona ↵ Enter.
-
6Elige una zona horaria. Escribe un número de selección a fin de elegir la zona horaria de tu peferenciay presiona ↵ Enter.
- Si tu ciudad no aparece en la lista de zonas horarias, elige una diferente que esté en la misma región.
-
7Confirma la hora local. En el siguiente aviso, escribe 1 para confirmar que la hora local sea la correcta y presiona ↵ Enter.
- Si la hora no es la correcta, escribe 2, presiona ↵ Enter, y luego selecciona un continente nuevo y repite el proceso.
-
8Verifica que tu zona horaria está fijada. Vuelve a ejecutar el comando date y asegúrate de que la zona horaria corresponda a la que acabas de cambiar. Si ves tu zona horaria en la lista, significa que has logrado cambiar la zona horaria en tu computadora.
-
9Configura el reloj para se sincronice con los servidores de Internet en caso de que así lo desees. La mayoría de las distribuciones modernas de Linux ya tienen instalada la herramienta NTP. Si la tuya no la tiene, deberás instalar el paquete de servidores NTP utilizando los comandos a continuación (según la distribución que tengas):
- Ubuntu/Mint/Debian: sudo apt install ntp.
-
CentOS: sudo yum install ntp
sudo /sbin/chkconfig ntpd on. -
Fedora/RedHat: sudo yum install ntp
sudo chkconfig ntpd on. - Escribe ntpdate server link && hwclock –w después del comando de instalación y asegúrate de ingresar el enlace en el sitio web en lugar del enlace del servidor.
Anuncio
Método 2
Método 2 de 4:Utilizar el menú de selección de zona horaria
-
1Abre la Terminal. Selecciona la Terminal desde Linux y presiona la tecla Ctrl+Alt+T.
-
2Ingresa el comando de menú de la zona horaria. Ten en cuenta que este comando variará dependiendo de la distribución de Linux que utilices:
- Ubuntu y Mint: sudo dpkg-reconfigure tzdata seguido de la contraseña de administrador o usuario.
- Redhat: redhat-config-date.
- CentOS y Fedora: system-config-date.
- 'FreeBSD y Slackware: tzselect.
-
3Selecciona tu área geográfica. Utiliza las flechas direccionales para seleccionar el área geográfica en la que se encuentra tu país y presiona ↵ Enter.
-
4Selecciona tu ciudad o región. Selecciona la ciudad o región que corresponda a tu zona horaria y presiona ↵ Enter. Esto cambiará la zona horaria en el sistema. [1]Anuncio
Método 3
Método 3 de 4:Utilizar la interfaz de usuario gráfica en Ubuntu
-
1Haz clic en el ícono “Menú del sistema” . Este ícono tiene forma de un triángulo orientado hacia abajo que se ubica en la esquina superior derecha de la pantalla. Al hacer clic en él, aparecerá un menú deplegable.[2]
-
2Haz clic en el ícono de configuración. Este ícono con forma de una llave y destornillador se ubica en la esquina inferior izquierdo del menú desplegable. Al hacer clic en él, se abrirá el Centro de Control de Ubuntu.
-
3Desplázate hacia abajo y haz clic en Detalles. Esta opción se encuentra en la parte inferior de la barra lateral ubicada a la izquierda de la ventana.
- Al desplazarte hacia abajo, asegúrate de que el ratón se encuentre sobre la barra lateral izquierda.
-
4Haz clic en Fecha y hora. Esta pestaña se encuentra a la izquierda de la ventana.
-
5Desactiva la zona horaria automática. Para ello, haz clic en el interruptor azul “Zona horaria automática” ubicado en el medio de la página.
- Si este interruptor ya está de color gris, omite este paso.
-
6Haz clic en Zona horaria. Esta opción se encuentra casi al final de la ventana y, al hacer clic en ella, se abrirá el menú “Zona horaria”.
-
7Selecciona una zona horaria. Para ello, haz clic en tu ubicación aproximada en el mapa mundial. Deberás ver que el tiempo cambia para coincidir con la zona horaria de la región.
-
8Cierra la ventana. Ahora se guardará la configuración y tu zona horaria se actualizará.Anuncio
Método 4
Método 4 de 4:Utilizar la interfaz de usuario gráfica en Mint
-
1Abre el menú. Haz clic en Menú en la esquina inferior izquierda de la pantalla.
-
2Haz clic en el ícono “Configuración del sistema”. Este ícono tiene la forma de dos engranajes grises y se ubica a la izquierda de la ventana “Menú”.
-
3Haz clic en Fecha y hora. Este ícono se encuentra en el grupo de opciones “Preferencias”.
-
4Haz clic en Desbloquear. Este botón se encuentra a la derecha de la ventana.
-
5Escribe tu contraseña cuando se te solicite. Escribe la contraseña que utilizas para iniciar sesión en tu computadora.
-
6Haz clic en Autenticar. Este botón se encuentra en la parte inferior del anuncio y, al hacer clic en él, se desbloqueará el menú “Fecha y hora”.
-
7Selecciona una zona horaria. Haz clic en una franja vertical del mapa para elegir la zona horaria. Deberás ver que el reloj a la derecha de la página cambia inmediatamente para mostrar la hora de la zona horaria que seleccionaste.
-
8Haz clic en Bloquear. Este botón se encuentra a la derecha de la ventana. Al hacer clic en él, guardarás las preferencias de tu zona horaria y bloquearás el menú “Fecha y hora”.Anuncio
Consejos
- En algunas versiones de RedHat Linux, Slackware, Gentoo, SuSE, Debian, Ubuntu y en alguna otra “normal”, el comando para mostrar y cambiar la hora es “date” en lugar de “clock”.
- En los teléfonos móviles y otros dispositivos pequeños que ejecuten Linux, la zona horaria se almacenará de una manera distinta. Por ejemplo, en el formato descrito [1], se escribe en /etc/TZ. Edita este archivo manualmente o utiliza echo (por ejemplo, echo GMT0BST > /etc/TZ para configurar la zona horaria del Reino Unido).
Advertencias
- Algunas aplicaciones (como PHP) tienen una configuración de zona horaria diferente a la del sistema.
- En algunos sistemas, existe una utilidad del sistema que solicitará la zona horaria correcta y realizará los cambios apropiados para la configuración del sistema. Por ejemplo, Debian incluye la utilidad ”tzsetup” o “tzconfig”.