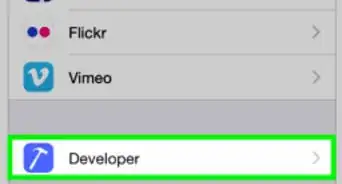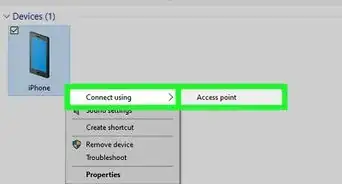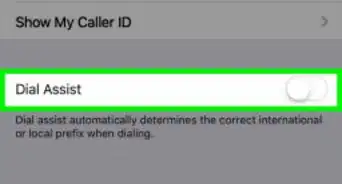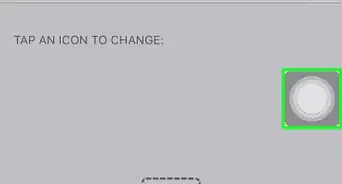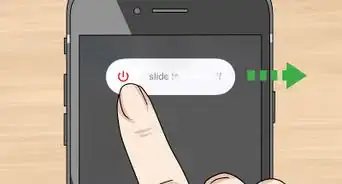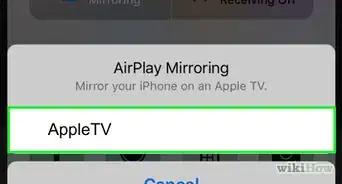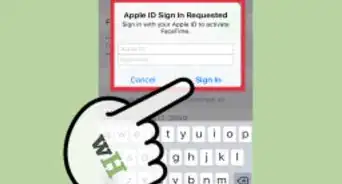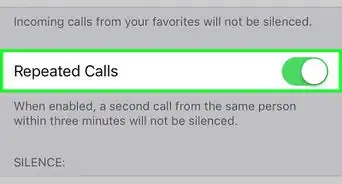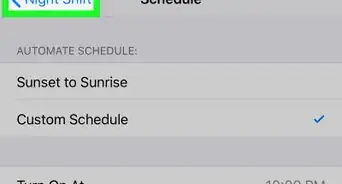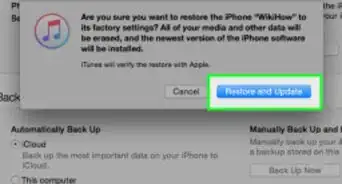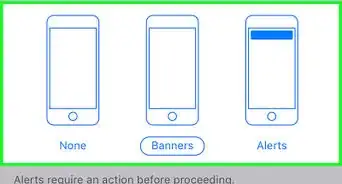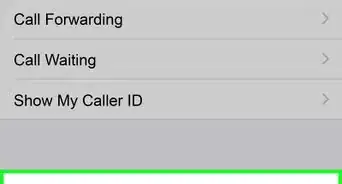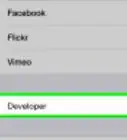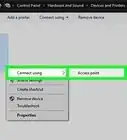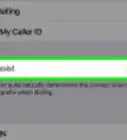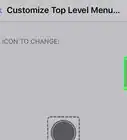Este artículo fue coescrito por Travis Boylls. Travis Boylls es un escritor y editor de tecnología para wikiHow. Travis tiene experiencia escribiendo artículos relacionados con tecnología, brindando servicio al cliente de software y en diseño gráfico. Se especializa en plataformas Windows, macOS, Android, iOS y Linux. Estudió diseño gráfico en Pikes Peak Community College.
Este artículo ha sido visto 94 276 veces.
En este wikiHow, aprenderás a cambiar los iconos de las aplicaciones que se muestran en tu iPhone. Si tienes iOS 14, ahora puedes usar la aplicación Shortcuts para cambiar los iconos de las aplicaciones. Si estás usando una versión más antigua de iOS, debes descargar una aplicación pagada aparte. Asimismo, puedes usar un iPhone al que se le haya hecho jailbreak para cambiar los iconos de las aplicaciones.
Pasos
Método 1
Método 1 de 3:Usar Shortcuts (iOS 14)
-
1Abre Shortcuts. Su icono se asemeja a un cuadrado azul y uno rosado superpuestos. Toca el icono para abrir Shortcuts. Esta es una aplicación gratuita que ya viene instalada en el iPhone y iPad con la última actualización de iOS 14.
- De no serte posible encontrar la aplicación Shortcuts, asegúrate de actualizar tu iPhone a la última versión de iOS.
- Si desinstalaste Shortcuts, puedes volver a descargarlo de la App Store.
-
2Toca +. El icono del signo de más (+) se encuentra en la esquina superior derecha. Con esto se abre el menú "Nuevos atajos".
- En el iPad, se encuentra en la esquina superior izquierda.
-
3Toca Añadir acción. Con esto puedes crear una acción nueva en tu iPhone.
- En iPad, el menú de "Añadir acción" se abre al tocar el icono de más (+) en la esquina superior izquierda.
-
4Toca Programación. Es el icono junto a uno que se asemeja a una X. Se encuentra en el extremo derecho. Con esto puedes seleccionar acciones preprogramadas para tu iPhone.
-
5Toca Abrir aplicación. Es la primera opción en la parte superior del menú "Programación". Se encuentra junto a un icono que se asemeja a 9 cuadrados de colores.
-
6Toca Elegir junto a "Abrir". Se encuentra en la parte superior del menú debajo de "Aplicaciones". Aquí se muestra una lista de aplicaciones de las que puedes elegir.
-
7Elige la aplicación a la que quieras asignarle un icono nuevo. Puedes ya sea tocar una aplicación en la lista o buscar una aplicación por su nombre en la barra de búsqueda en la parte superior.
-
8Toca Siguiente. Se encuentra en la esquina superior derecha. Esto muestra el menú "Detalles".
- En iPad, toca Nuevo atajo en la parte superior central.
-
9Ingresa un nombre para el nuevo atajo y toca Listo. Este es el texto que aparecerá debajo del icono en la pantalla principal. Puedes ponerle el mismo nombre que la aplicación que se abrirá o cambiarlo. Toca Listo en la esquina superior derecha al terminar de escribir un nombre.
-
10Toca … en el recuadro que tenga el nombre de la acción. Este es el icono que tiene tres puntos en la esquina superior derecha del cuadrado de color con el nombre del atajo que acabas de crear. Se encuentra en la pantalla de inicio de Shortcuts. Con esto se abre la página "Programación".
-
11Toca … junto al nombre de la aplicación. Se encuentra en la esquina superior derecha. Esto muestra la página "Detalles".
-
12Toca Añadir a la pantalla de inicio. Se encuentra debajo del nombre de la aplicación en la página de detalles.
-
13Toca el icono junto al nombre de la aplicación. Se encuentra debajo de "Nombre e icono de la pantalla de inicio". Con esto se muestra un menú emergente.
-
14Toca Elegir foto. Con esto se abre la galería de fotos en el iPhone o iPad.
-
15Toca la foto que quieras usar como icono y toca Elegir. Toca una foto para seleccionarla y luego toca Elegir en la esquina inferior derecha para usarla.
- En iPad, toca Usar en la esquina superior derecha de la foto.
-
16Toca Añadir. Se encuentra en la esquina superior derecha del menú. Esto añade la aplicación con el icono nuevo a la pantalla de inicio.
- Si quieres quitar la aplicación original de la pantalla de inicio, puedes pasarla a una carpeta aparte. Para ello, toca y arrastra un icono de aplicación hacia otro icono con el que quieras agruparlo o una carpeta con la que quieras agruparlo.
- En algunos modelos de iPhone e iPad, puedes trasladar el icono original de la aplicación a la biblioteca de aplicaciones para retirarlo de la pantalla de inicio. Para ello, mantén presionado el icono original de la aplicación y luego toca Eliminar aplicación. Luego, toca Mover a la biblioteca de aplicaciones.[1]
Método 2
Método 2 de 3:Usar la aplicación Iconical
-
1Compra Iconical en la App Store. Si estás usando un modelo de iPhone más antiguo que no pueda actualizarse a la última versión de iOS 14, de todos modos puedes cambiar los iconos de las aplicaciones con una aplicación llamada "Iconical". Puedes conseguirla en la App Store a $2.99. Sigue estos pasos para descargar Iconical de la App Store:
- Abre la App Store.
- Toca Buscar.
- Escribe "Iconical" en la barra de búsqueda.
- Toca el precio junto a la aplicación Iconical.
- Ingresa la contraseña de tu ID de Apple o verifica la compra usando Face ID o Touch ID.
-
2Abre Iconical. El icono se asemeja a una aplicación gris con líneas azules entrecruzadas. Toca el icono de la aplicación en la pantalla de inicio para abrir Iconical.
-
3Toca Seleccionar aplicación. Se encuentra cerca de la parte superior de la pantalla. Iconical examinará todas las aplicaciones de tu iPhone y generará una lista completa de aplicaciones compatibles. Espera unos minutos a que termine el examen.
-
4Toca una aplicación cuyo icono quieras cambiar. Al hacerlo se mostrará un menú con opciones para la forma como puedas cambiar el icono de una aplicación.
-
5Toca una de las opciones para la creación de iconos. Puedes elegir entre cuatro opciones para crear un icono de aplicación nuevo. Estas son las opciones:
- Ícono de cámara: con esta opción, puedes tomar una foto con la cámara o subir una foto del rollo de cámara de tu iPhone.
- Ícono de lápiz: con esta opción, puedes añadir dibujos personalizados al icono de la aplicación.
- Ícono para cambiar el tamaño: esta opción se encuentra en la esquina inferior derecha de la zona del icono de la aplicación. Con ella, puedes recortar o hacer un acercamiento al icono de la aplicación.
- URL de una imagen: si hay alguna imagen en línea que quieras usar, puedes utilizar esta opción para copiar y pegar la URL de la imagen en la barra en la parte superior de la pantalla.
-
6Toca la opción más adecuada para el icono que desees. Si tocas el icono de lápiz, dibuja tu propio icono usando las herramientas de dibujo. Si tocaste el icono de la cámara, puedes ya sea tocar Tomar foto y tomar una foto con la cámara o tocar Seleccionar de un álbum y tocar la foto que quieras usar como icono.
-
7Toca Guardar. Se encuentra en la esquina superior derecha. Con esto se guarda la imagen como el icono de una aplicación.
-
8Escribe un nombre para el icono. Este es el texto que aparecerá debajo del icono en la pantalla de inicio. Ingresa un nombre para el icono en el campo proporcionado. Puedes usar el nombre original de la aplicación o cambiarlo.
-
9Toca Crear icono en la pantalla principal. Esta opción se encuentra debajo del campo "Ingresar título".
-
10
-
11Toca Añadir a la pantalla principal. Se encuentra debajo del icono cuadrado con un signo de más (+) en el centro.
-
12Escribe un nombre para la aplicación. Puedes utilizar el mismo nombre que tenía antes la aplicación o puedes cambiarlo a otro que elijas. En la barra en la parte superior, escribe el nombre que quieras usar en la pantalla de inicio.
-
13Toca Añadir. Se encuentra en la esquina superior derecha. Con esto se añade la aplicación con el icono nuevo a la pantalla de inicio.[2]
Método 3
Método 3 de 3:Usar un iPhone al que se le haya hecho jailbreak
-
1Asegúrate de tener un iPhone al que se le haya hecho jailbreak. Si tienes un iPhone al que se le haya hecho jailbreak, puedes usar herramientas de Cydia para cambiar el icono de cualquier aplicación en tu dispositivo, sistema u otra cosa.
- Advertencia: para este método, primero debes hacerle jailbreak a tu iPhone. Esto anulará la garantía del teléfono y hará que el iPhone corra un mayor riesgo de malware y virus. Asimismo, quizás no se pueda hacer jailbreak en todas las versiones de iOS.
-
2Abre Cydia. El icono de Cydia es marrón y tiene una imagen similar a una caja de cartón.
-
3Descarga las herramientas necesarias de Cydia. Únicamente es posible usar Cydia en dispositivos a los que se les haya hecho jailbreak. Si no tienes un dispositivo al que se le haya hecho jailbreak, prueba con uno de los otros métodos de este artículo. Descarga estas herramientas de Cydia, todas las cuales deben estar disponibles en el repositorio principal:
- iFile
- IconMaker
- Terminal
-
4Copia la imagen que quieras usar para el icono en tu iPhone. Copia la imagen a tu iPhone, ya sea enviándotela por correo electrónico o usando iFile. Asimismo, puedes tomar fotografías con la cámara de tu iPhone.
- Es posible descargar reemplazos para los iconos de varios sitios web (por ejemplo, DeviantArt) o crear unos tú mismo. Puedes usar cualquier imagen que desees y IconMaker la convertirá al tamaño adecuado.
-
5Abre IconMaker. Su icono es azul con el logotipo de Apple, una regla y una hoja de papel. Toca el icono en la pantalla de inicio para abrir IconMaker.
-
6Carga el archivo de la imagen. Esta aplicación convertirá el archivo de la imagen al tamaño y el formato adecuados. Toca el icono del botón de la cámara en la esquina superior derecha. Luego, toca una imagen que tengas en el rollo de la cámara. Si esta imagen se encuentra en otra parte de tu iPhone, búscala usando iFile y luego selecciona "IconMaker" después de abrirla.
-
7Habilita "Abrir en iFile" y "Guardar a archivo .png." Estas dos configuraciones son necesarias para generar archivos formales de iconos. Toca el interruptor junto a estas dos opciones en la página principal.
-
8Toca Generar icono para crear los archivos del icono. Con esto se crearán cinco archivos de icono.
-
9Toca Editar. Se encuentra en la esquina superior derecha de la pantalla de la aplicación.
-
10Toca los cinco archivos y cópialos. Toca el botón de radio junto a los cinco archivos del icono. Luego, toca el icono del portapapeles en la esquina inferior derecha. Con esto se copian los archivos recién creados del ícon al portapapeles.
-
11Abre en iFile la carpeta de la aplicación cuyo icono quieras cambiar. La ubicación variará según si descargaste la aplicación de la App Store o si es una aplicación de archivo (aplicación previamente instalada) o de Cydia. Dirígete a una de las siguientes ubicaciones en iFile y luego selecciona la aplicación cuyo icono quieras cambiar:
- De archivo o Cydia: /var/stash/Applications.XXXXXX
- App Store: /var/mobile/Applications
-
12Borra los archivos existentes del icono. Quizás haya varios archivos del icono. Puedes ya sea cambiarles el nombre o borrarlos por completo. Ten en cuenta que, en ocasiones, el nombre de archivo será el de la aplicación y no el nombre "icono". Estos son los cinco archivos del icono:
- icon.png
- icon@2x.png
- icon~ipad.png
- icon@2x~ipad.png
- iconClassic.png
-
13Pega los iconos en la carpeta. Para ello, toca Editar en la esquina superior derecha. Luego, toca el icono del portapapeles y toca Pegar. Esto pegará en la carpeta los nuevos archivos del icono que hayas copiado. Ya tendrán el nombre correcto gracias a IconMaker.
-
14Abre Terminal. Terminal permitirá que restablezcas la interfaz del usuario de forma que no tengas que reiniciar para ver los cambios.
-
15Escribe UICache en Terminal y presiona Entrar. Después de unos momentos, la interfaz se actualizará y podrás ver el icono nuevo.[3]
Consejos
- Si deseas, puedes usar cambiadores de iconos de aplicaciones que no sean los dos que figuran en este artículo.
Advertencias
- Si borras el programa con el que creaste los iconos de aplicaciones nuevos, esto también podría borrar los iconos o hacer que no funcionen.