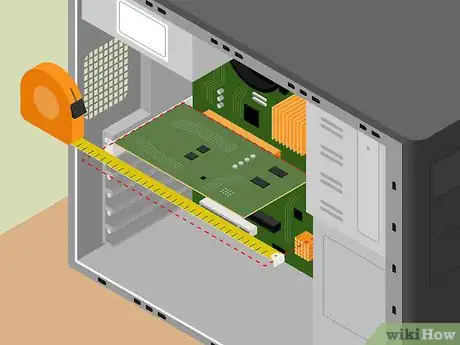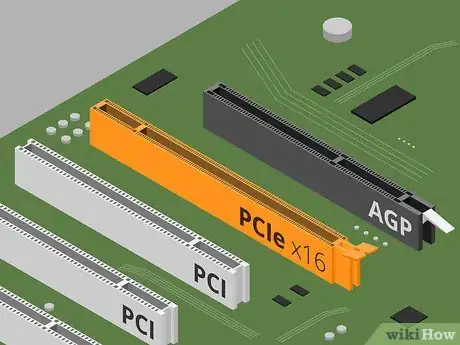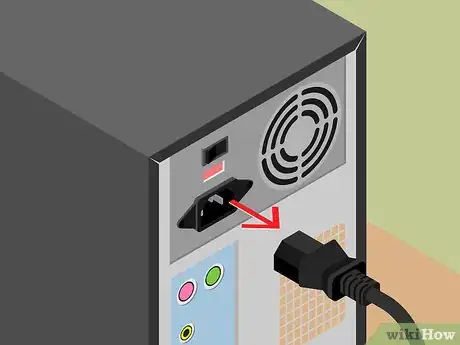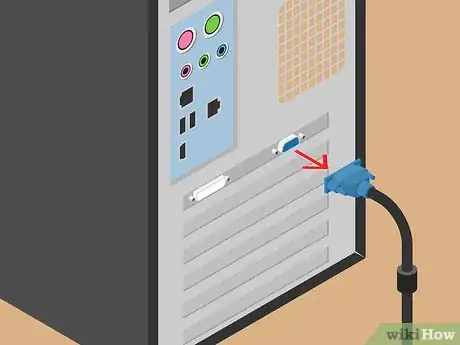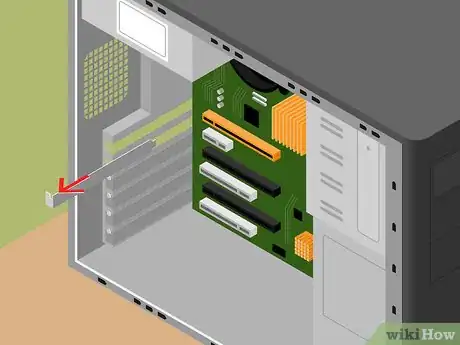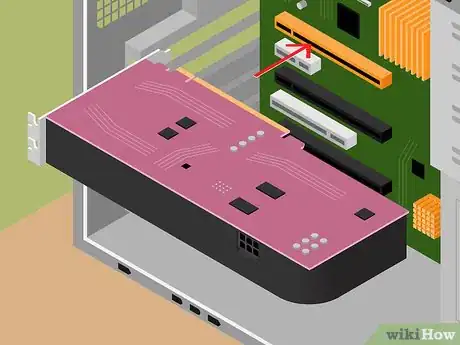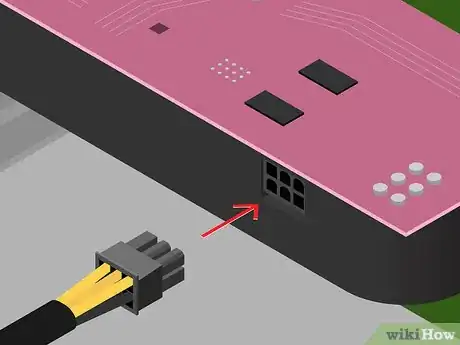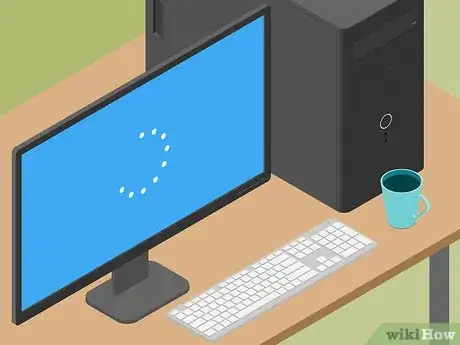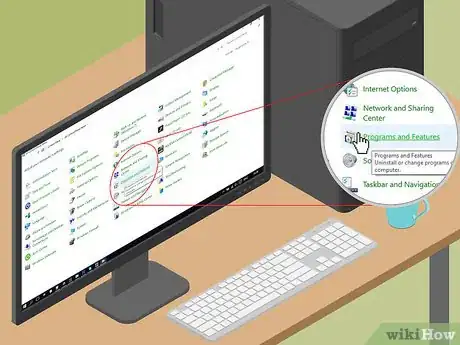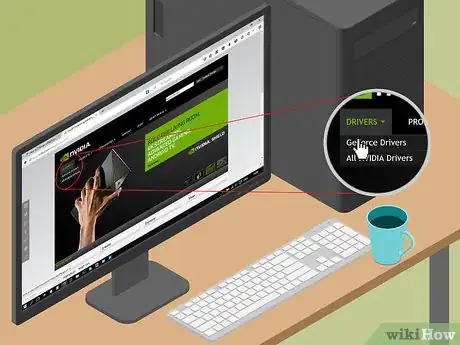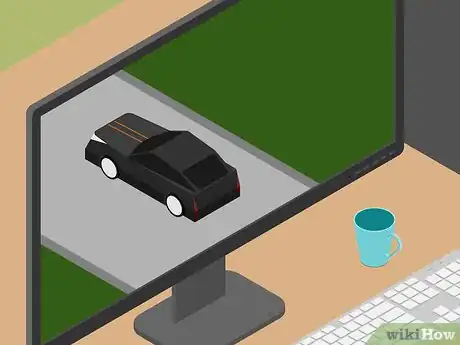Este artículo fue coescrito por Yaffet Meshesha. Yaffet Meshesha es un especialista en informática y fundador de Techy, un servicio completo de recojo, reparación y entrega de computadoras. Con más de ocho años de experiencia, Yaffet se especializa en reparación de computadoras y soporte técnico. Techy ha aparecido en TechCrunch y Time.
Este artículo ha sido visto 6880 veces.
Las tarjetas gráficas son una de las bestias de carga más importantes de una computadora, sobre todo si se juega mucho. Los entusiastas de los juegos deben anticipar tener que actualizar las tarjetas gráficas cada dos o tres años, aunque sin duda se puede prolongar el uso de una tarjeta durante un tiempo mayor. El intercambio de tarjetas gráficas se ha simplificado mucho con el paso de los años, y la instalación de los controladores es prácticamente un proceso sin intervención. Por lo general, una vez que hayas elegido la tarjeta y tengas la computadora abierta, puedes instalar la tarjeta nueva y tenerla lista para funcionar en cuestión de unos pocos minutos.
Pasos
Parte 1
Parte 1 de 3:Elegir una tarjeta gráfica
-
1Equilibra el presupuesto con la potencia. Las tarjetas gráficas pueden convertirse fácilmente en el componente más caro de la computadora, pero no tienen por qué serlo. Muchas de las tarjetas de bajo presupuesto y de gama media pueden incluso proporcionar un rendimiento importante, según tus necesidades. Si eres un entusiasta de los videojuegos que tiene que jugar a los juegos más recientes con la configuración más alta posible, necesitarás buscar las tarjetas más potentes y costosas. Si solamente juegas de vez en cuando, no te preocupan los nuevos lanzamientos o no te importa sacrificar algunos ajustes de los gráficos, puedes obtener mucho más rendimiento a cambio de tu dinero si buscas tarjetas de gama media. Si solamente deseas ver video en alta definición (HD) o jugar a algunos juegos 2D, entonces la mayoría de las tarjetas de bajo presupuesto funcionarán bien.
- Haz una investigación antes de soltar el dinero. Sitios tales como Tom's Hardware (tomshardware.com) y PCWorld (pcworld.com) hacen pruebas y proporcionan comparaciones regularmente sobre muchas de las tarjetas gráficas más recientes y populares. Los resultados de estas pruebas pueden ayudarte a ver rápidamente cómo se comparan todas las opciones disponibles entre sí.
- No te preocupes por la cantidad de memoria (RAM) que tiene la tarjeta gráfica. Las cantidades infladas de memoria se utilizan a menudo para hacer que las tarjetas más deficientes se vean más atractivas. Lo que "es" importante, sin embargo, es el ancho de banda de la memoria. Es la velocidad a la que la memoria puede enviar y recibir datos de la computadora. GDDR5 es el líder actual en esta categoría, y supera significativamente cuatro veces la cantidad de la antigua memoria GDDR3.[1]
- Si tienes una CPU de rango medio, es probable que no saques el máximo provecho de una tarjeta gráfica de alta gama. La tarjeta gráfica es un factor importante para el rendimiento, pero los juegos dependen de "todos" los componentes de la computadora en diferentes capacidades, incluyendo la CPU, la RAM del sistema e incluso la velocidad de lectura y escritura del disco duro.
- Los juegos en 4K son cada vez más una realidad, pero requieren una tarjeta gráfica de gama alta (o dos) para obtener un rendimiento satisfactorio de los juegos a esa resolución. Ten esto en cuenta si también buscas comprar un monitor de 4K.
-
2Abre la carcasa de la computadora. Antes de comprar la tarjeta gráfica nueva, necesitarás comprobar algunas cosas dentro de la carcasa o en la documentación de la computadora. Retira el panel lateral de la computadora aflojando las empulgueras o los tornillos Phillips normales de la parte posterior. Por lo general, necesitarás quitar el panel opuesto al panel de entrada/salida de la placa madre en la parte posterior de la computadora.
- Salvo en muy raras circunstancias, no es posible actualizar la tarjeta gráfica de una computadora portátil. Consulta la documentación de la computadora portátil para determinar cómo actualizar la tarjeta gráfica si es posible.
- Cuando abras la carcasa y trabajes en el interior de la computadora, asegúrate de estar correctamente conectado a tierra. Esto ayudará a evitar las descargas electrostáticas que puedan dañar los componentes de la computadora. Puedes conectarte a tierra utilizando una muñequera electrostática o tocando un grifo de agua corriente antes de trabajar en la computadora.
-
3Examina la fuente de alimentación. Las tarjetas gráficas son unos de los dispositivos principales que toman energía de la fuente de alimentación, por lo que deberás asegurarte de que la fuente de alimentación pueda manejar los requisitos de alimentación de la tarjeta nueva. Cada tarjeta consume una cantidad diferente de energía, así que comprueba las especificaciones de la tarjeta que deseas comprar, así como las especificaciones de la fuente de alimentación de la computadora.
- Hay una variedad de calculadoras de fuentes de alimentación en línea que puedes usar para introducir todos los componentes y ver el mínimo de vatios recomendado. Necesitarás un poco más del mínimo para que la computadora se encuentre preparada para el futuro. Otra regla general que puedes seguir es que normalmente necesitarás una fuente de alimentación que suministre el doble de vatios que los que necesita la tarjeta gráfica.
- Si vas a instalar varias tarjetas gráficas en una sola computadora, es probable que necesites una fuente de alimentación que suministre al menos un kilovatio de energía.
- No hay forma de determinar la potencia en vatios de una fuente de alimentación sin mirarla físicamente. No hay ningún software que pueda reportar la potencia en vatios. Casi todas las fuentes de alimentación tienen una etiqueta que es claramente visible en uno de los lados la cual te indicará las especificaciones de la fuente de alimentación. Normalmente puedes quitar el panel lateral de la computadora e inspeccionar visualmente la etiqueta.
- Muchas de las tarjetas gráficas más potentes requieren uno o dos conectores de 6 pines (PCIe) de la fuente de alimentación. La mayoría de las fuentes de alimentación más recientes vienen con estos cables, pero las fuentes de alimentación más antiguas no. Puedes conseguir adaptadores para conectarte a uno de los otros cables, pero es posible que sea mejor reemplazar la fuente de alimentación de todas formas si resulta ser muy antigua.
-
4Mide el espacio en donde irá la tarjeta gráfica. Las tarjetas gráficas se han vuelto bastante grandes, y si tienes una carcasa pequeña con espacios reducidos, puede ser difícil o incluso imposible insertar la tarjeta que deseas. Usa una cinta métrica para medir el espacio en donde la tarjeta gráfica será instalada. Compara este espacio con las especificaciones de las tarjetas gráficas que vayas a revisar. Asegúrate de prestarle atención al ancho también, ya que muchas de las tarjetas más potentes pueden ser bastante anchas.
- Una tarjeta gráfica puede ocupar el ancho de dos puertos del PCIe, pero solamente necesitará conectarse a una ranura.
-
5Comprueba la compatibilidad de la placa base. Casi todas las tarjetas gráficas modernas funcionan con la interfaz PCIe, la cual ha reemplazado al anticuado método AGP. Si la computadora se ha comprado o construido en los últimos diez años más o menos, lo más probable es que use PCIe. Si intentas actualizar la tarjeta gráfica en una computadora bastante antigua, es posible que te quedes atascado con AGP a menos que también actualices la placa base.
- Las ranuras de PCIe y AGP tienen un color diferente en la placa base. La ranura AGP tiene típicamente un color más oscuro parecido al marrón, mientras que la ranura PCIe es generalmente blanca, amarilla o azul. Sin embargo, no existe un estándar, así que consulta la documentación de la placa base o busca etiquetas junto a las ranuras.
- Las ranuras de PCIe suelen estar situadas lo más cerca posible del CPU en la placa base.
Anuncio
Parte 2
Parte 2 de 3:Instalar la tarjeta nueva
-
1Apaga la computadora. Asegúrate de que la computadora esté completamente apagada antes de trabajar en el interior. Desconéctala de la pared una vez que esté completamente apagada.
-
2Desconecta el monitor. Lo más probable es que el monitor esté conectado a la tarjeta gráfica antigua, así que desconéctalo de la parte posterior de la computadora antes de retirar la tarjeta antigua.
-
3Conéctate a tierra. Siempre que trabajes en el interior de la computadora, debes asegurarte de estar correctamente conectado a tierra. Una correa de muñeca electrostática unida al metal de la carcasa es la forma más conveniente de conectarte a tierra al trabajar en el interior de una computadora. También puedes conectarte a tierra tocando un grifo de metal con agua corriente.
-
4Quita la tarjeta gráfica anterior (si es necesario). Si vas a hacer una mejora, tendrás que quitar la tarjeta gráfica anterior antes de instalar la nueva. Si has usado la tarjeta gráfica de la placa base, es posible que no tengas una tarjeta que quitar.
- Utiliza un destornillador de cabeza Phillips para quitar el tornillo que asegura la tarjeta antigua a la carcasa.
- Desconecta cualquier cable conectado a la tarjeta gráfica antigua.
- Desengancha el cerrojo debajo de la parte trasera de la tarjeta gráfica antigua (PCIe). Este cerrojo ayuda a asegurar la tarjeta gráfica, así que asegúrate de desengancharlo antes de sacar la tarjeta antigua.
- Saca suavemente la tarjeta antigua directamente de la ranura. Tira de la tarjeta antigua directamente de la ranura. Es posible que tengas que ser firme, pero no la fuerces a salir. Si no puedes sacar la tarjeta, asegúrate de que el cerrojo se haya soltado y que el tornillo Phillips se haya retirado del soporte de la tarjeta.
-
5Quita cualquier cubierta adicional de puerto (si es necesario). Muchas tarjetas gráficas nuevas requieren dos puertos en la parte posterior de la computadora. Es posible que tengas que quitar el panel protector del puerto siguiente si no lo has usado antes. Estos paneles se suelen quitar con facilidad, aunque esto varía según la carcasa de la computadora.
-
6Introduce la tarjeta nueva. Asegúrate de que no haya cables que obstruyan la ranura y que ninguno se extienda por debajo de la parte trasera de la tarjeta. Empuja la tarjeta con firmeza hacia abajo directamente en la ranura del PCIe hasta que oigas que se engancha y se inserta de forma uniforme. Asegura la tarjeta en la carcasa con tornillos de cabeza Phillips (la mayoría de las tarjetas vienen con un par). Asegúrate de asegurar cada soporte si la tarjeta ocupa varios puertos.
-
7Conecta la fuente de alimentación. La mayoría de las tarjetas gráficas más recientes requieren al menos un conector de 6 u 8 pines de la fuente de alimentación, normalmente ubicado en la parte superior de la tarjeta gráfica. Asegúrate de conectar todos estos, ya que la computadora probablemente no se iniciará si la tarjeta gráfica no está correctamente alimentada.
- Debido a la forma en la que los pines están configurados, el enchufe solamente encajará de una manera. No fuerces la conexión, pero asegúrate de que la conexión sea segura.
-
8Cierra la carcasa. Con la tarjeta gráfica firmemente asentada y conectada a la fuente de alimentación, puedes cerrar la carcasa y pasar al lado del software de la instalación.
-
9Conecta el monitor a la tarjeta gráfica nueva. Cuando vuelvas a conectar los cables de la computadora, asegúrate de que el monitor esté ahora conectado a uno de los puertos de la nueva tarjeta. Si el monitor es muy antiguo y la tarjeta gráfica es nueva, es posible que necesites un adaptador para conectar el monitor. La mayoría de las tarjetas gráficas vienen con estos adaptadores.[2]Anuncio
Parte 3
Parte 3 de 3:Instalar los controladores
-
1Ejecuta Windows. Antes de hacer algo con los controladores, asegúrate de que el equipo se inicie correctamente. Si el equipo no puede iniciarse o presenta errores inmediatamente después de iniciarse, es posible que la tarjeta gráfica no esté bien colocada o que no reciba suficiente energía de la fuente de alimentación.
- Es probable que Windows se inicie en un modo de baja resolución cuando se inicie con la tarjeta gráfica nueva. Ignora las indicaciones para detectar el nuevo hardware por ahora.
-
2Desinstala los controladores antiguos. Si la tarjeta antigua era un AMD/ATI y vas a instalar una NVIDIA, o viceversa, deberás desinstalar primero los controladores antiguos para evitar conflictos. Si te quedas con el mismo fabricante, aun así es recomendable eliminar los controladores antiguos para que puedas empezar de nuevo. Puedes desinstalar los controladores desde el Panel de control.[3]
- Abre el Panel de control y selecciona "Programas y características" o "Desinstalar un programa". Si utilizas Windows XP, selecciona "Agregar o quitar programas".
- Busca los controladores de gráficos en la lista de programas instalados. En el caso de NVIDIA, normalmente será "NVIDIA Graphics Driver XXX.XX". Si vas a eliminar los controladores de AMD/ATI, busca "AMD Catalyst Install Manager".
- Sigue las indicaciones para desinstalar los controladores. En el caso de NVIDIA, resalta el controlador, haz clic en Desinstalar y sigue las indicaciones. Si se trata de AMD, resalta "Administrador de instalación del catalizador de AMD", haz clic en Cambiar, selecciona "Desinstalación rápida de todo el software de AMD" y sigue las indicaciones.
- Reinicia el equipo después de eliminar los controladores. Esto completará el proceso de desinstalación.
-
3Descarga los controladores más recientes del sitio del fabricante de la tarjeta. Ahora que los controladores antiguos han desaparecido, puedes instalar los controladores de la tarjeta nueva. Ignora los controladores incluidos en el disco que se haya suministrado con la tarjeta, ya que estos ya están desactualizados. Visita el sitio web de AMD o de NVIDIA, según la tarjeta que tengas, e introduce el nuevo modelo de tarjeta gráfica en la herramienta de búsqueda. Descarga los controladores funcionales más recientes según el modelo de tarjeta.
- Los archivos del controlador son bastante grandes (alrededor de 300 MB), y pueden tardar un poco en descargarse dependiendo de la conexión.
-
4Ejecuta el instalador de los controladores nuevos. Sigue las instrucciones para instalar los controladores en la computadora. La mayoría de los usuarios pueden seleccionar la opción "Express". Durante la instalación del controlador, es probable que la pantalla parpadee unas cuantas veces y que cambie a una resolución más adecuada.
- Probablemente se te pedirá que reinicies la computadora una vez que la instalación del controlador se haya completado.
-
5Empieza a usar la tarjeta nueva. Con los nuevos controladores instalados, puedes comenzar a poner la tarjeta gráfica en funcionamiento. ¡Carga tu juego favorito o programa de uso intensivo de gráficos y observa qué tipo de rendimiento puedes obtener!Anuncio