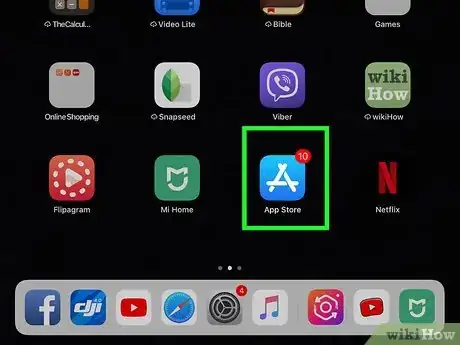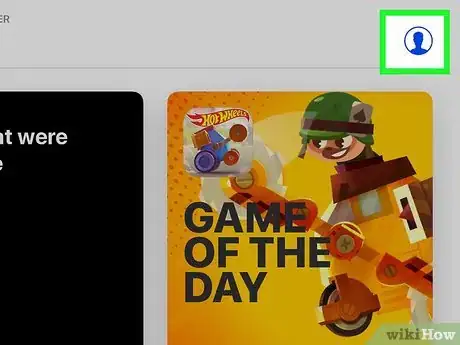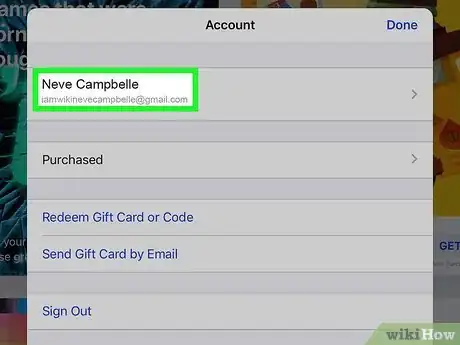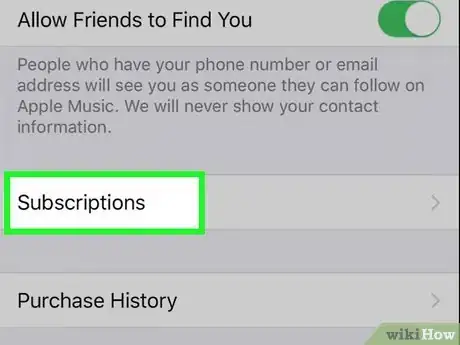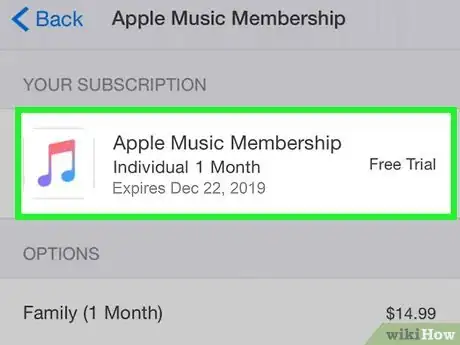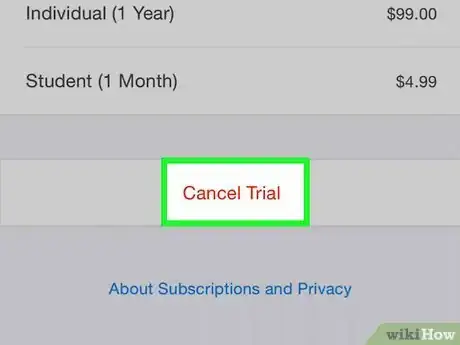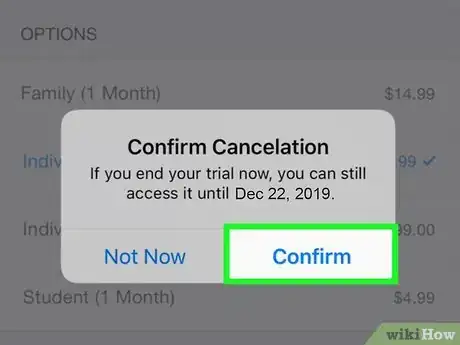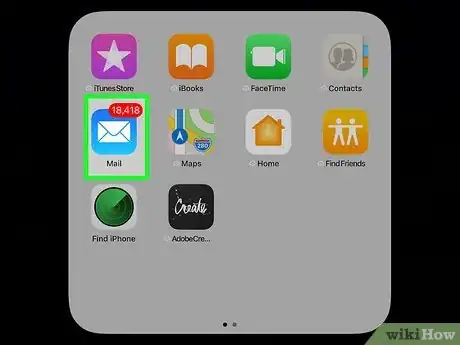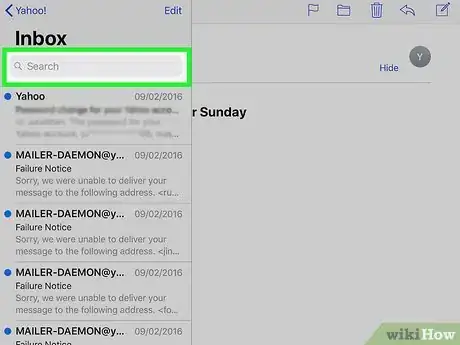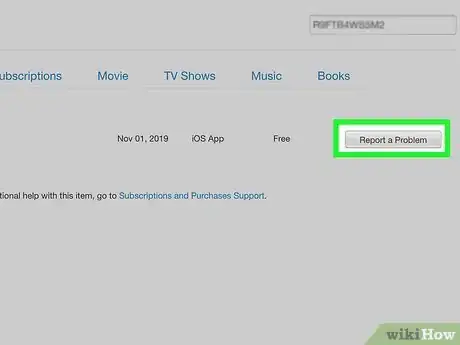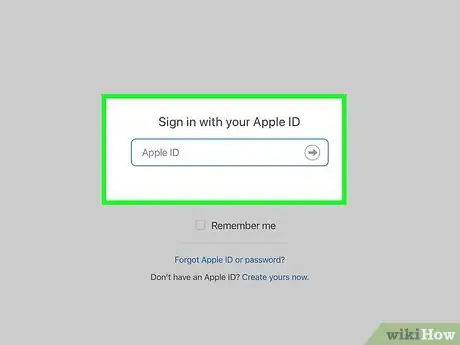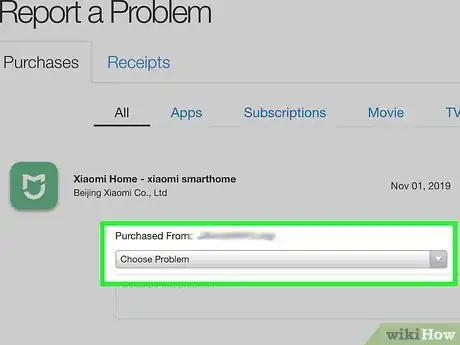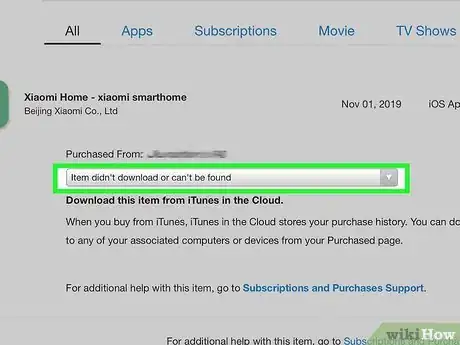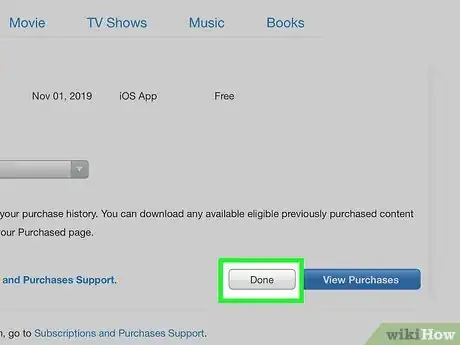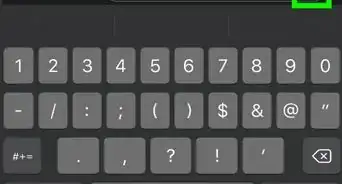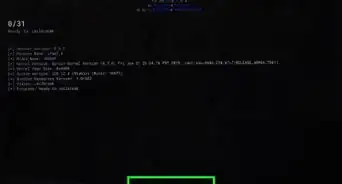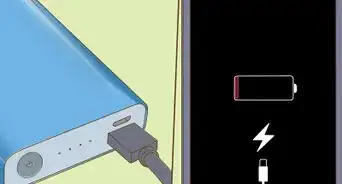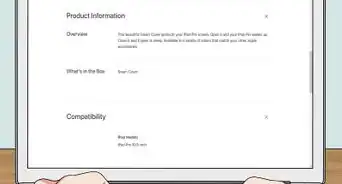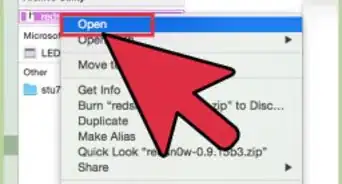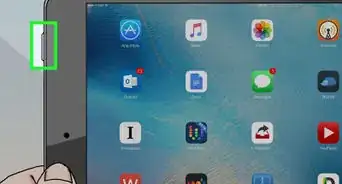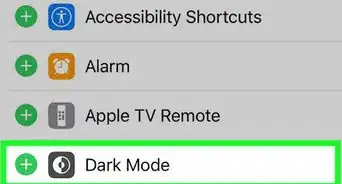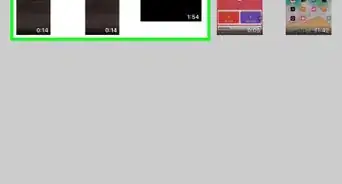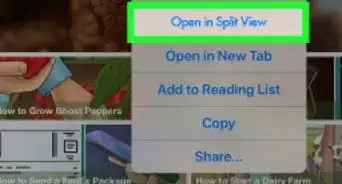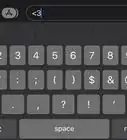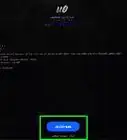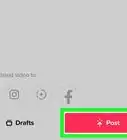Este artículo fue coescrito por Nicole Levine, MFA. Nicole Levine es una escritora y editora de tecnología en wikiHow. Tiene más de 20 años de experiencia creando documentación técnica y liderando equipos de soporte en las principales empresas de alojamiento web y software. Asimismo, Nicole tiene una maestría en Escritura Creativa de la Universidad Estatal de Portland, y da clases de composición, escritura de ficción y creación de revistas en varias instituciones.
Este artículo ha sido visto 1124 veces.
Este wikiHow te enseñará cómo cancelar una suscripción en la App Store además de cómo pedir una devolución para un objeto comprado usando un iPhone o una iPad.
Pasos
Método 1
Método 1 de 2:Cancelar una suscripción en la App Store en iPhone o iPad
-
1
-
2Toca la imagen de perfil. Es la imagen circular de la fotografía que hayas elegido para la ID de Apple en la esquina superior derecha de la App Store. Esto abrirá un menú emergente de la "Cuenta".
-
3Toca la ID de Apple e introduce la contraseña en caso de que se te pida. Es la primera opción en la ventana emergente de "Cuenta". Aparecerá el menú de "Ajustes de cuenta".
-
4Toca Suscripciones. Es la penúltima opción en la parte inferior del menú de "Ajustes de cuenta". Aparecerá una lista con tus suscripciones.
-
5Toca la suscripción que quieras cancelar. Aparecerán los detalles de la suscripción en el menú "Editar suscripción".
-
6Toca Cancelar suscripción. Es el texto rojo en la parte inferior del menú "Editar suscripción" debajo de la lista de planes de suscripción. Aparecerá una ventana de confirmación.
- En caso de que uses una prueba gratuita, el texto quizá tenga el mensaje "Cancelar prueba gratuita".
-
7Toca Confirmar. Es la segunda opción en la ventana de confirmación emergente. Esto cancelará la suscripción al final del periodo actual de facturación.Anuncio
Método 2
Método 2 de 2:Pedir una devolución en iPhone o iPad
-
1Abre "Correo". El icono de esta aplicación es similar a un sobre blanco encima de un fondo azul claro degradado. Encontrarás esta aplicación en el Dock en la parte inferior de la pantalla o en una de las pantallas de inicio.
- Podrás solicitar una devolución desde la factura de compra que se te haya enviado al correo electrónico o visitando https://reportaproblem.apple.com desde cualquier navegador web en una computadora de escritorio o en un dispositivo móvil.[1]
-
2Abre el mensaje con la factura de la App Store. Podrás buscarlo por el texto "Tu factura de Apple" o por la fecha del correo electrónico escribiendo cualquiera de estas opciones en la barra de búsqueda de la parte superior de la aplicación "Correo".
- Cuando encuentres el mensaje de correo electrónico, tócalo para abrirlo, y aparecerán los detalles de la compra.
-
3Toca Informar de un problema. Estará al lado de la compra de la que quieras solicitar la devolución.
- Se te redirigirá a una página web de Apple donde podrás completar el proceso.
-
4Introduce la ID de Apple y la contraseña. Deberás iniciar sesión para continuar.
-
5Toca Elige un problema. Se desplegará un menú.
-
6Selecciona un problema. Dependiendo del problema que elijas, pedirás que se revise la solicitud de devolución de una compra, te pondrás en contacto con el soporte de iTunes, o contactarás con el desarrollador de la aplicación.
-
7Sigue las instrucciones que aparezcan en pantalla para continuar con la solicitud. En caso de que solicites la devolución de una compra, recibirás una respuesta de Apple al respecto de la devolución en tu correo electrónico pasados unos días. Si contactas con el soporte de iTunes o el desarrollador de la aplicación, se te pedirá que accedas a una conversación en directo, realices una llamada telefónica, o envíes un correo electrónico.Anuncio
Consejos
- Para cancelar un pago pendiente, abre la App Store > toca la imagen de perfil > toca la ID de Apple > toca Gestionar compras > toca Cancelar al lado de la compra pendiente que quieras cancelar.