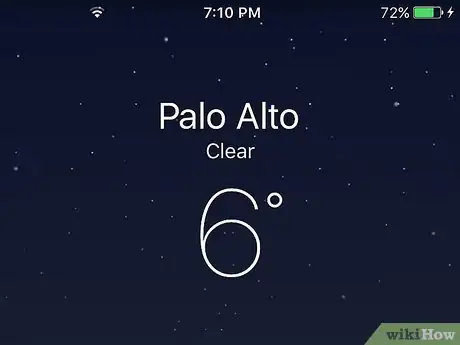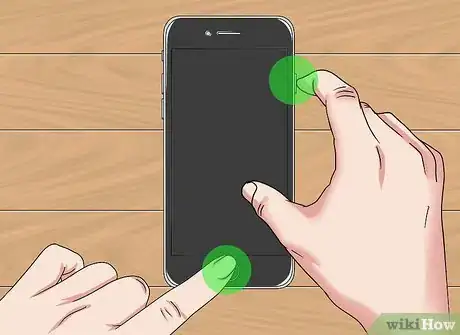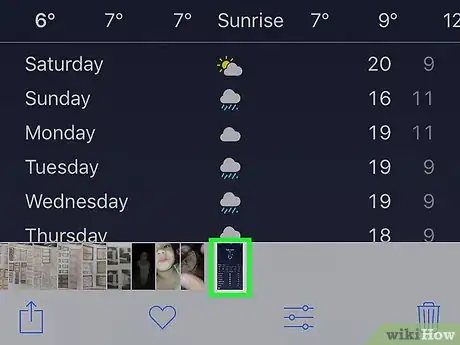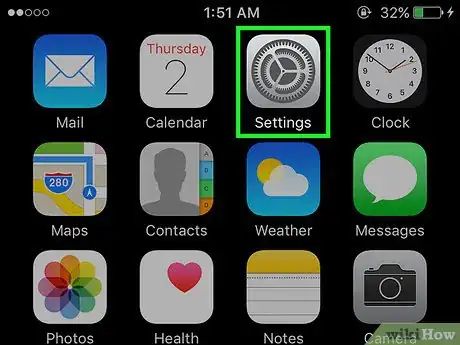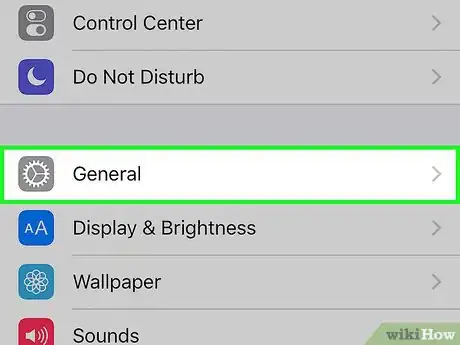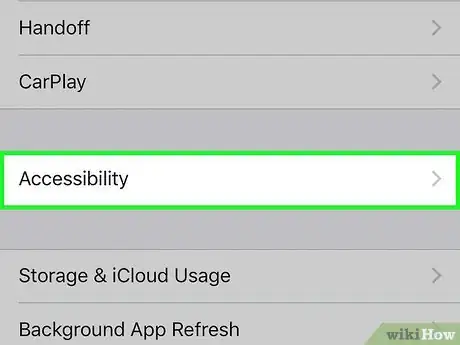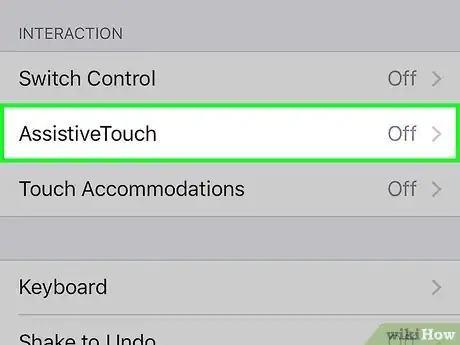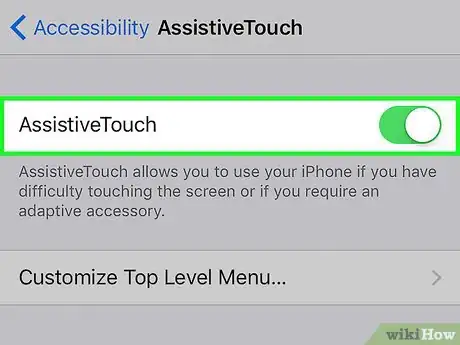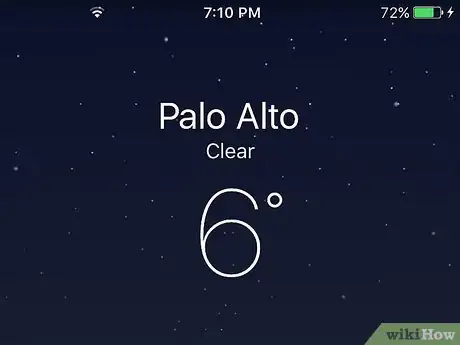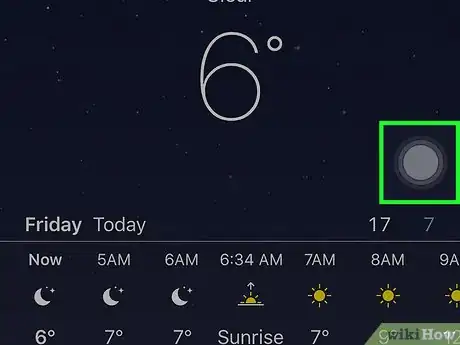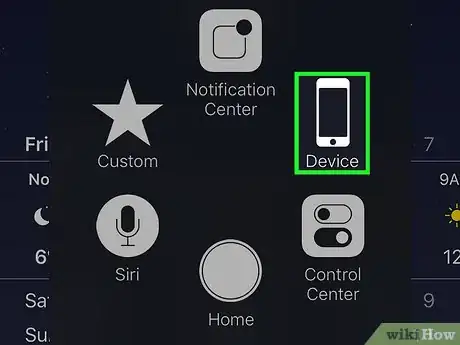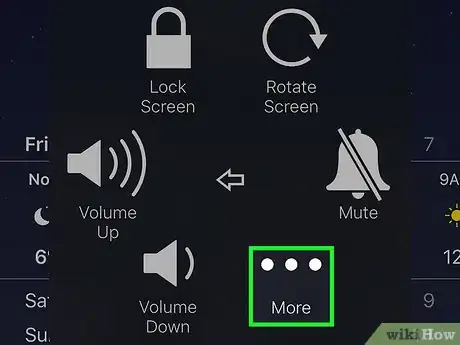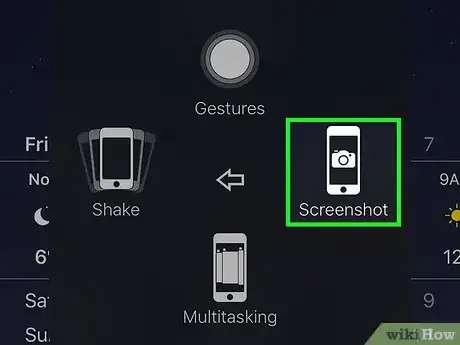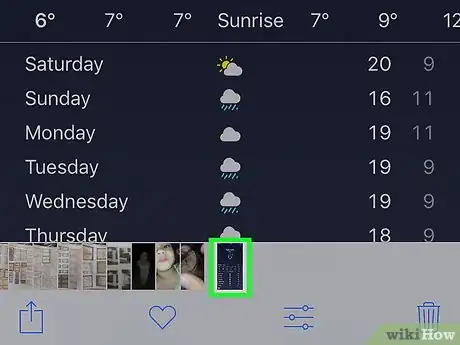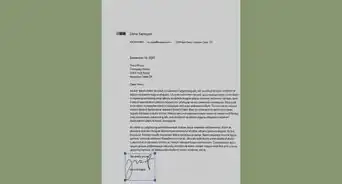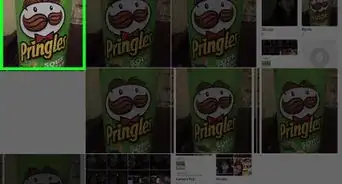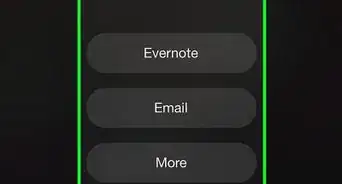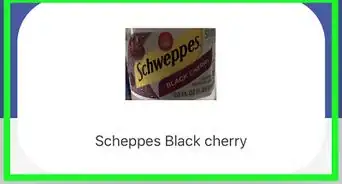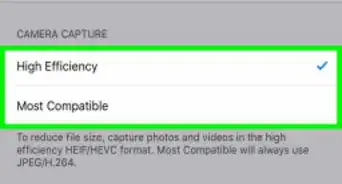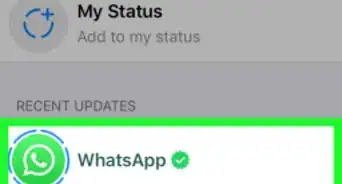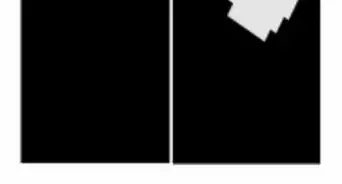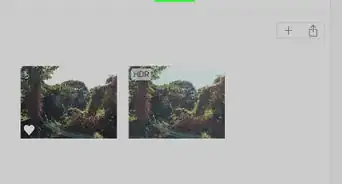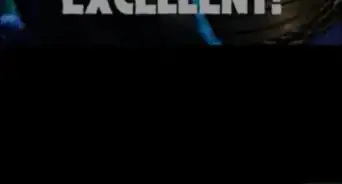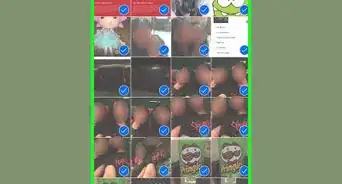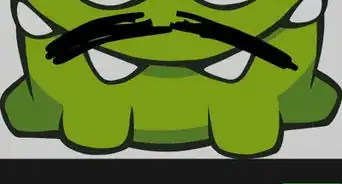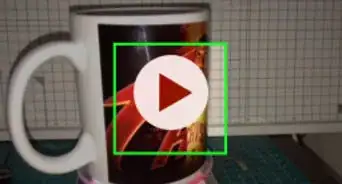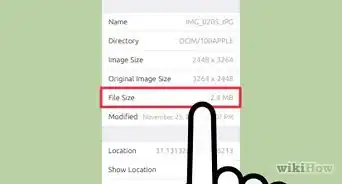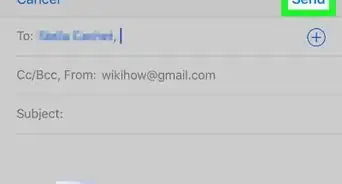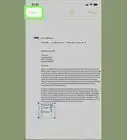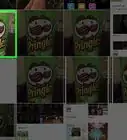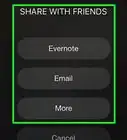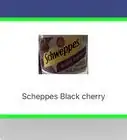Este artículo fue coescrito por Nicole Levine, MFA. Nicole Levine es una escritora y editora de tecnología en wikiHow. Tiene más de 20 años de experiencia creando documentación técnica y liderando equipos de soporte en las principales empresas de alojamiento web y software. Asimismo, Nicole tiene una maestría en Escritura Creativa de la Universidad Estatal de Portland, y da clases de composición, escritura de ficción y creación de revistas en varias instituciones.
Este artículo ha sido visto 58 198 veces.
Este artículo de wikiHow te enseñará cómo guardar una imagen de la pantalla de tu iPhone. Puedes hacer una captura de pantalla usando el botón de inicio y de bloqueo en la mayoría de los iPhone. No obstante, es posible que quieras usar AssistiveTouch en caso de que los botones de tu dispositivo estén rotos o te resulten problemáticos.
Pasos
Método 1
Método 1 de 2:Usar los botones de inicio y de bloqueo
-
1Encuentra la imagen, aplicación o página web que quieras capturar. Cuando hagas una captura de pantalla, todo lo que se vea en ella será capturado.
-
2Presiona el botón de inicio y de bloqueo al mismo tiempo. El botón de inicio es redondo y se encuentra en la parte inferior de la pantalla, mientras que el botón de bloqueo se ubica al lado derecho de la carcasa del dispositivo (en un iPhone 6 en adelante) o en la parte superior de la carcasa (en un iPhone 5S y modelos anteriores). Brevemente, aparecerá un flash blanco en la pantalla.
- También oirás un efecto de sonido si este está activado.
-
3Encuentra tu captura de pantalla en “Fotos”. Para hacerlo, pulsa Fotos (la aplicación blanca con un molinete multicolor), toca la pestaña Álbumes que se encuentra en la esquina inferior derecha de la pantalla y luego pulsa Rollo fotográfico en la parte superior izquierda. Tu captura de pantalla será la primera imagen que se encuentre allí.
- Si la fototeca de iCloud está activada en tu dispositivo, Todas las fotos se encontrarán en la carpeta “Rollo fotográfico”.
Anuncio
Método 2
Método 2 de 2:Usar AssistiveTouch
-
1Abre “Configuración”. Esta aplicación es gris con un ícono de engranaje. Por lo general, se encuentra en la pantalla de inicio.
- AssistiveTouch te permitirá hacer una captura de pantalla en un iPhone si los botones están rotos o es difícil alcanzarlos.
-
2Pulsa General. Esta opción se encuentra cerca de la parte inferior de la pantalla.
- Si la pantalla de tu dispositivo es de 12 centímetros (4,7 pulgadas), tendrás que desplazarte hacia abajo.
-
3Pulsa Accesibilidad. Esta opción se encuentra en la parte inferior de la pantalla.
- Si la pantalla de tu dispositivo es de 12 centímetros (4,7 pulgadas), tendrás que desplazarte hacia abajo.
-
4Desplázate hacia abajo y pulsa AssistiveTouch. Esta opción se encuentra en la sección “Interacción”.
-
5Desliza AssistiveTouch hacia la derecha, la posición de activado. Esta opción se encuentra en la parte superior de la página. Verás que se vuelve verde cuando lo hagas. Asimismo, luego de un segundo, aparecerá un pequeño cuadrado gris en la parte derecha de la pantalla.
- Puedes tocar y arrastrar el cuadrado de un lado a otro (o de arriba a abajo) en tu pantalla para trasladarlo.
-
6Encuentra la imagen, aplicación o página web que quieras capturar. Puedes elegir cualquier imagen de tu correo electrónico, fotos, pantalla de inicio, aplicación o lo que sea que encuentres en Internet.
-
7Pulsa el cuadrado gris. Al hacerlo, aparecerá un menú emergente gris con varias opciones agrupadas alrededor.
-
8Presiona Dispos.. Esta opción se encuentra en la esquina superior derecha de la ventana AssistiveTouch.
-
9Pulsa Más. Esta opción se ubica en la esquina inferior derecha de la ventana AssistiveTouch.
-
10Presiona Captura de pantalla. Verás este botón en el extremo derecho del recuadro AssistiveTouch. Al hacerlo, AssistiveTouch desaparecerá temporalmente de tu pantalla y tomará una captura de la pantalla de tu iPhone.
-
11Encuentra tu captura de pantalla en “Fotos”. Para hacerlo, pulsa Fotos (la aplicación blanca con un molinete multicolor), toca la pestaña Álbumes que se encuentra en la esquina inferior derecha de la pantalla y luego pulsa Rollo fotográfico en la parte superior izquierda. Tu captura de pantalla será la primera imagen que se encuentre allí.
- Si la fototeca de iCloud está activada en tu dispositivo, Todas las fotos se encontrarán en la carpeta “Rollo fotográfico”.
Anuncio
Consejos
- Puedes hacer una captura de pantalla con cualquier versión de iPhone, a excepción de la primera.
- El método para hacer una captura de pantalla descrito en este artículo funciona de igual modo en otros dispositivos iOS, como iPad y iPod touch.