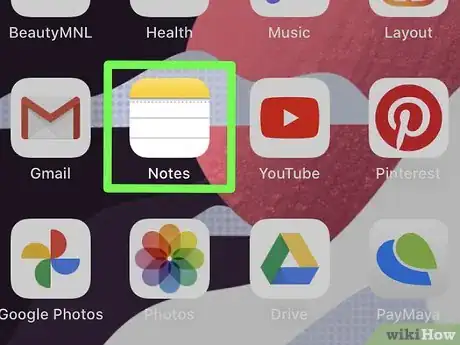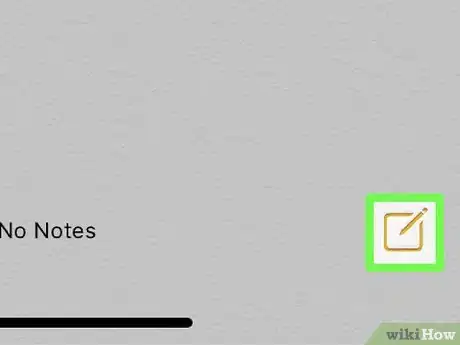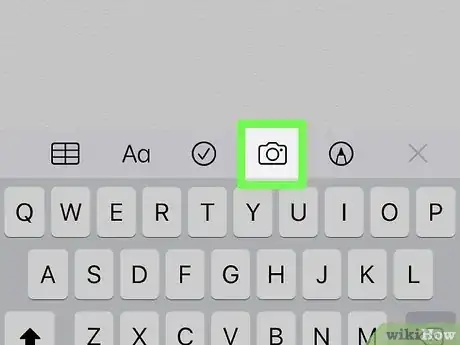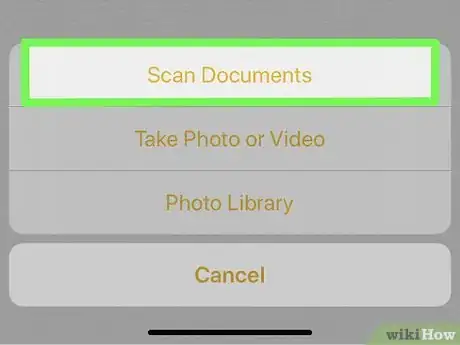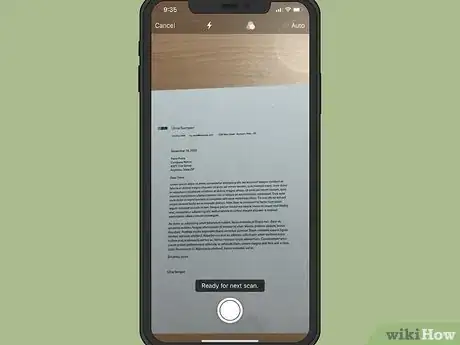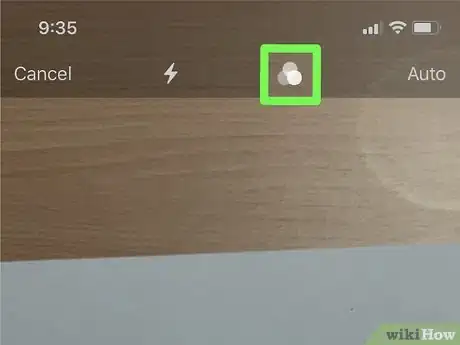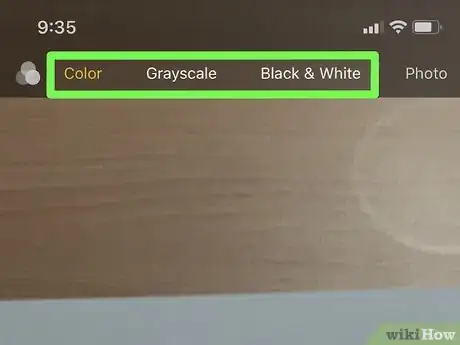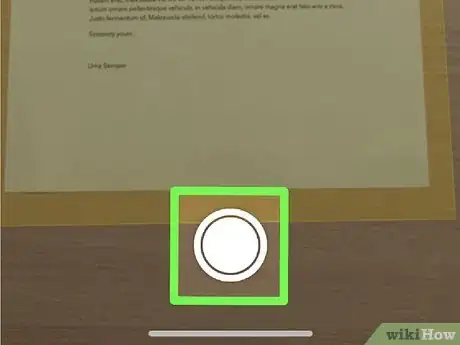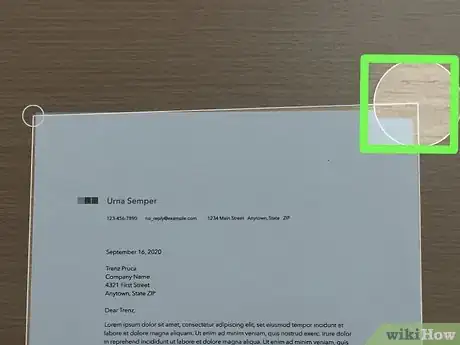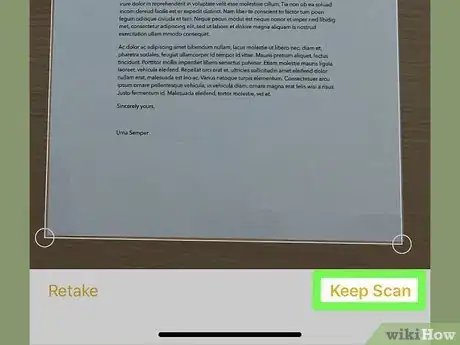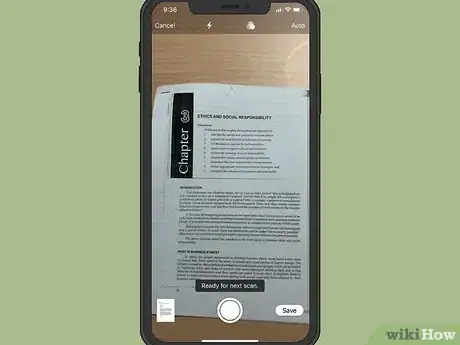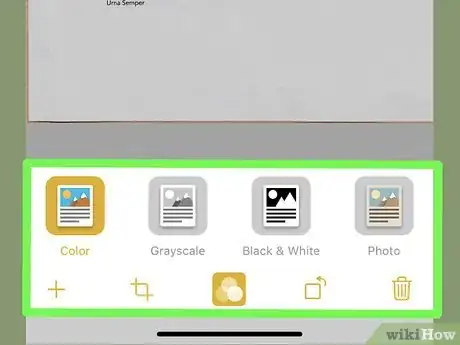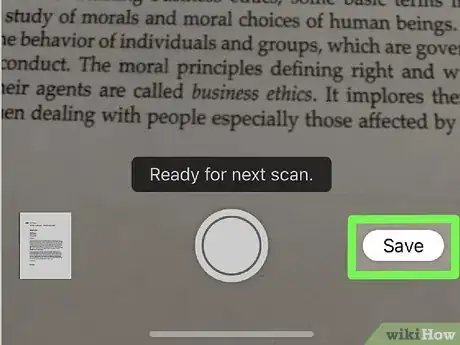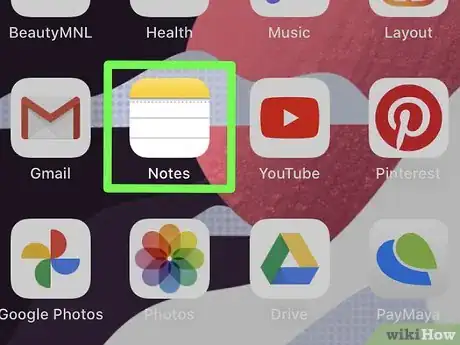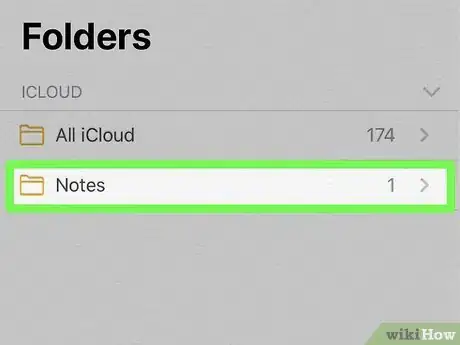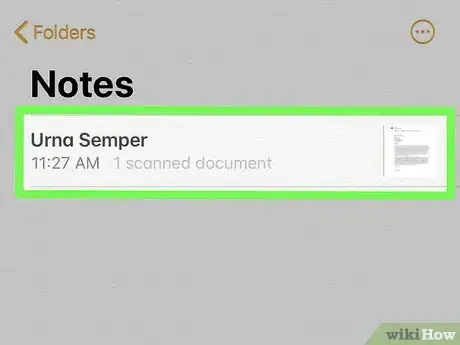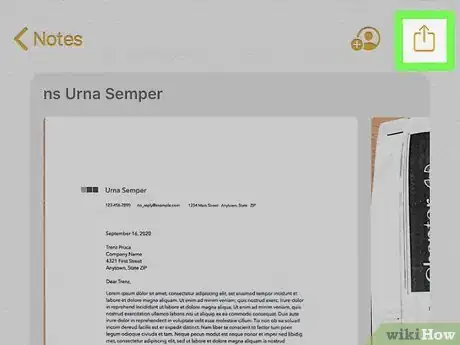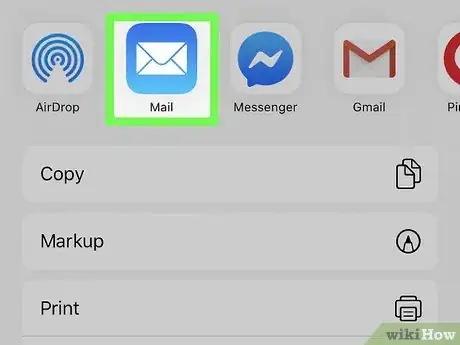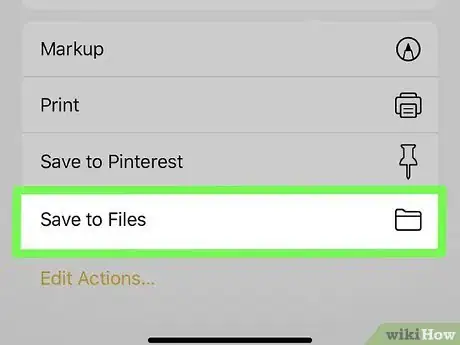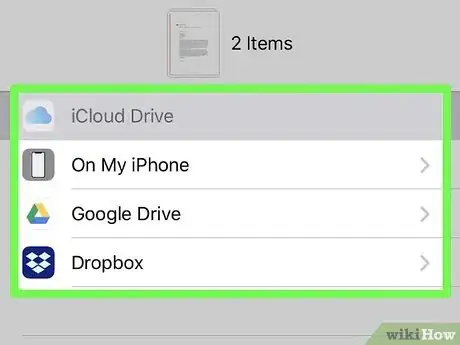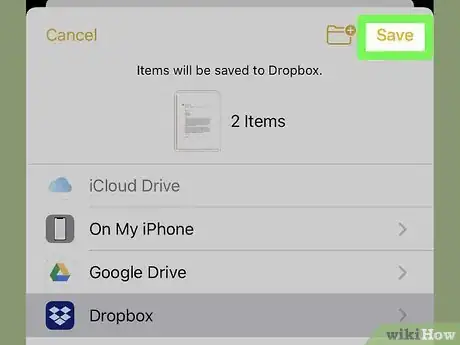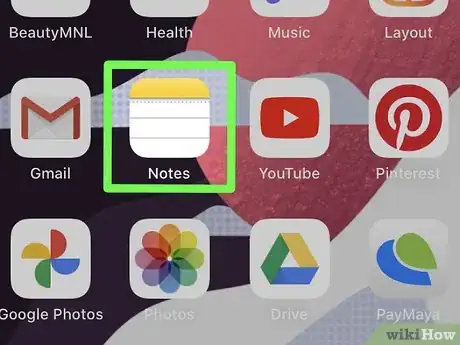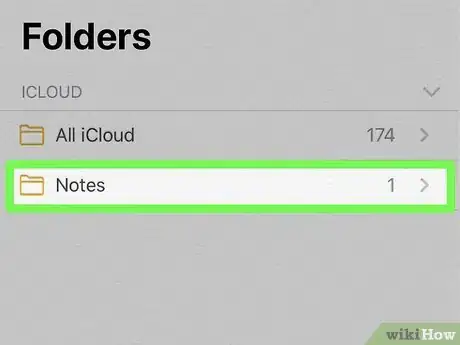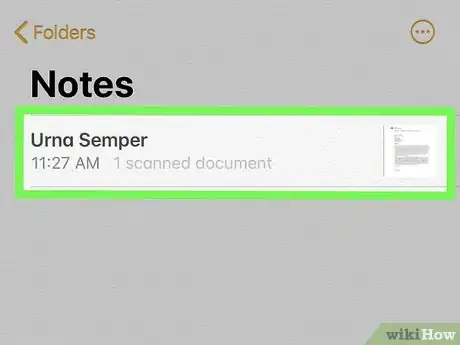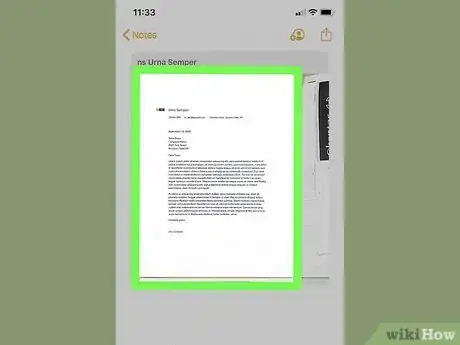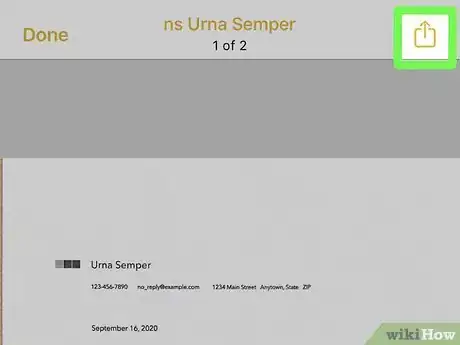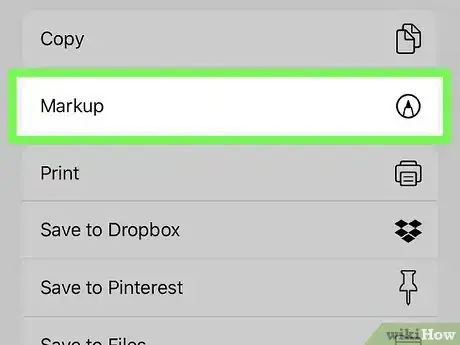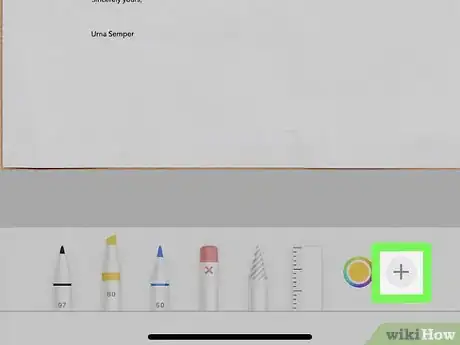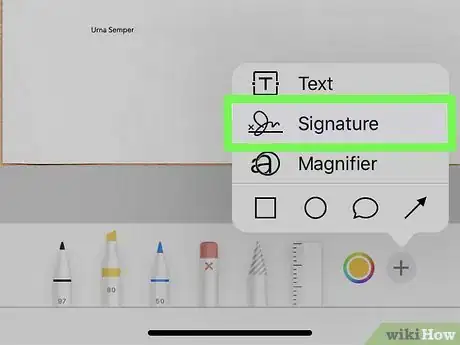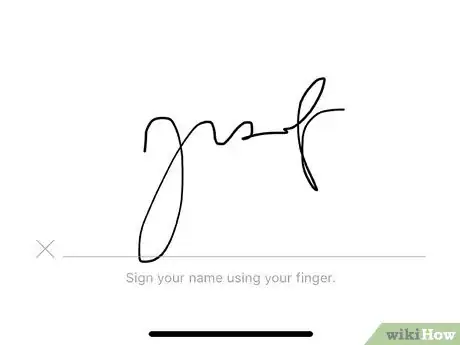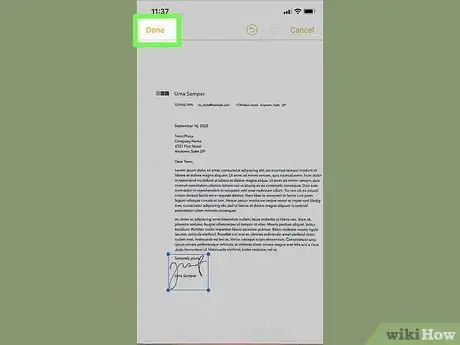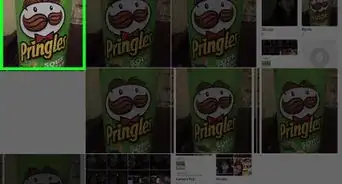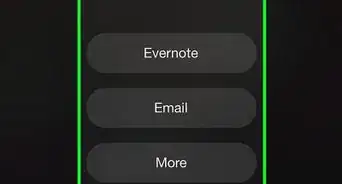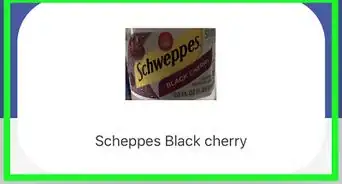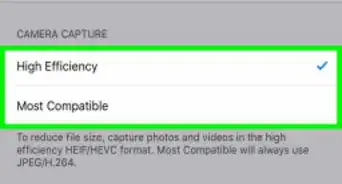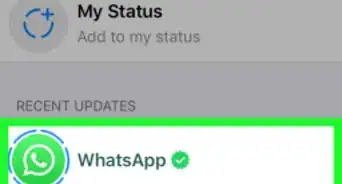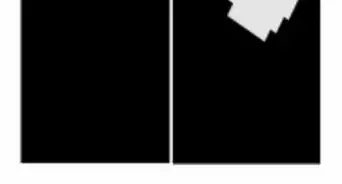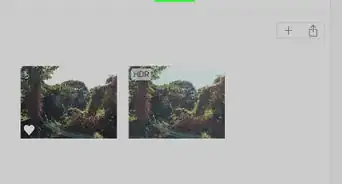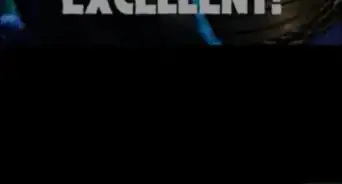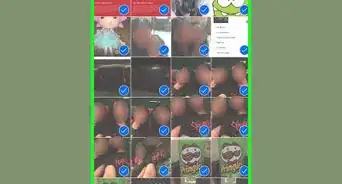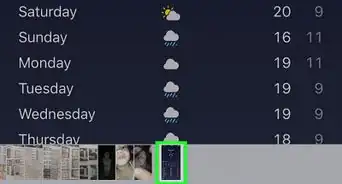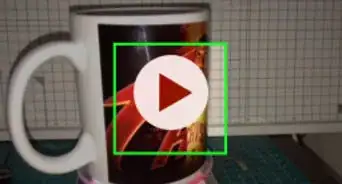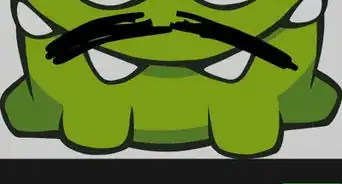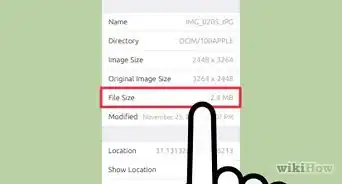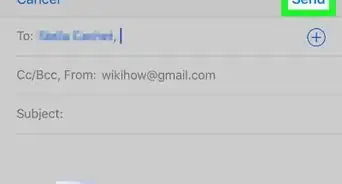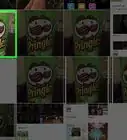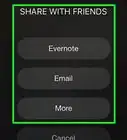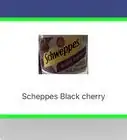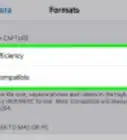Este artículo fue coescrito por Travis Boylls. Travis Boylls es un escritor y editor de tecnología para wikiHow. Travis tiene experiencia escribiendo artículos relacionados con tecnología, brindando servicio al cliente de software y en diseño gráfico. Se especializa en plataformas Windows, macOS, Android, iOS y Linux. Estudió diseño gráfico en Pikes Peak Community College.
Este artículo ha sido visto 149 716 veces.
¿Tienes un documento físico y quieres escanearlo con tu iPhone? Siempre es bueno tener una copia de tus archivos dondequiera que vayas. Lo bueno de la aplicación Notas de iPhone es que ofrece la posibilidad de escanear documentos. Este wikiHow te enseñará cómo escanear documentos usando la aplicación Notas en un iPhone.
Pasos
Método 1
Método 1 de 3:Escanear el documento
-
1Abre la aplicación Notas. La aplicación Notas viene preinstalada en los iPhone. Su ícono es una página en un bloc de notas con una franja amarilla en la parte superior. Al abrir Notas normalmente aparece la última nota que has creado.
- Si no tienes la aplicación Notas instalada en el iPhone, puedes descargarla gratis desde la App Store.
-
2Toca para crear una nueva nota. Es el ícono que parece un lápiz y un papel ubicado en la esquina inferior derecha. También puedes abrir una nota ya existente.
- Para ir atrás en caso de que estés en una nota ya existente, toca el ícono que parece un cuadro con una flecha apuntando hacia arriba para guardar la nota. Luego toca Notas en la esquina superior izquierda.
-
3Toca el ícono de la cámara. Si no tienes una nota abierta, verás un ícono amarillo que parece una cámara en la esquina inferior izquierda. Si tienes una nota existente abierta, verás un ícono que parece una cámara arriba del teclado.
-
4Toca Escanear documento. Es la primera opción que verás en la parte superior del menú de la cámara.
-
5Apunta al documento con la cámara del teléfono. Esta función usará la cámara que se encuentra en la parte trasera del iPhone. Sujeta el teléfono por encima del documento para verlo en la pantalla. Una vez que se haya enfocado bien la página del documento, aparecerá un cuadro amarillo en la pantalla.
- Si tocas la pantalla mientras el documento está centrado, la cámara se enfocará nuevamente sobre este para lograr la mayor calidad posible.
-
6Toca el ícono que parecen tres círculos superpuestos. Lo encontrarás en la parte superior de la pantalla. A través de esta opción podrás seleccionar un modo de color para el documento.
-
7Toca una de las opciones de color. Podrás elegir entre cuatro opciones:
- Color: se conservarán los colores de la página y se intentarán eliminar aquellos colores que no sean parte de esta (sombras, etc.).
- Escala de grises: la página se mostrará como una imagen en la cual los colores se reemplazarán por sombras de color gris.
- Blanco y negro: la página se mostrará en blanco y negro sólido, sin sombras grises.
- Foto: la página se mostrará como una imagen fotográfica, sin efectos. Como si hubieses tomado una foto con la aplicación "Cámara".
-
8Toca el botón "Capturar". Es el círculo blanco ubicado en la parte inferior de la pantalla. Al hacerlo, se tomará la foto. Intenta tocar el botón de captura cuando veas el cuadro amarillo alrededor del documento.
-
9Arrastra las esquinas del contorno hacia las esquinas de la página (si es necesario). Si tu iPhone no pudo distinguir claramente los límites de la página, verás un contorno rectangular en la pantalla. Toca las esquinas de dicho contorno y arrástralas de modo que coincidan con la página en la pantalla. Asegúrate de que el contorno quede alineado con los bordes de la página.[1]
-
10Toca Conservar. Si estás conforme con el aspecto de la imagen, toca Conservar. Esta opción se encuentra en la esquina inferior derecha de la imagen.
- Si no estás conforme con el aspecto de la imagen, toca Repetir para tomar una nueva foto.
-
11Repite estos pasos para escanear más páginas. Si el documento tiene más de una página, cambia a la próxima y apunta hacia ella con la cámara. Toca el botón "Capturar" para tomar una foto de la página siguiente. En la parte inferior de la pantalla te mostrarán una vista en miniatura de cada página.
-
12Toca una página. Se mostrará en pantalla completa. Aparecerán algunas otras opciones para cambiar el color y el aspecto de la página.
-
13Toca Guardar. Una vez que hayas terminado de escanear las páginas del documento, toca Guardar. El documento se guardará como una nota.Anuncio
Método 2
Método 2 de 3:Guardar y compartir el documento
-
1
-
2Toca Notas. Esta opción se encuentra en la parte superior izquierda de la aplicación. Aparecerá una lista de todas tus notas.
-
3Toca la nota que contenga el documento. Al hacerlo, se abrirá la nota con imágenes en miniatura de las páginas del documento.
-
4
-
5Toca la aplicación con la cual quieras compartir el documento. Si quieres enviarlo por correo electrónico, puedes tocar la aplicación Mail o Gmail. El documento se enviará como un archivo adjunto. Completa el resto de los datos del correo electrónico: destinatario, asunto, texto del mensaje, y envíalo para compartirlo.
-
6Toca Guardar en Archivos. Lo encontrarás al final del menú de opciones para compartir. De esta manera, el documento se guardará en el iPhone, iCloud u otro servicio.
-
7Toca la ubicación donde quieras guardarlo. Si deseas, por ejemplo, guardar el documento en el iPhone, entonces toca En mi iPhone. Si quieres guardarlo en iCloud, toca iCloud Drive. Así podrás acceder al documento desde cualquiera de tus dispositivos. También puedes seleccionar otros servicios de almacenamiento en la nube como, por ejemplo, Google Drive, Dropbox o OneDrive.
- Para poder guardar archivos en servicios como Google Drive, Dropbox y OneDrive debes tener la aplicación instalada en el iPhone y debes haber iniciado sesión en tu cuenta.
-
8Toca Guardar. El documento se guardará en la ubicación que hayas seleccionado. Luego podrás acceder a los archivos almacenados en el iPhone o iCloud Drive a través de la aplicación Archivos del iPhone. Su ícono es una carpeta azul.Anuncio
Método 3
Método 3 de 3:Firmar un documento
-
1
-
2Toca Notas. Esta opción se encuentra en la esquina superior izquierda de la aplicación Notas.
-
3Toca la nota que contenga el documento. Se abrirá la nota y verás las páginas del documento como imágenes en miniatura.
-
4Toca la página que quieras firmar. La imagen se mostrará en modo pantalla completa.
-
5
-
6Toca Marcado. Lo encontrarás junto a un ícono que parece la punta de un marcador. Aparecerán algunas opciones de marcado y colores.
-
7Toca +. Lo encontrarás a la derecha de las opciones de marcado en la parte inferior. Aparecerá un menú emergente con nuevas opciones.
- Como alternativa, puedes tocar una de las opciones de marcado para seleccionarla y luego uno de los círculos de colores para seleccionar un color. Dibuja manualmente la firma utilizando el dedo o el lápiz de Apple.
-
8Toca Firma. Es la segunda opción del menú emergente.
-
9Arrastra y suelta tu firma o crea una nueva. Si ya tienes una firma guardada en el iPhone, tócala y arrástrala hacia el lugar donde quieras firmar el documento. Si todavía no has creado una firma, sigue estos pasos para hacerlo:
- Toca Agregar o quitar firma.
- Toca el ícono del signo más (+) en la esquina superior derecha.
- Dibuja tu firma sobre la línea utilizando el dedo o el lápiz de Apple.
- Toca Listo.
-
10Toca Listo. El documento se guardará con tu firma.Anuncio
Consejos
- Cuando abras el documento en Notas, podrás ajustar su color o recortar o girar la imagen tocando las opciones de la parte inferior de la pantalla.
- Puedes agregar texto adicional en la nota del documento una vez que hayas terminado de escanearlo.
Advertencias
- iCloud Drive tiene un límite de almacenamiento preestablecido en gigabytes. Si quieres almacenar más archivos, deberás aumentar la capacidad de tu cuenta de iCloud.