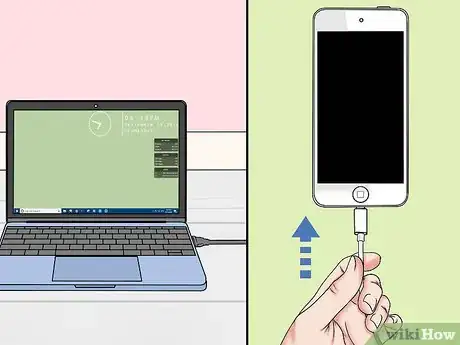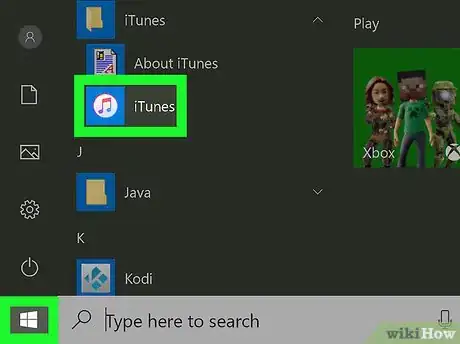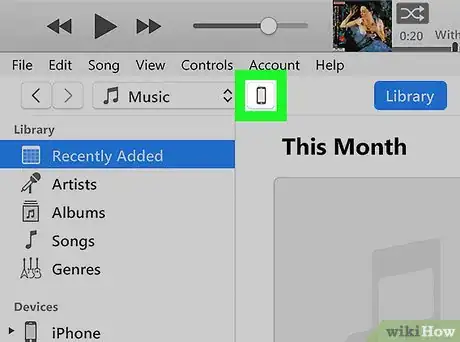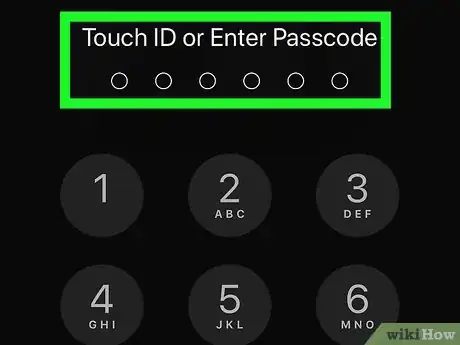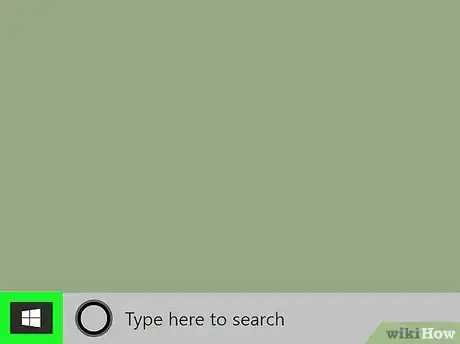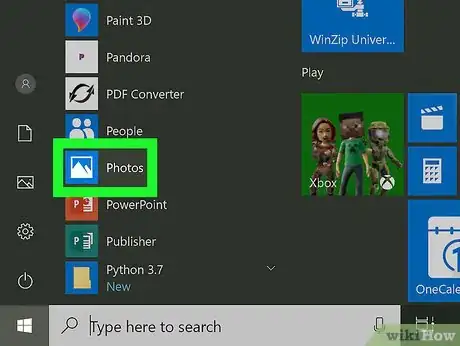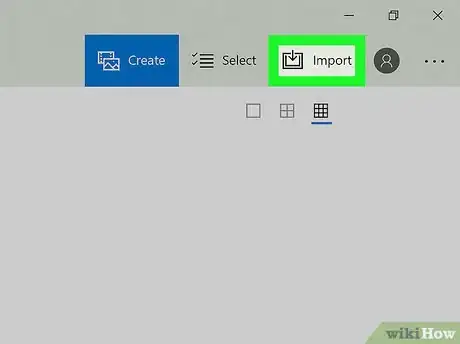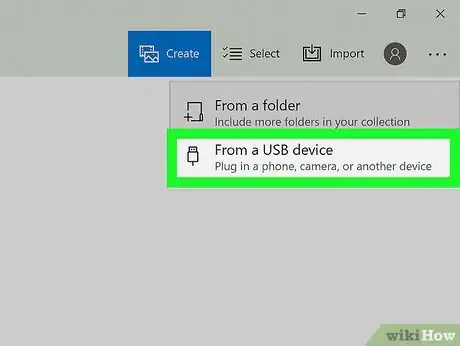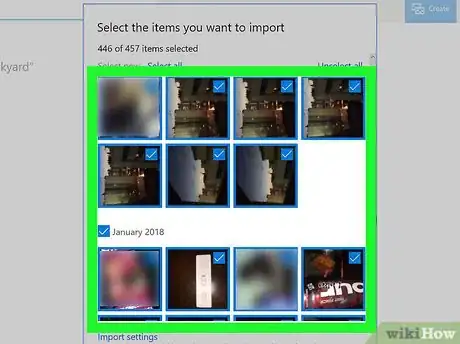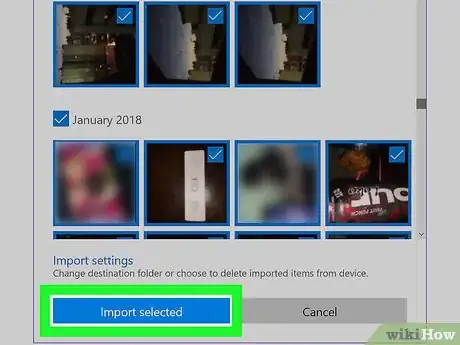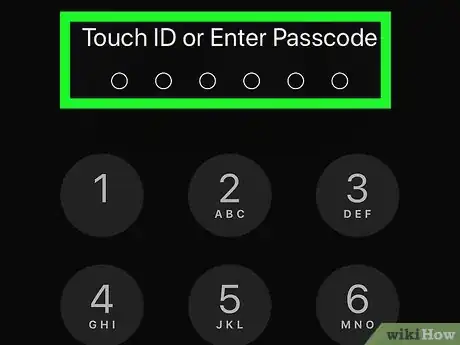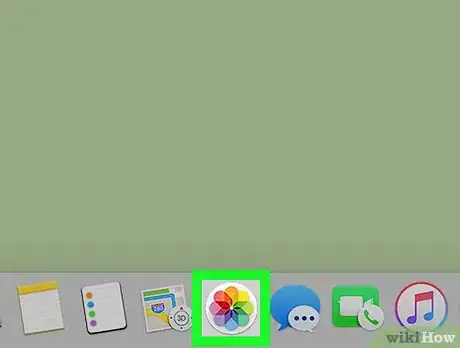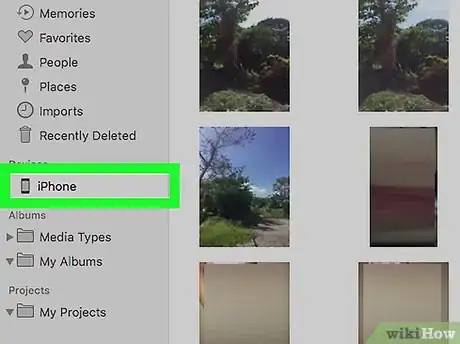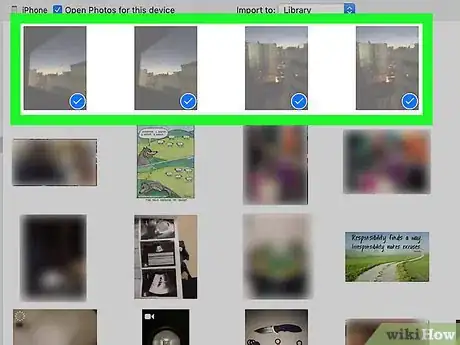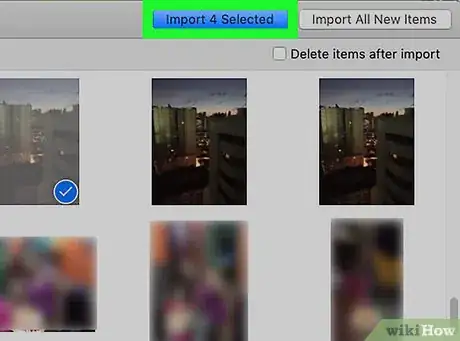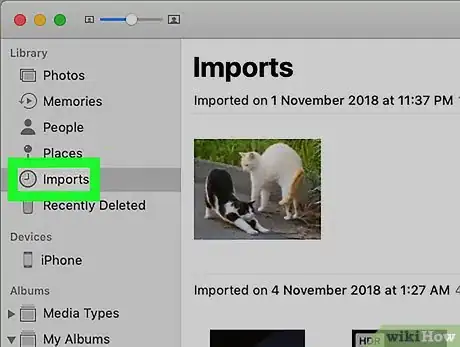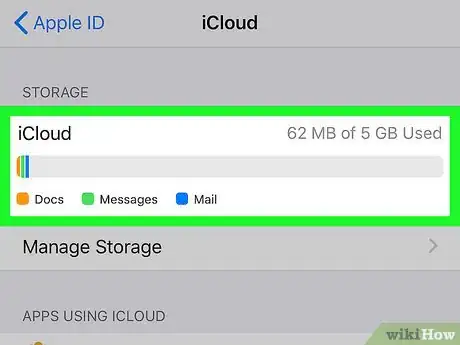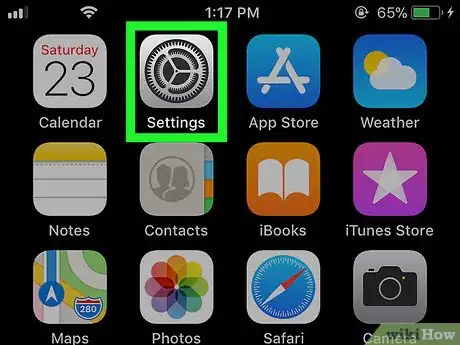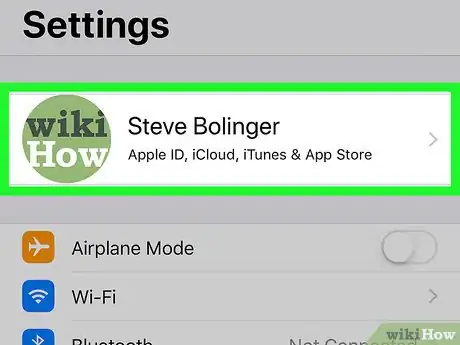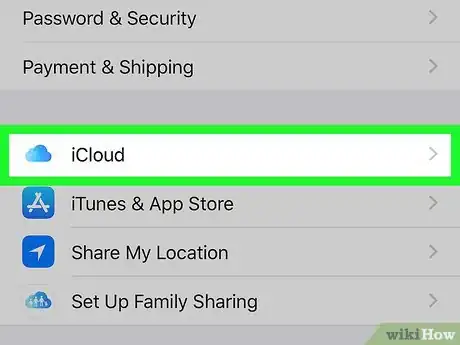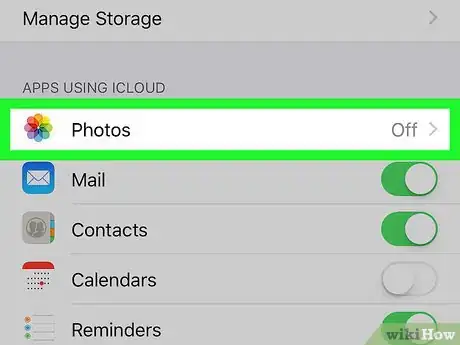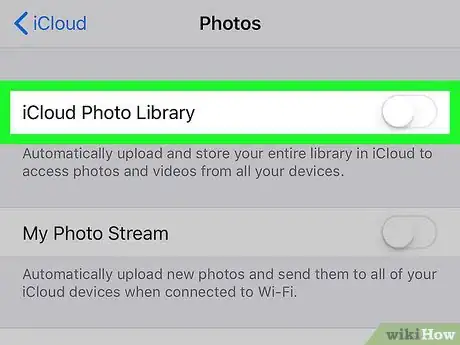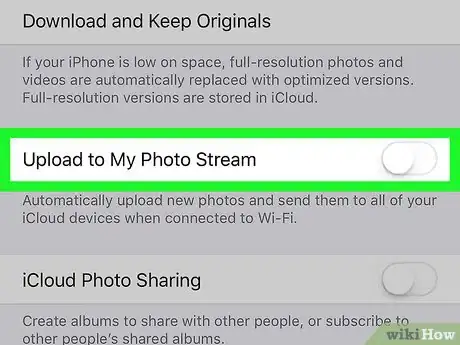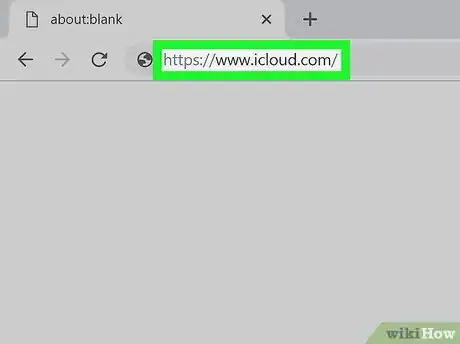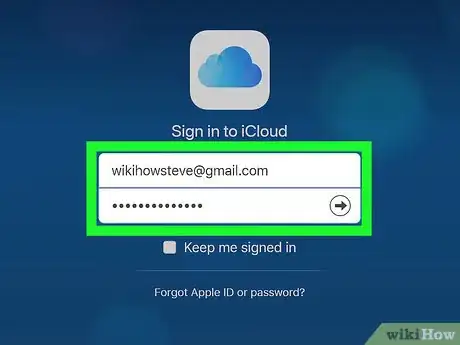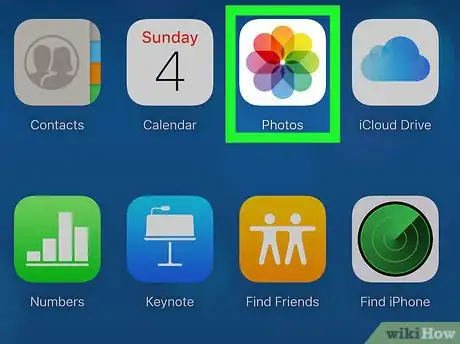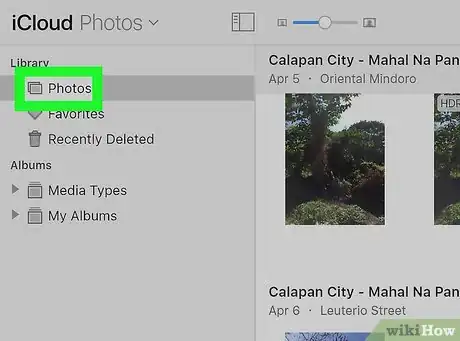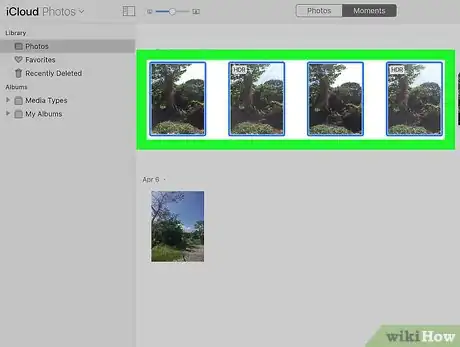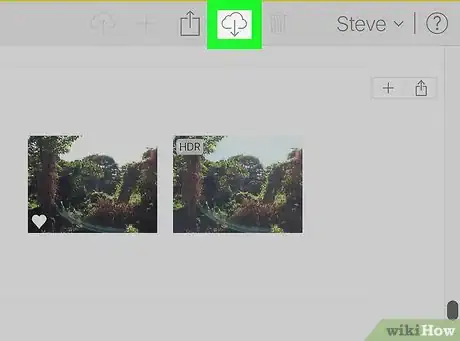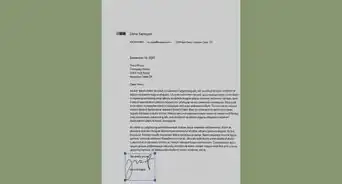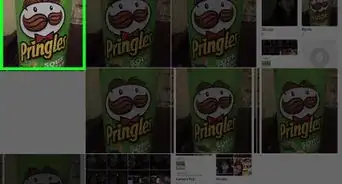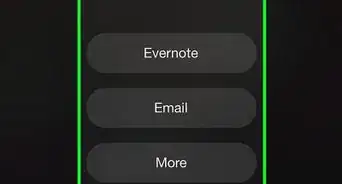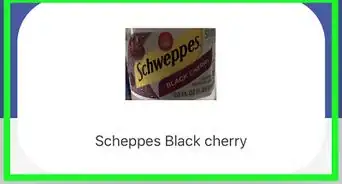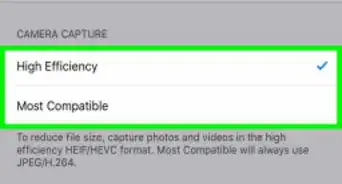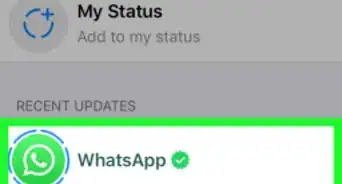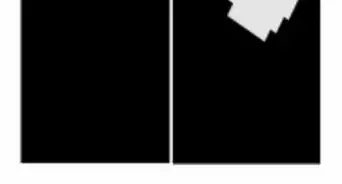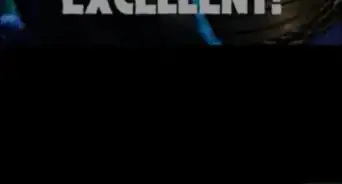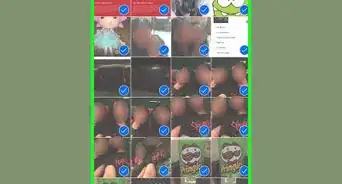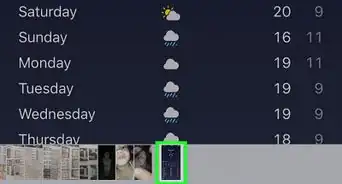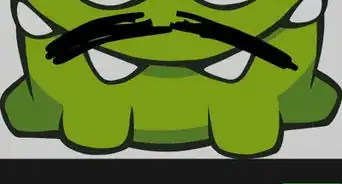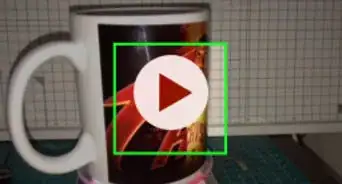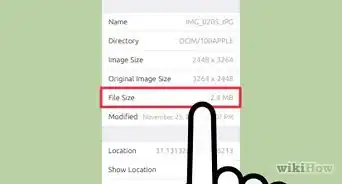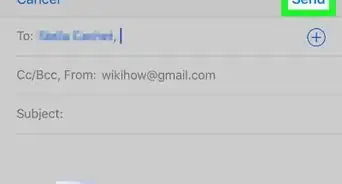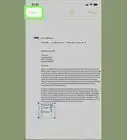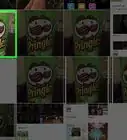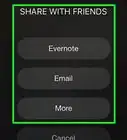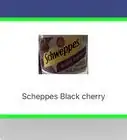X
Este artículo fue coescrito por Jack Lloyd. Jack Lloyd es escritor y editor de tecnología para wikiHow. Tiene más de dos años de experiencia escribiendo y editando artículos relacionados con tecnología. Es entusiasta de la tecnología y profesor de inglés.
Este artículo ha sido visto 152 377 veces.
Este wikiHow te enseñará a mover las fotos de tu iPhone a una computadora con Windows o a una Mac. Puedes hacerlo utilizando la respectiva aplicación Fotos de tu computadora, o bien usar la fototeca de iCloud para subir las fotos de tu iPhone a iCloud y luego descargarlas desde allí con tu computadora.
Pasos
Método 1
Método 1 de 3:Usar la aplicación Fotos en Windows
Método 1
-
1Conecta el iPhone a tu computadora con Windows. Conecta el extremo del cable del cargador al puerto de carga de tu iPhone y luego el extremo USB a uno de los puertos USB de tu computadora.
- Si es la primera vez que conectas tu iPhone a la computadora, deberás tocar Confiar en el iPhone y luego ingresar tu contraseña o Touch ID.
-
2Abre iTunes. El ícono de esta aplicación es una nota musical de muchos colores sobre un fondo blanco. Para que una computadora con Windows pueda reconocer un iPhone, debes abrir iTunes y permitir que el teléfono se conecte a ella.
- Si no tienes iTunes en tu computadora, instálalo para poder continuar.
- Si iTunes te ofrece instalar una actualización, haz clic en Descargar iTunes para confirmar. Una vez que finalice la descarga, deberás reiniciar tu computadora.
-
3Espera a que aparezca el ícono del dispositivo. En la esquina superior izquierda de la página de tu Biblioteca de iTunes, aparecerá un ícono en forma de iPhone. Cuando veas este ícono, podrás continuar.
- Tu iPhone puede tardar varios segundos en conectarse a iTunes.
- Si no está seleccionada la pestaña Biblioteca de la parte superior de la ventana de iTunes, haz clic en ella para cambiar a la vista de la Biblioteca.
-
4Desbloquea tu iPhone. Una vez que aparezca el ícono del dispositivo, ingresa tu contraseña (o Touch ID o Face ID) y presiona el botón Inicio de tu iPhone para desbloquearlo.
- Si aparece una ventana emergente con la pregunta "¿Confiar en esta computadora?", toca Confiar para continuar.
-
5
-
6Haz clic en Fotos. El ícono de esta opción parece una montaña y normalmente está en algún lugar de la ventana de Inicio.
- Si aquí no encuentras ninguna opción que diga "Fotos", escribe fotos y haz clic en Fotos en la parte superior de la ventana de Inicio.
-
7Haz clic en Importar. Esta pestaña se encuentra en la parte superior derecha de la ventana "Fotos". Al hacer clic en ella, aparecerá un menú desplegable.
-
8Haz clic en Desde un dispositivo USB. Es una de las opciones del menú desplegable. Al hacer clic en ella, tu computadora empezará a analizar tu iPhone en busca de fotos y videos para importar.
- Si hay más de un dispositivo USB conectado, haz clic en el nombre de tu iPhone para continuar.
- Si Fotos te indica que no encuentra ningún dispositivo USB, cierra esa aplicación, vuelve a abrirla e inténtalo nuevamente. A veces, hay que hacer varios intentos hasta que aparezca el iPhone aquí.
-
9Selecciona las fotos que quieras transferir a la computadora. Inicialmente, se seleccionarán todas las fotos, pero puedes hacer clic en el ícono de la marca de verificación de la parte superior derecha de cada foto para quitar dicha marca. Las fotos que no estén marcadas no se importarán.
- También puedes hacer clic en el enlace Anular toda la selección en la parte superior de la ventana "Selecciona los elementos que quieres importar" para quitar la marca de todas las fotos y hacer clic en cada una de las fotos que quieras importar.
- Si quieres eliminar las fotos que vas a importar de tu iPhone después de transferirlas a tu computadora, haz clic en el enlace Configuración de la importación en la parte superior de la ventana, quita la marca de la opción "Eliminar elementos del dispositivo después de la importación" y haz clic en Listo.
-
10Haz clic en Importar la selección. Está en la parte inferior de la ventana. Al hacerlo, las fotos se empezarán a importar a tu computadora. Una vez que finalice la importación, aparecerá una notificación en la esquina inferior derecha de la pantalla de tu computadora. Cuando eso suceda, podrás desconectar tu iPhone.
Método 2
Método 2 de 3:Usar la aplicación Fotos en una Mac
Método 2
-
1Conecta el iPhone a tu Mac. Conecta el extremo del cable del cargador al puerto de carga de tu iPhone y luego el extremo USB a uno de los puertos USB de tu computadora.
-
2Desbloquea tu iPhone. Ingresa tu contraseña (o Touch ID o Face ID) y presiona el botón Inicio de tu iPhone para desbloquearlo.
- Si aparece una ventana emergente con la pregunta "¿Confiar en esta computadora?", toca Confiar para continuar.
-
3Abre la aplicación Fotos. Haz clic en el ícono de la aplicación "Fotos", que parece un molinete de muchos colores. Está en el dock de tu Mac.
- La aplicación Fotos podría abrirse automáticamente al conectar el iPhone.
- El ícono de tu iPhone aparecerá en la esquina superior izquierda de la ventana de la aplicación.
-
4Selecciona tu iPhone. Haz clic en el nombre de tu iPhone en el lado izquierdo de la ventana para seleccionarlo como el lugar desde el cual importarás las fotos.
-
5Selecciona las fotos que quieras descargar. Para seleccionarlas, haz clic en las imágenes de esa ventana.
- Si quieres importar todas las fotos que no estén en tu computadora, salta este paso.
-
6Haz clic en Importar la selección. Está en la esquina superior derecha de la ventana. En este botón aparecerá la cantidad de fotos seleccionadas (por ejemplo, Importar la selección [5]).
- Si quieres transferir todas las fotos del iPhone que no estén en tu Mac, haz clic en Importar todos los ítems nuevos.
-
7Haz clic en Importar. Está en el lado izquierdo de la ventana. En esta página, ahora aparecerán las fotos que acabas de trasferir.
Método 3
Método 3 de 3:Usar la fototeca de iCloud
Método 3
-
1Asegúrate de tener espacio suficiente. Este método te permite subir todas tus fotos a iCloud, desde donde podrás descargarlas usando cualquier computadora con acceso a Internet. Sin embargo, para poder hacerlo, el espacio de almacenamiento de iCloud debe ser mayor al de todas tus fotos. Apple ofrece 5 gigabytes de almacenamiento gratis, pero posiblemente necesitarás ampliar esa capacidad para poder almacenar todas tus fotos.
-
2
-
3Toca tu ID de Apple. Es la sección superior del menú "Configuración", donde aparece tu nombre e imagen de perfil (si agregaste una).
- Si todavía no has iniciado sesión, toca Iniciar sesión en iPhone, ingresa tu ID de Apple y contraseña, y toca Iniciar sesión.
-
4Toca iCloud. Está en la segunda sección del menú, cerca del medio de la pantalla.
-
5Toca Fotos. Está en la parte superior de la sección "APPS QUE USAN ICLOUD".
-
6Toca el interruptor blanco de la opción "Fototeca de iCloud" . Se volverá verde . A partir de ahora, las fotos y videos de tu Rollo fotográfico se subirán a tu cuenta de iCloud, siempre y cuando estés conectado a wifi.
- El proceso de carga puede tardar varias horas si tienes muchas fotos, así que ten paciencia.
- Si quieres ahorrar espacio de almacenamiento en tu iPhone, toca Optimizar almacenamiento de iPhone para guardar versiones más pequeñas de las fotos en tu dispositivo.
-
7
-
8Abre iCloud en una computadora. Ve al sitio https://www.icloud.com/ en un navegador web.
-
9Inicia sesión en iCloud. Ingresa tu dirección de correo electrónico y tu contraseña de Apple ID y luego haz clic en →.
- Si ya habías iniciado sesión en iCloud, salta este paso.
-
10
-
11Haz clic en la pestaña Fotos. La encontrarás en la parte superior izquierda de la página.
-
12Selecciona las fotos que quieras descargar. Mantén presionada la tecla Ctrl (Windows) o Comando (Mac) y haz clic en cada una de las fotos que quieras descargar.
-
13Haz clic en el botón "Descargar". Es el ícono en forma de nube con una flecha apuntando hacia abajo ubicado en la parte superior derecha de la página. Al hacer clic en él, las fotos se empezarán a descargar a tu computadora. De todas formas, es posible que primero te pidan que selecciones una ubicación de descarga.
Advertencias
- Si vas a usar Windows, ten en cuenta que, si no conectas primero tu iPhone a iTunes, no podrás importar tus fotos.