X
Nuestro equipo de editores e investigadores capacitados han sido autores de este artículo y lo han validado por su precisión y amplitud.
wikiHow's Content Management Team revisa cuidadosamente el trabajo de nuestro personal editorial para asegurar que cada artículo cumpla con nuestros altos estándares de calidad.
Este artículo ha sido visto 76 279 veces.
En esta guía de wikiHow, verás cómo instalar una aplicación que te permite pausar y reanudar una grabación de video en iPhone. Hasta febrero de 2017, esta función no estaba disponible para la aplicación de la cámara nativa de iPhone.
Pasos
-
1Descarga PauseCam. Puedes hacerlo abriendo App Store y buscando "PauseCam".
- Toca "Obtener" y luego toca "Instalar" para descargar la aplicación a tu iPhone.
- PauseCam es una aplicación gratuita que se puede mejorar para habilitar más funciones y obtener un mejor rendimiento.
-
2Toca Abrir. Sigue las instrucciones para permitir que la aplicación acceda a la cámara y al micrófono de tu iPhone.
-
3Toca el botón "Grabar". Una vez que estés listo para grabar, toca el botón grande y rojo del centro de la pantalla y el pequeño botón de la parte inferior de la misma.
-
4Toca ⏸. Cuando estés listo, toca el botón "Pausa" en la parte inferior de la pantalla.
-
5Toca el botón "Grabar". Una vez que estés listo para continuar con la grabación del video, toca el botón rojo del centro de la pantalla.
- Repite los pasos para grabar, pausar y seguir grabando todas las veces que quieras durante el video.
-
6Toca ⏸. Al hacerlo, se detendrá la grabación.
-
7Toca ☑️. Está en la esquina superior derecha de la pantalla. Ahora se iniciará el proceso de "guardado".
- Toca ⓧ en la esquina superior izquierda si quieres descartar el video.
-
8Toca el botón "Compartir". Es la flecha curvada en forma de círculo que está en la esquina superior derecha de la pantalla.
-
9Selecciona una calidad de video. Las opciones son "Original", "High" (alta), "Medium" (media) y "Low" (baja).
- En la versión gratuita de la aplicación, la única calidad de video disponible es "Baja" y todos los videos se graban con una marca de agua que se extiende por la parte inferior y dice "pausevideo.me".
- Si tocas alguna función bloqueada te pedirán que pagues 99 centavos de dólar para desbloquear esa función específica, por ejemplo, una mejor calidad de video o grabar un clip sin la marca de agua. También puedes pagar $ 1,99 y desbloquear todas las funciones de la aplicación.
-
10Selecciona un destino para compartir el video. Si quieres guardar el video en tu iPhone, selecciona "Select Photo Album" (seleccionar álbum de fotos) y dale acceso a la aplicación cuando te lo pidan.
- También hay otras opciones para compartirlo, por ejemplo, enviarlo por correo electrónico, o a través de Evernote, y otras opciones más.
- Selecciona "More" (más) si quieres conectarte a tus cuentas en las redes sociales, elegir otras aplicaciones o enviar el video a través de un mensaje de texto.




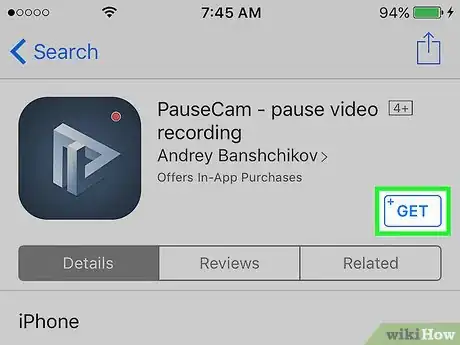
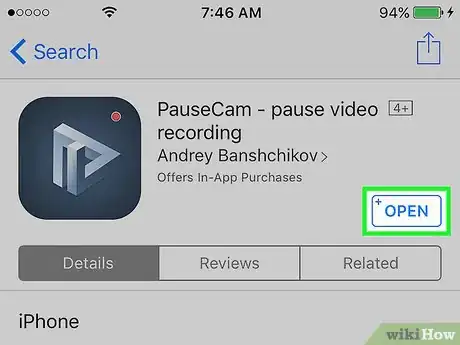
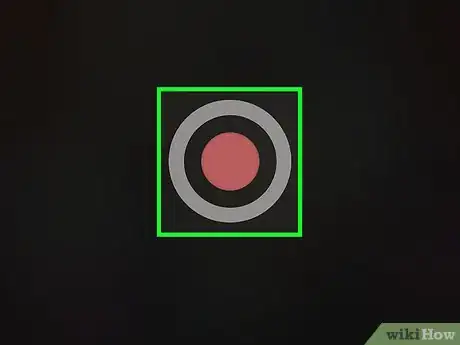
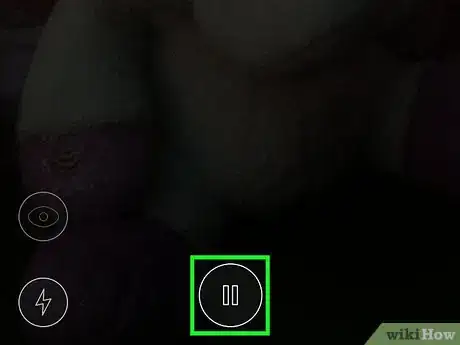
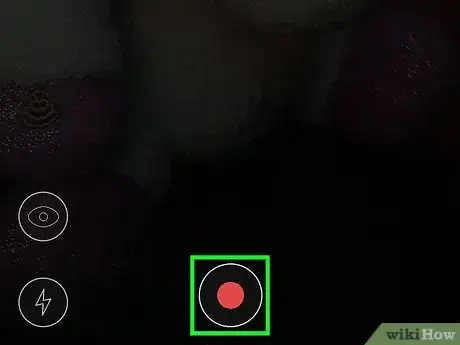
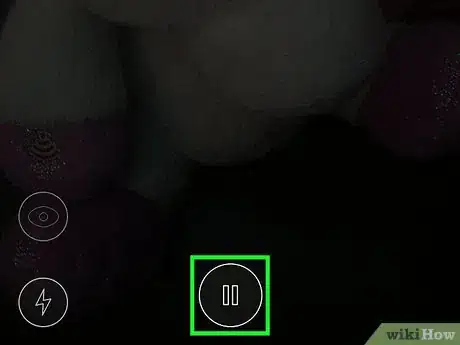
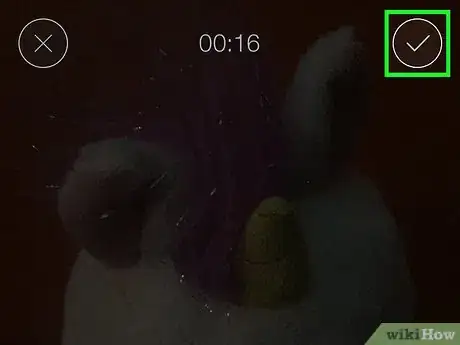
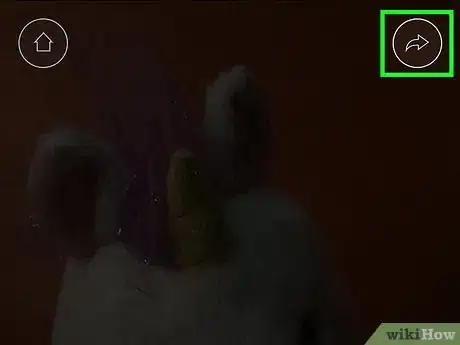
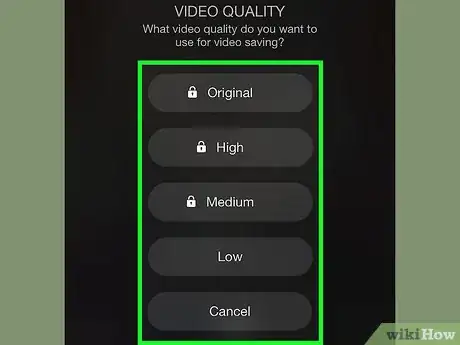

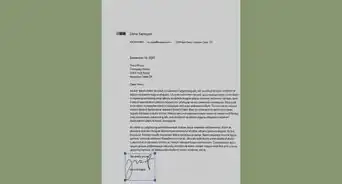
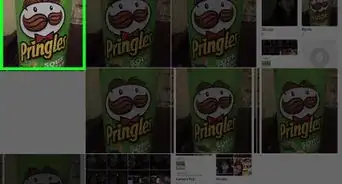
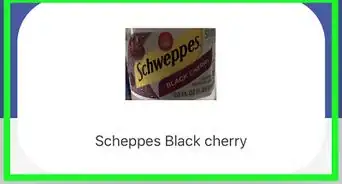
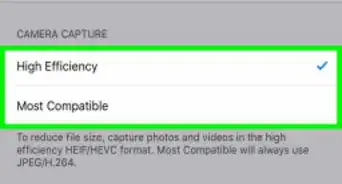
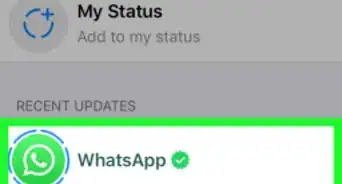
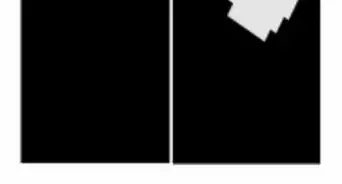
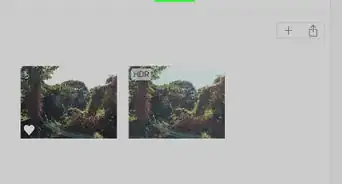
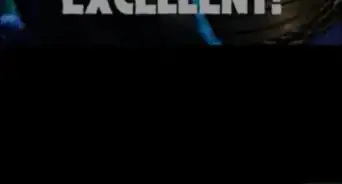
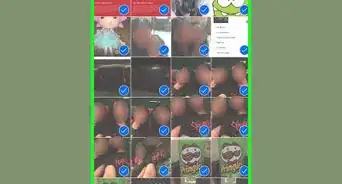
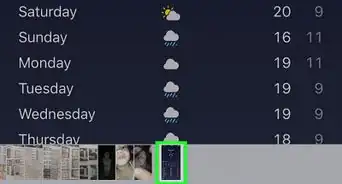
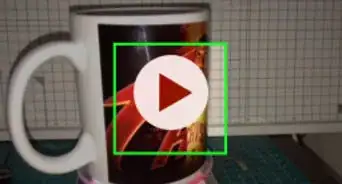
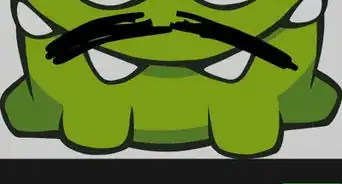
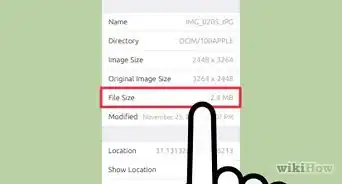
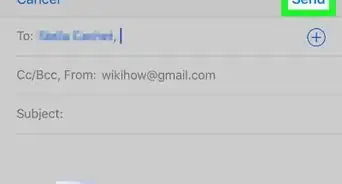
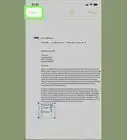
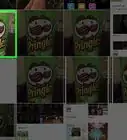
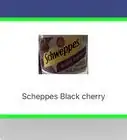
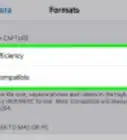

wikiHow's Content Management Team revisa cuidadosamente el trabajo de nuestro personal editorial para asegurar que cada artículo cumpla con nuestros altos estándares de calidad. Este artículo ha sido visto 76 279 veces.