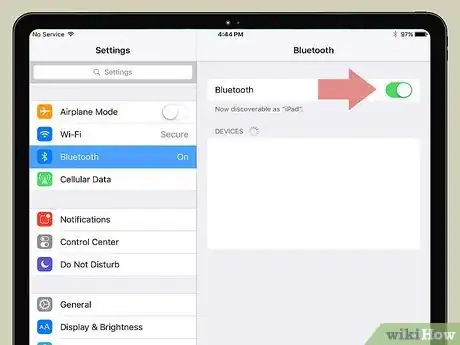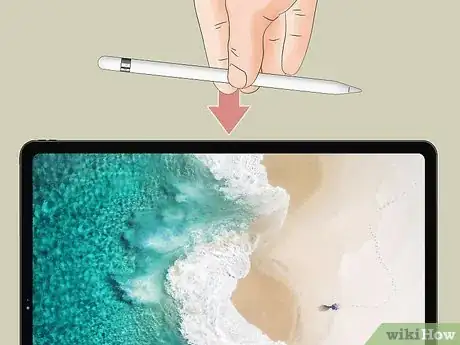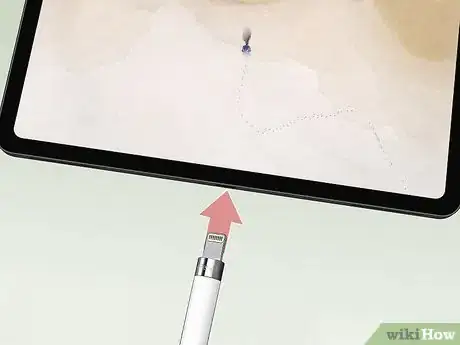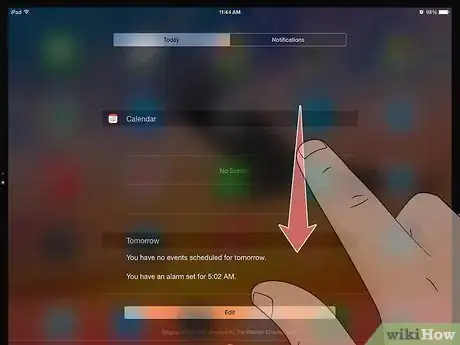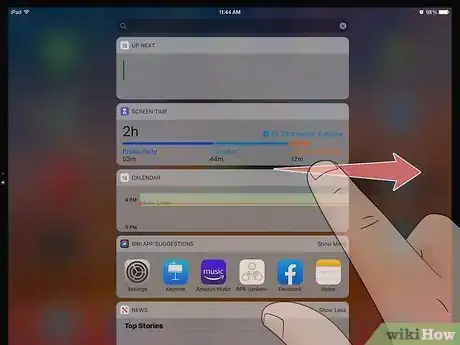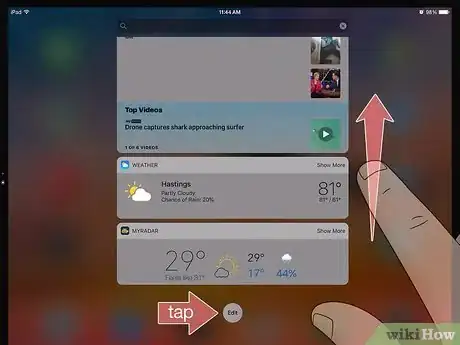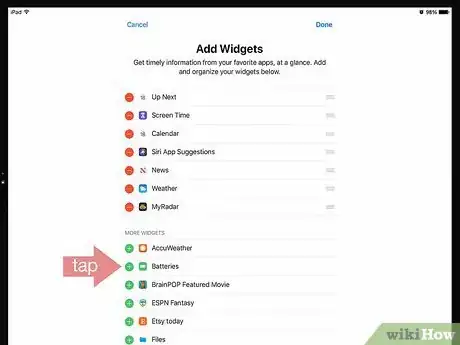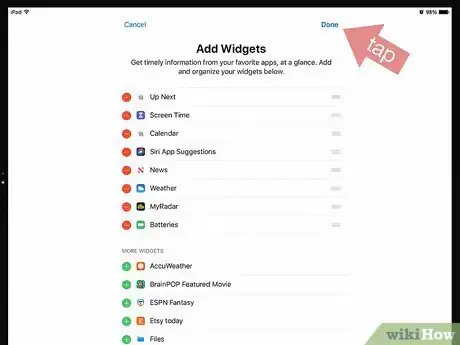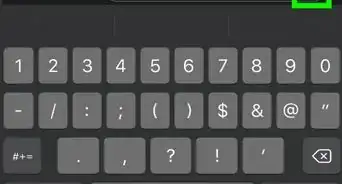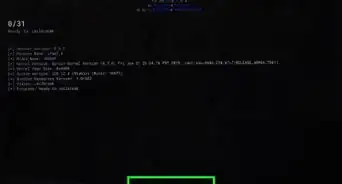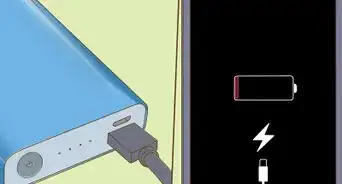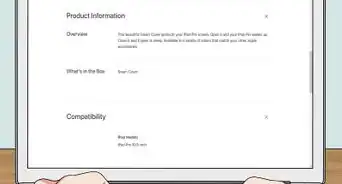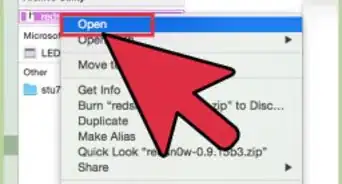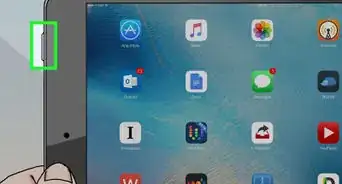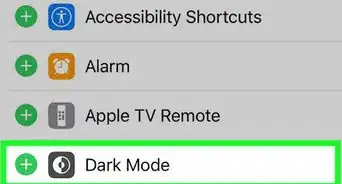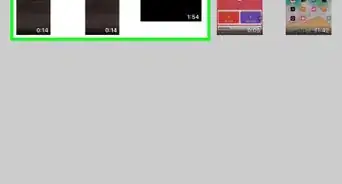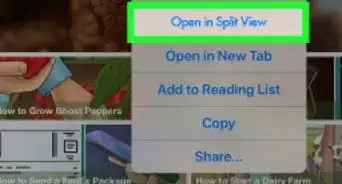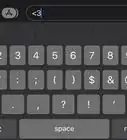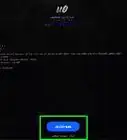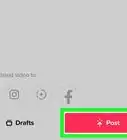Este artículo fue coescrito por Travis Boylls. Travis Boylls es un escritor y editor de tecnología para wikiHow. Travis tiene experiencia escribiendo artículos relacionados con tecnología, brindando servicio al cliente de software y en diseño gráfico. Se especializa en plataformas Windows, macOS, Android, iOS y Linux. Estudió diseño gráfico en Pikes Peak Community College.
Este artículo ha sido visto 1414 veces.
En este wikiHow, aprenderás a cargar un Apple Pencil (lápiz de Apple). El Apple Pencil funciona con los modelos de iPad Pro. Para cargarlo, puedes conectar el conector Lightning a tu iPad, o al adaptador de carga y conectar este último a su cable de carga. Con el iPad Pro de 3era generación, simplemente puedes conectar el lápiz al conector magnético.
Pasos
Método 1
Método 1 de 4:Cargar un Apple Pencil con un iPad Pro (3ra generación)
-
1Enciende el Bluetooth. Necesitas una conexión Bluetooth para emparejar el Apple Pencil con tu iPad. Puedes activar el Bluetooth en el menú Ajustes de tu iPad Pro. Para activarlo y hacer el emparejamiento con el Apple Pencil, sigue los pasos a continuación:
- Abre la aplicación Ajustes.
- Pulsa Bluetooth
- Pulsa el interruptor deslizante de Bluetooth para activarlo.
- Retira la tapa en el extremo del Apple Pencil.
- Conecta el conector Lightning al puerto de carga en el iPad.
- Pulsa Emparejar.[1]
-
2Conecta el Apple Pencil al conector magnético. El conector magnético se ubica en la parte central derecha del iPad.[2]
- Lee el método 4 para saber más sobre cómo verificar el porcentaje de batería de tu dispositivo Apple
Anuncio
Método 2
Método 2 de 4:Conectar el lápiz de tu iPad directamente al puerto del iPad
-
1Retira la tapa ubicada en el extremo del lápiz. La tapa se ubica en la parte posterior del lápiz. Al retirarla, descubrirás un conector Lightning que puedes conectar al iPad.
-
2Conecta el conector Lightning directamente en el puerto Lightning del iPad. Este puerto se ubica en la parte inferior central del dispositivo. Lo verás justo debajo del botón de Inicio debajo de la pantalla. Al conectarlo, el Apple Pencil comenzará a cargarse de inmediato.[3]
- Lee el método 4 para saber más sobre cómo revisar la carga de la batería en el Apple Pencil.
Anuncio
Método 3
Método 3 de 4:Utilizar el adaptador Lightning para cargar el lápiz
-
1Retira la tapa ubicada en el extremo del lápiz. Encontrarás la tapa en la parte posterior del lápiz. Debajo de ella, encontrarás un conector Lightning que puedes utilizar para cargar el Apple Pencil.
-
2Conecta un conector Lightning en el adaptador Lightning. Este adaptador viene en el mismo paquete que el Apple Pencil. Conecta el conector Lightning en la parte posterior del Apple Pencil, en un extremo del adaptador Lightning.
-
3Conecta el cable de carga del iPad en el adaptador Lightning del otro extremo. Este cable puede ser el mismo que usas para cargar el iPad o cualquier otro cable Lightning que tengas.[4]
-
4Conecta el cable de carga en un puerto USB libre de tu computadora. También puedes utilizar un adaptador para conectar el cable a un tomacorrientes a fin de cargar el lápiz de iPad. Espera aproximadamente una hora para que el Apple Pencil se cargue completamente.Anuncio
Método 4
Método 4 de 4:Revisar el porcentaje de batería del Apple Pencil
-
1Desliza el dedo hacia abajo desde la parte superior de la pantalla. Al hacerlo, aparecerá la pantalla del Centro de notificaciones.
-
2Desliza la pantalla hacia la derecha. Al deslizar el dedo hacia la derecha desde una parte en blanco del Centro de notificaciones, aparecerán tus widgets.
- No deslices hacia la derecha en una notificación en particular. Si lo haces, se abrirá la aplicación desde esa notificación en lugar de mostrar los widgets.
-
3Desliza la pantalla hacia abajo y pulsa Editar. Es el botón circular ubicado en la parte inferior de los widgets.
-
4Pulsa Baterías debajo de la opción "Más Widgets". Esto agregará el widget de la batería a tu lista de widgets. Si el widget Batería ya se encuentra en la lista, de la parte superior de la pantalla, no es necesario que hagas nada más.
- También puedes cambiar el orden en que aparecen los widgets al pulsar el ícono con tres líneas ubicado a la derecha del nombre de un widget y arrastrarlo hacia arriba y hacia abajo.
-
5Pulsa Listo. Esta opción se ubica en la parte superior de la pantalla. Al pulsarlo, volverás a la pantalla de widgets. También puedes ver esta pantalla en cualquier momento al deslizar hacia abajo desde la parte superior de la pantalla y la deslizar hacia la derecha en la pantalla del Centro de notificaciones. El widget Batería mostrará la duración de la batería de tu iPad, así como todos los dispositivos conectados, incluido el Apple Pencil. Cuando este se esté cargando, aparecerá un ícono de rayo junto al ícono de la batería del Apple Pencil.[5]Anuncio