Nuestro equipo de editores e investigadores capacitados han sido autores de este artículo y lo han validado por su precisión y amplitud.
wikiHow's Content Management Team revisa cuidadosamente el trabajo de nuestro personal editorial para asegurar que cada artículo cumpla con nuestros altos estándares de calidad.
Este artículo ha sido visto 128 120 veces.
Este wikiHow te enseñará cómo cerrar las aplicaciones en tu smartphone Android. Cerrar una aplicación evita que se ejecute en segundo plano y puede mejorar cosas como la duración de la batería y la velocidad de funcionamiento del smartphone. Puedes usar la vista de aplicaciones de “Vista general” y la aplicación Ajustes de tu Android para cerrar la mayoría de las aplicaciones, o puedes usar las “Opciones de desarrollo” para detener la ejecución de las aplicaciones que se rehúsan a cerrarse.
Pasos
Método 1
Método 1 de 3:Usar la vista de aplicaciones
-
1Ubica el botón de “Vista general”. El icono de este botón a menudo es un cuadrado simple o un icono que se parece a dos rectángulos superpuestos. Generalmente está ubicado en la parte inferior de la pantalla a la derecha del botón de “Inicio”.
- En algunos Android, el botón de “Vista general” puede ser un botón físico que está en la parte de adelante del teléfono.
- En algunos smartphones, incluyendo los Samsung, el botón de “Vista general” generalmente está ubicado a la izquierda del botón de “Inicio”.
-
2Pulsa el botón de “Vista general”. Al hacerlo aparecerá una lista de las aplicaciones abiertas actualmente.
-
3Desplázate por las aplicaciones. Deslízate hacia arriba o abajo (o, en algunos Android, hacia la izquierda o derecha) hasta que encuentres la aplicación que quieras cerrar.
-
4Arrastra la aplicación fuera de la pantalla. La dirección hacia donde necesitas arrastrarla variará. Si te deslizaste verticalmente para buscar la aplicación, intenta deslizar la aplicación hacia la izquierda o derecha, o deslízala hacia arriba o abajo si te deslizaste horizontalmente para buscarla. Una vez que la aplicación desaparezca de la pantalla, se cerrará.
- Es probable que puedas pulsar una X en la esquina de la parte superior de la ventana de la aplicación en lugar de deslizar la aplicación a otra parte.
- Este método cerrará la aplicación en cuestión, pero no detendrá los procesos en segundo plano asociados con la aplicación.[1]
Método 2
Método 2 de 3:Usar los ajustes
-
1Abre la aplicación Ajustes de tu Android. Pulsa el icono de la aplicación Ajustes, que se parece a un engranaje.
- También puedes deslizarte hacia abajo desde la parte superior de la pantalla (quizás tengas que usar dos dedos) y luego pulsar el icono con forma de engranaje que está en la esquina superior derecha del menú desplegable que aparece.
-
2Desplázate hacia abajo y pulsa Aplicaciones. Está cerca de la parte superior del menú. Esto abrirá una lista de las aplicaciones instaladas.
-
3Selecciona una aplicación. Desplázate hacia abajo hasta que encuentres la aplicación que quieras cerrar y luego púlsala para abrir la página de la aplicación.
-
4Pulsa Detener o FORZAR DETENCIÓN. Esta opción debe estar cerca de la parte superior de la pantalla.
-
5Pulsa Aceptar cuando se te indique. Esto cierra la aplicación y detiene los procesos en segundo plano.
Método 3
Método 3 de 3:Usar las opciones de desarrollo
-
1Abre la aplicación Ajustes de tu Android. Pulsa el icono de la aplicación Ajustes, que se parece a un engranaje.
- También puedes deslizarte hacia abajo desde la parte superior de la pantalla (quizás tengas que usar dos dedos) y luego pulsar el icono con forma de engranaje que está en la esquina superior derecha del menú desplegable que aparece.
-
2Desplázate hacia abajo y pulsa Información del teléfono. Esta opción está al final del menú.
- En un teléfono con Android Oreo (8.0), es probable que primero tengas que pulsar la opción Sistema antes de desplazarte hacia abajo.
-
3Desplázate hacia abajo al título "Número de compilación". Debe estar al final del menú.
-
4Pulsa el título "Número de compilación" de 7 a 10 veces. Una vez que hayas pulsado este título las veces necesarias de forma consecutiva, deberás ver un mensaje que dice "¡Ahora estás en modo desarrollador!" (o algo similar).[2]
-
5Pulsa el botón "Atrás". Es un botón que está tanto en la esquina superior izquierda de la pantalla como en la parte inferior de tu Android.
-
6Pulsa Opciones de desarrollo. Encontrarás esta opción cerca de la opción Información del teléfono.
-
7Busca y pulsa Servicios en ejecución. Debe estar cerca de la parte superior de la página “Opciones de desarrollo”, pero la ubicación de la opción Servicios en ejecución de tu Android puede variar.
- En algunos Android, esta opción será en cambio Procesos.
-
8Selecciona la aplicación que quieras cerrar. Desplázate por la lista de servicios actualmente abiertos hasta que encuentres uno de la aplicación que quieras cerrar y luego púlsalo.
- Asegúrate de pulsar el nombre de una aplicación (por ejemplo, WhatsApp) cuando lo hagas.
-
9Pulsa Detener. Al hacerlo se empezará a detener la ejecución de la aplicación, lo cual finalizará también cualquier servicio asociado que esté en el menú.
- Es probable que tengas que pulsar Aceptar o Detener para confirmar este paso.
Consejos
- Si te tomas un tiempo para explorar el menú de “Opciones de desarrollo”, quizás encuentres algunas funciones útiles.
Advertencias
- Algunas aplicaciones, como las aplicaciones descargadas de fuentes no verificadas, quizás no se cierren completamente cuando uses el botón de “Vista general” o el menú de la aplicación Ajustes.




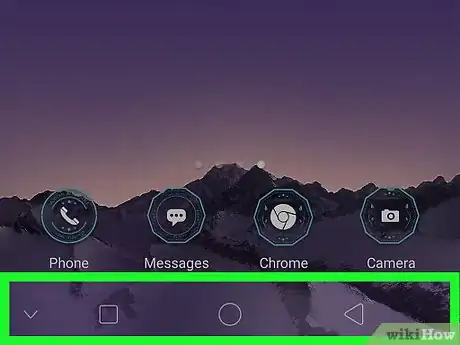
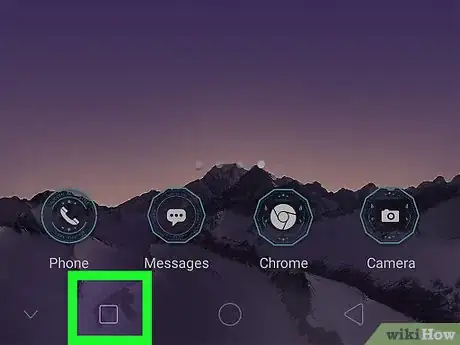
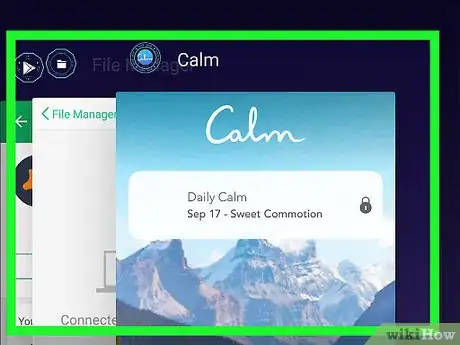
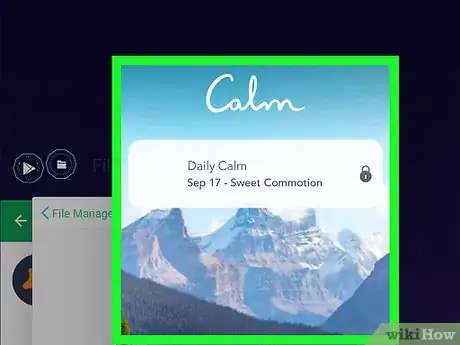
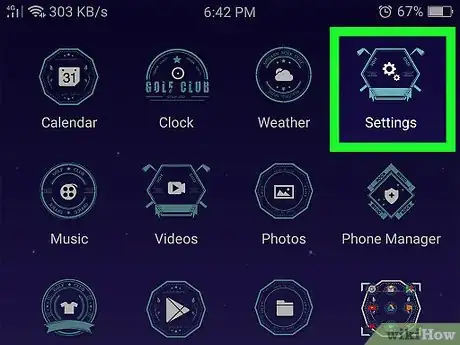
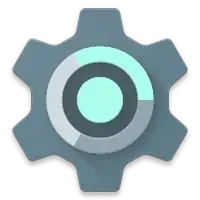
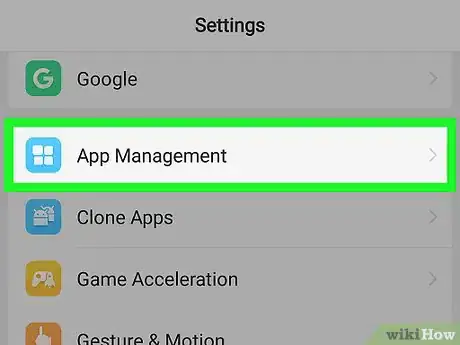
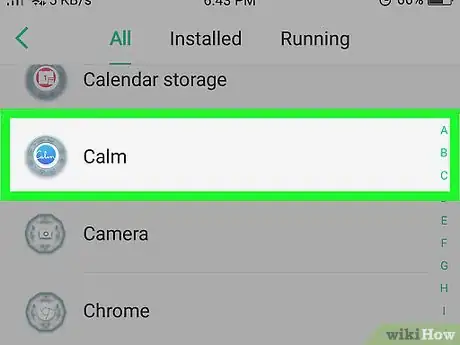
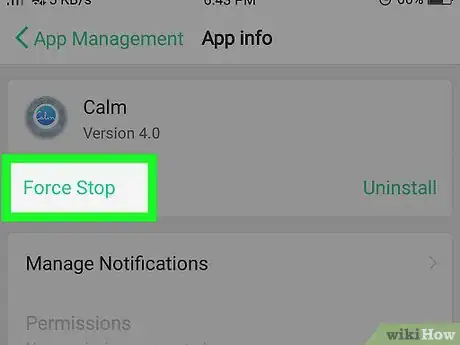
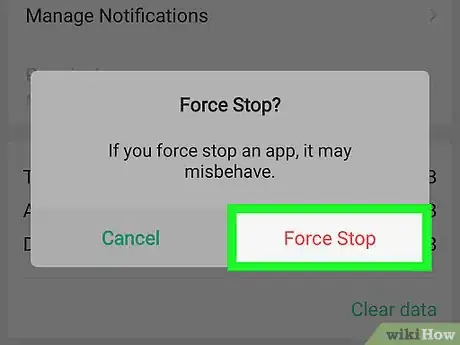
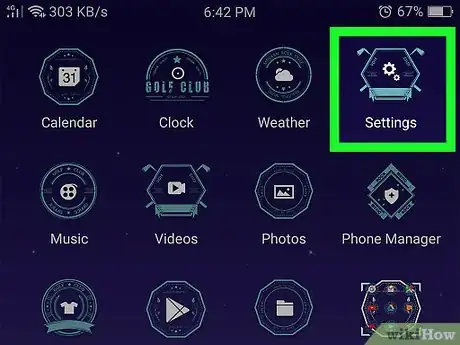
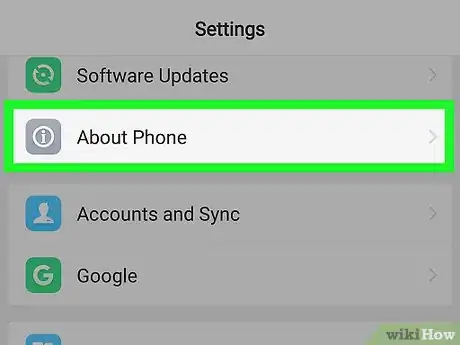
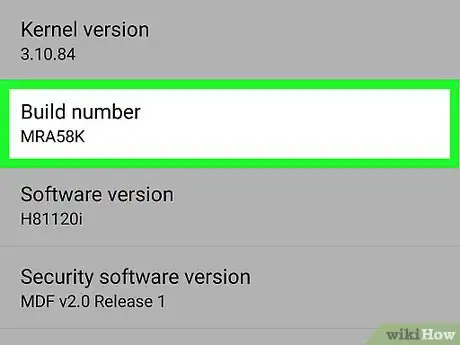
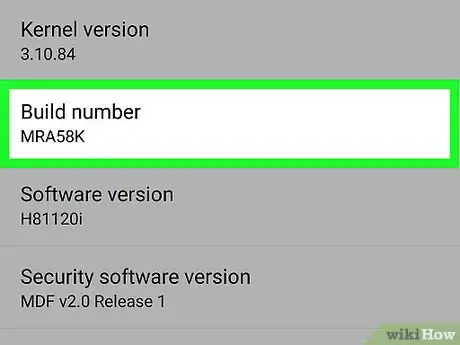
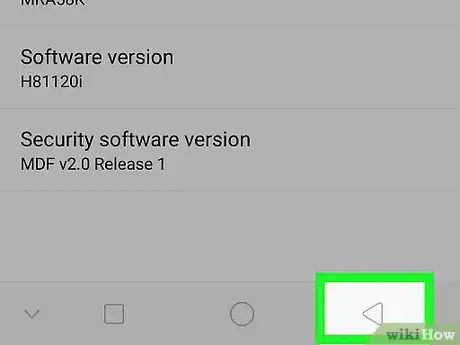
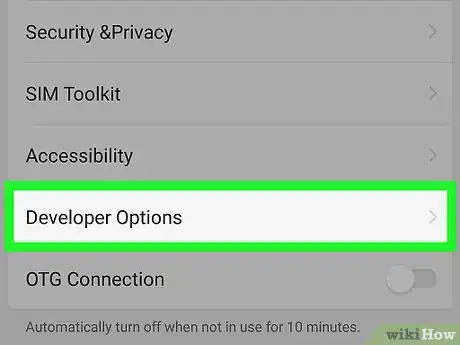
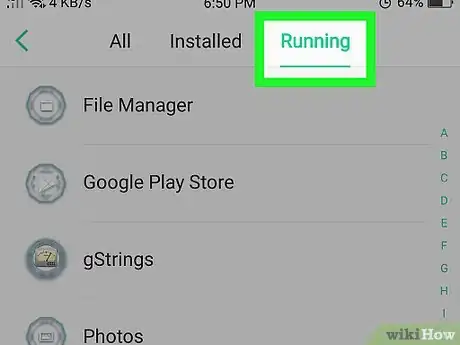
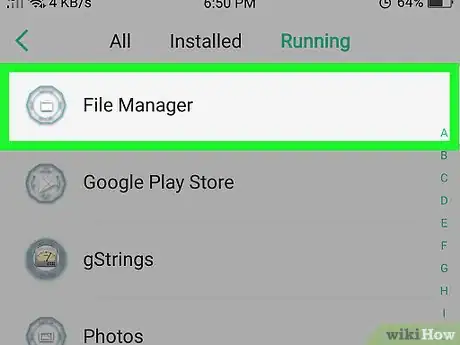
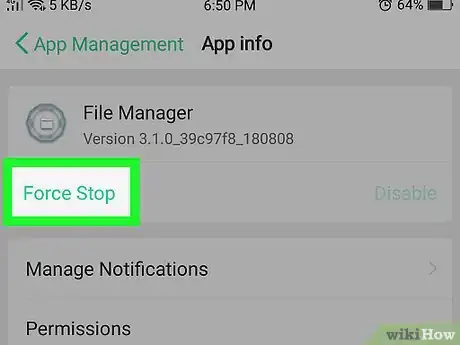
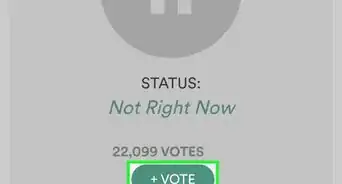
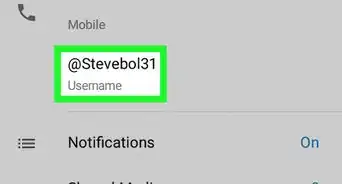
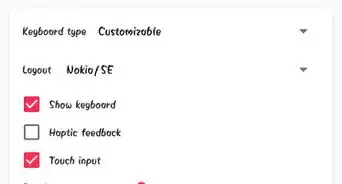
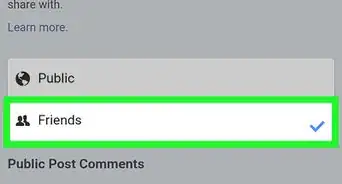
-Step-34.webp)

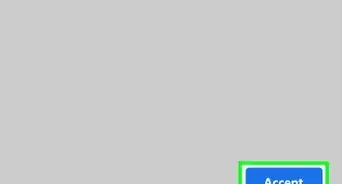
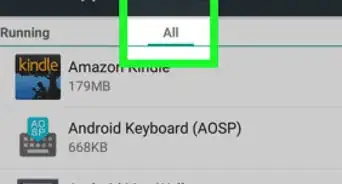
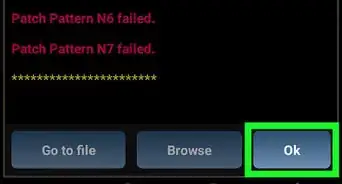
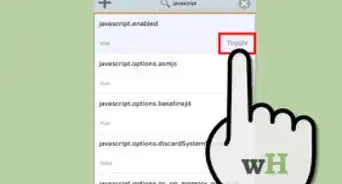
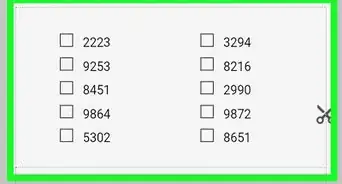
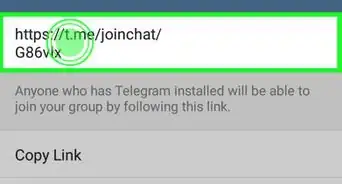
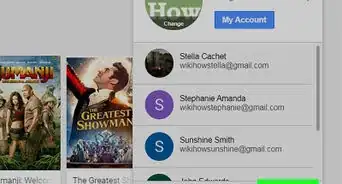
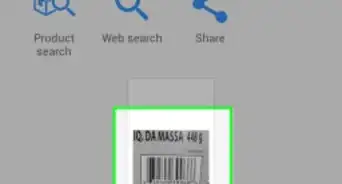
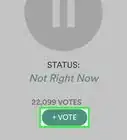
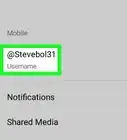
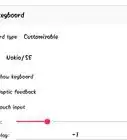
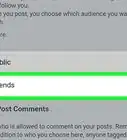

wikiHow's Content Management Team revisa cuidadosamente el trabajo de nuestro personal editorial para asegurar que cada artículo cumpla con nuestros altos estándares de calidad. Este artículo ha sido visto 128 120 veces.