X
Nuestro equipo de editores e investigadores capacitados han sido autores de este artículo y lo han validado por su precisión y amplitud.
wikiHow's Content Management Team revisa cuidadosamente el trabajo de nuestro personal editorial para asegurar que cada artículo cumpla con nuestros altos estándares de calidad.
Este artículo ha sido visto 10 132 veces.
Este artículo de wikiHow te enseñará cómo cerrar sesión de tu Apple ID y iCloud desde el menú de “Configuración” en tu iPhone o iPad.
Pasos
Método 1
Método 1 de 2:Usar iOS 10.3 o posterior
Método 1
-
1Abre la aplicación Configuración de tu iPhone. La aplicación Configuración es el icono de un engranaje gris en la pantalla de “Inicio” de tu iPhone.
-
2Pulsa en tu Apple ID en la parte superior. El nombre y la foto de tu Apple ID estarán listados en la parte superior del menú de Configuración. Pulsa en él para ver el menú de tu Apple ID.
-
3Desplázate hacia abajo y pulsa el botón Cerrar sesión. Esta opción está escrita en letras rojas en la parte inferior del menú de Apple ID.
-
4Ingresa la contraseña de tu Apple ID. Tienes que desactivar Buscar mi iPhone para cerrar la sesión de tu Apple ID. Si lo tienes activado, se te pedirá ingresar la contraseña de tu Apple ID en un cuadro emergente para desactivarlo.
-
5Pulsa Desactivar en el cuadro emergente. Esto desactivará “Buscar mi iPhone” en tu dispositivo.
-
6Selecciona los tipos de datos que quieras conservar en tu dispositivo. Podrás conservar una copia de tus "Contactos” y preferencias de “Safari” de iCloud luego de que cierres la sesión de tu Apple ID. Desliza el interruptor a la posición de “Encendido” para los tipos de datos que quieras conservar. El interruptor se volverá verde.
- Si eliges eliminar estos datos de tu dispositivo, aún estarán disponibles en iCloud. Puedes iniciar sesión otra vez y sincronizar tu dispositivo cuando quieras.
-
7Pulsa Cerrar sesión. Este es el botón azul que está en la esquina superior derecha de la pantalla. Tendrás que confirmar tu acción en un cuadro emergente.
-
8Pulsa Cerrar sesión en la ventana emergente para confirmar. Esto te desconectará de tu Apple ID en este dispositivo.
Método 2
Método 2 de 2:Usar iOS 10.2.1 o anterior
Método 2
-
1Abre la aplicación Configuración de tu iPhone. La aplicación Configuración es el icono de un engranaje gris en la pantalla de “Inicio” de tu iPhone.
-
2Desplázate hacia abajo y pulsa iCloud. Esta opción está listada al lado del icono de una nube azul a la mitad del menú de Configuración.
-
3Desplázate hacia abajo y pulsa Cerrar sesión. Está escrito en letras rojas en la parte inferior del menú de iCloud. Aparecerá un cuadro emergente de confirmación en la parte inferior de la pantalla.
-
4Pulsa Cerrar sesión en la ventana emergente para confirmar. Está escrito en letras rojas. Otra vez aparecerá un cuadro emergente.
-
5Pulsa Eliminar del iPhone/iPad. Está escrito en letras rojas. Cerrar la sesión de tu Apple ID eliminará todas tus “Notas” de iCloud de tu dispositivo. Pulsar en esta opción confirmará tu acción. Otra vez aparecerá un cuadro emergente.
- Tus notas aún estarán disponibles en iCloud. Puedes iniciar sesión otra vez y sincronizar tus notas cuando quieras.
-
6Selecciona si quieres conservar tus datos de Safari. Tus pestañas, marcadores e historial de Safari están sincronizados entre los dispositivos cuando inicias sesión con tu Apple ID. Puedes elegir conservar tus datos sincronizados de Safari en tu dispositivo, o eliminarlos.
-
7Ingresa la contraseña de tu Apple ID. Tienes que desactivar Buscar mi iPhone para cerrar la sesión de tu Apple ID. Si lo tienes activado, se te pedirá ingresar la contraseña de tu Apple ID para desactivarlo.
-
8Pulsa Desactivar en el cuadro emergente. Esto desactivará “Buscar mi iPhone” en tu dispositivo y te desconectará de tu Apple ID.




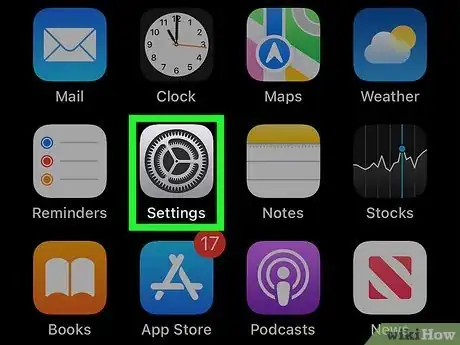
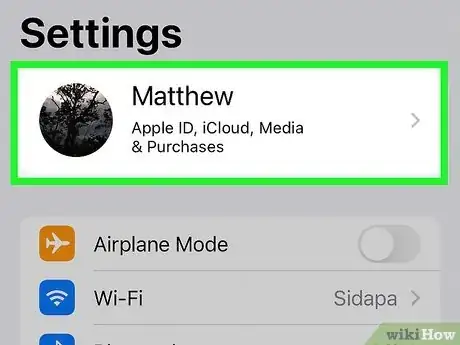
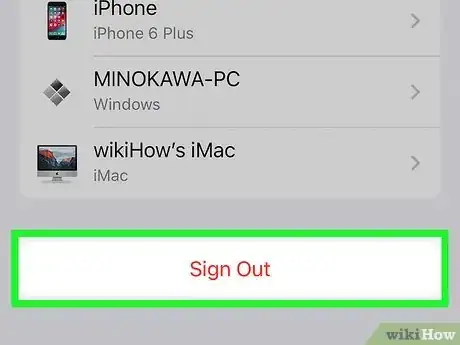
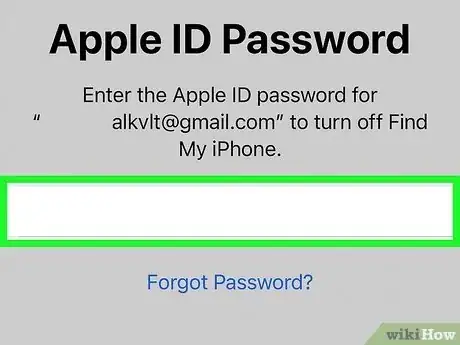
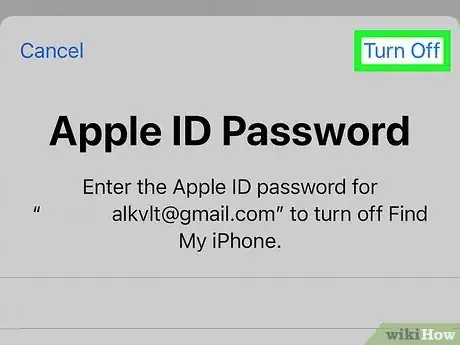
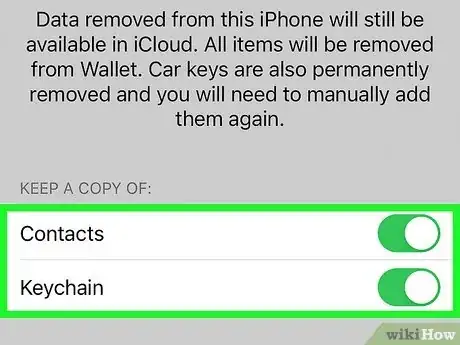
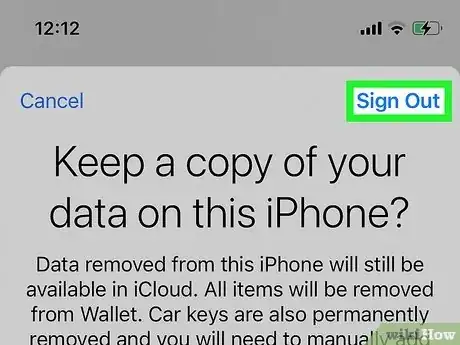
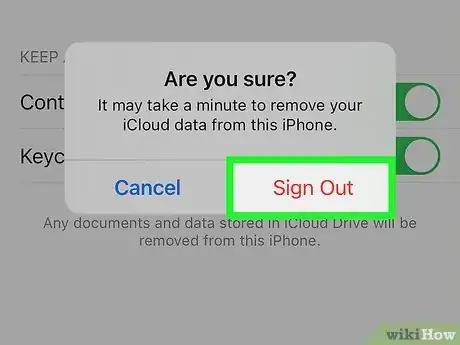
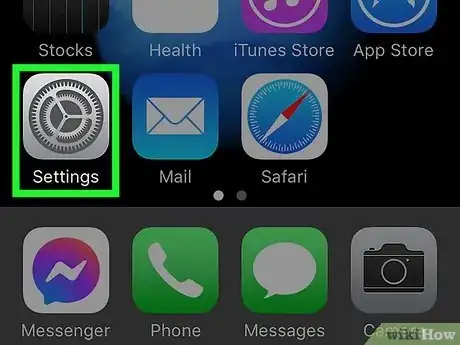
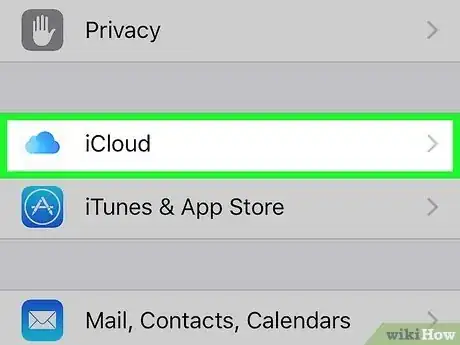
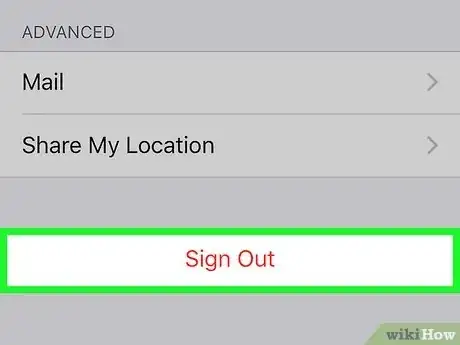
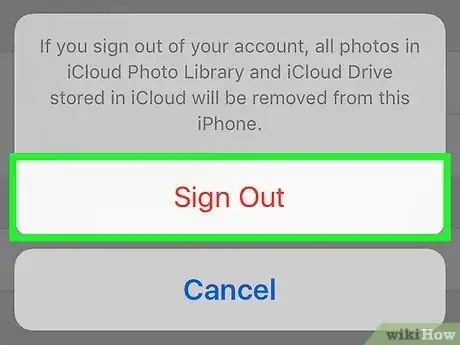
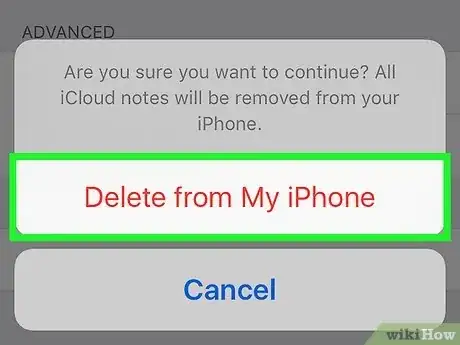
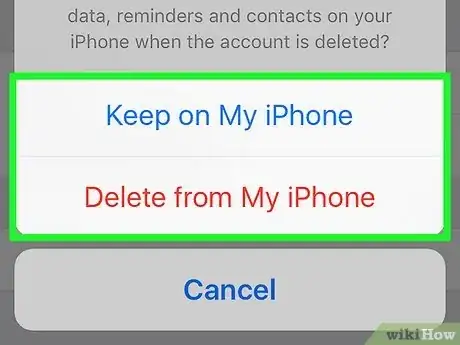
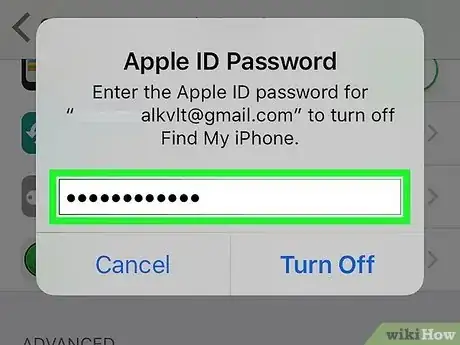
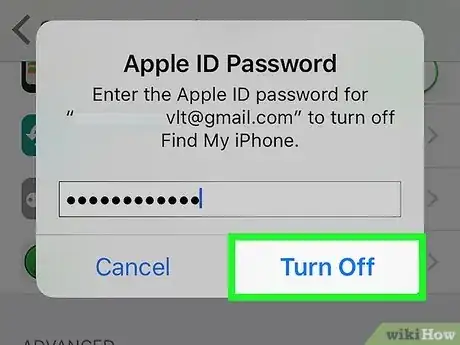
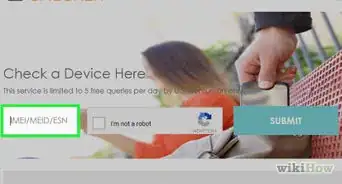
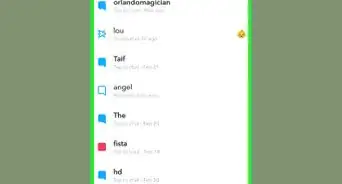
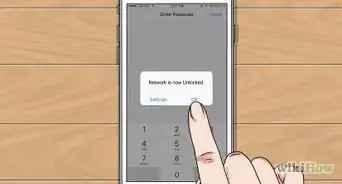

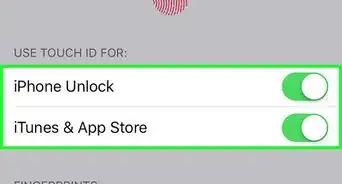
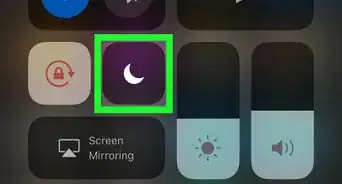
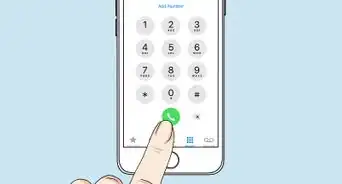
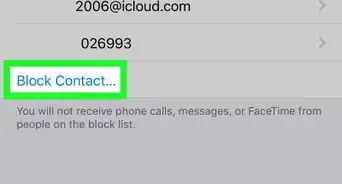
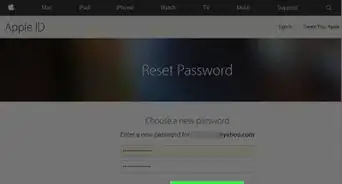
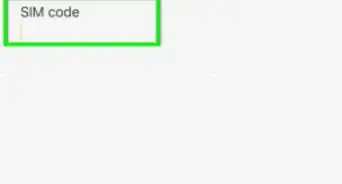
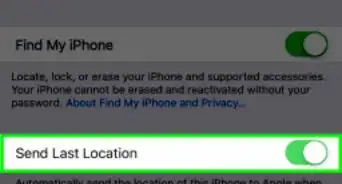
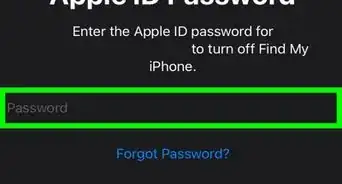
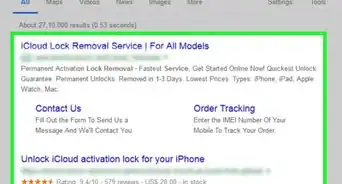
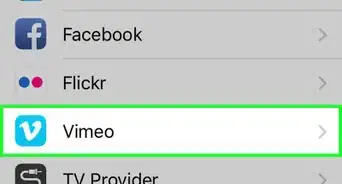
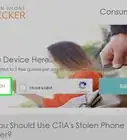
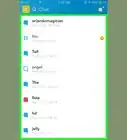
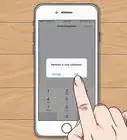


wikiHow's Content Management Team revisa cuidadosamente el trabajo de nuestro personal editorial para asegurar que cada artículo cumpla con nuestros altos estándares de calidad. Este artículo ha sido visto 10 132 veces.