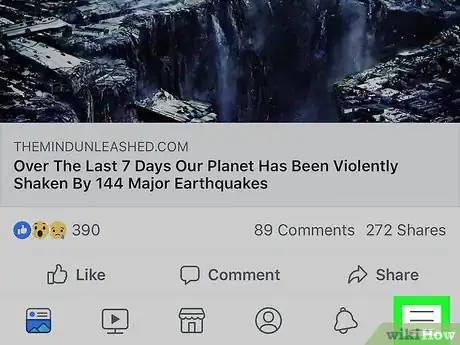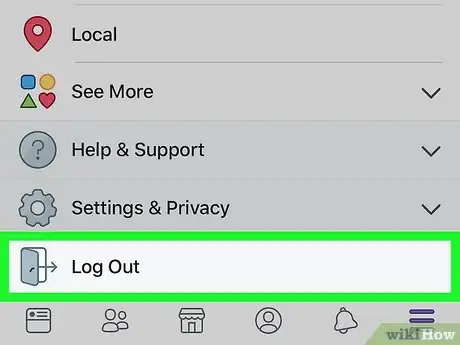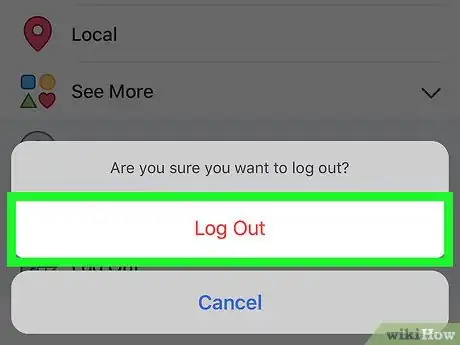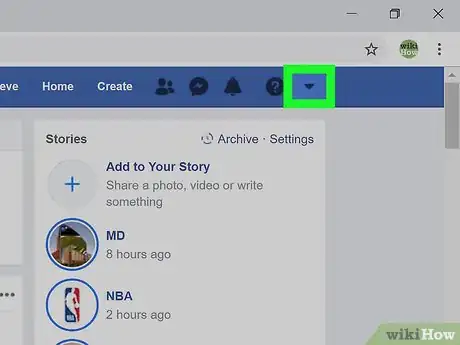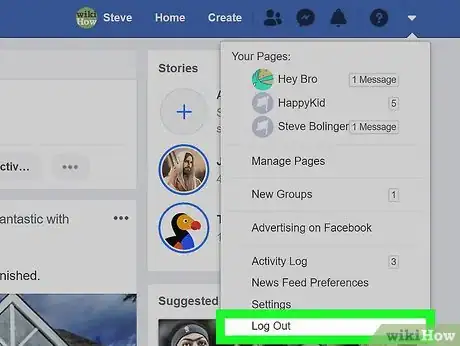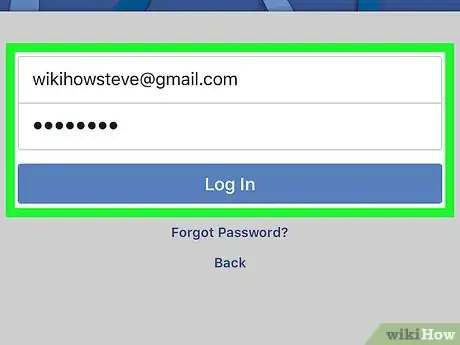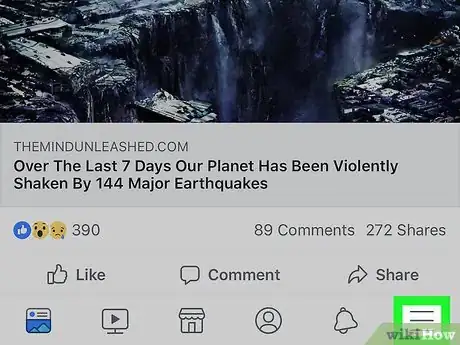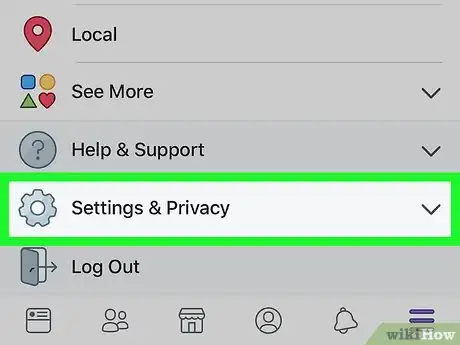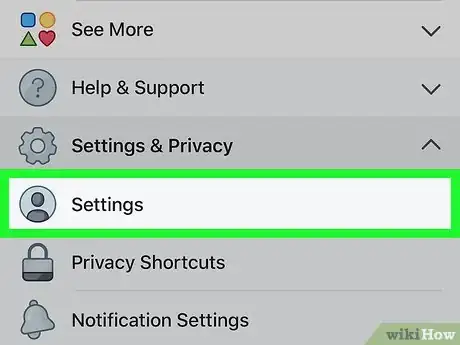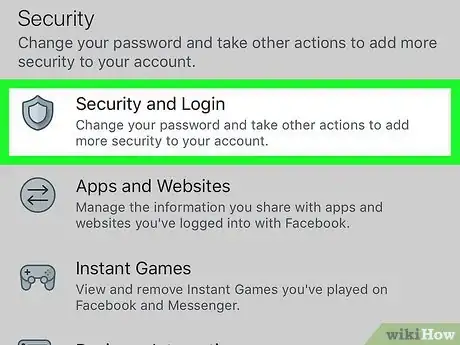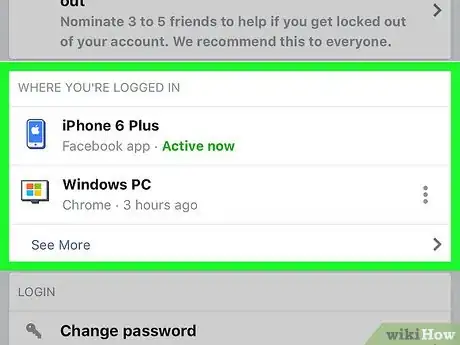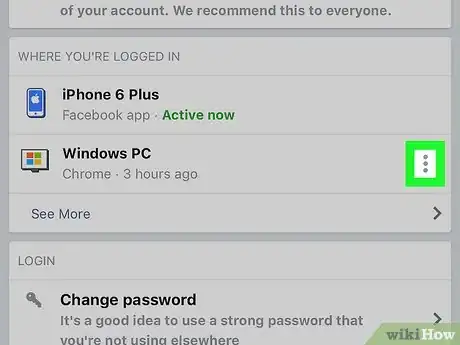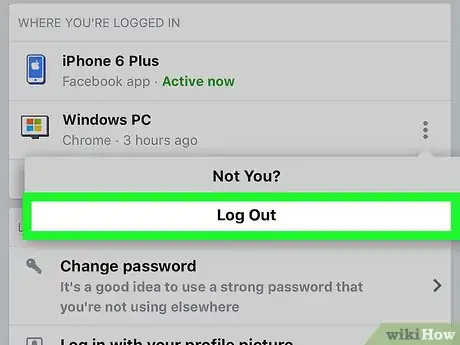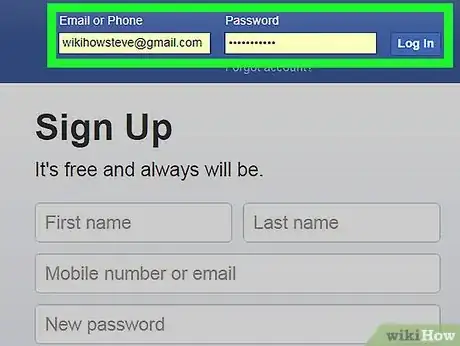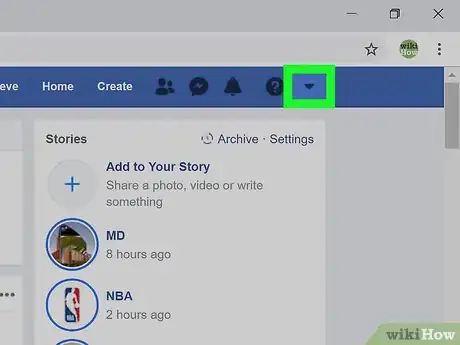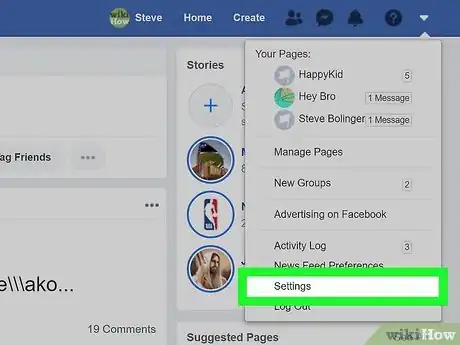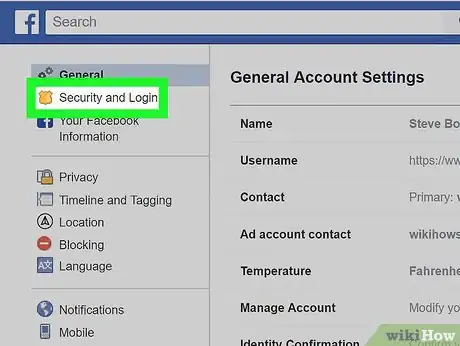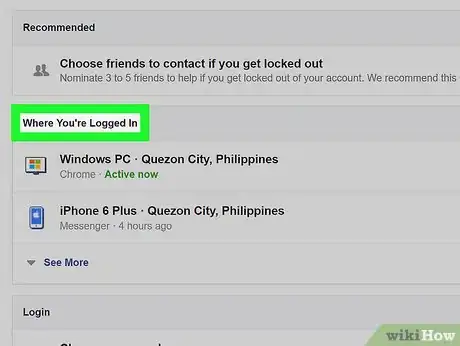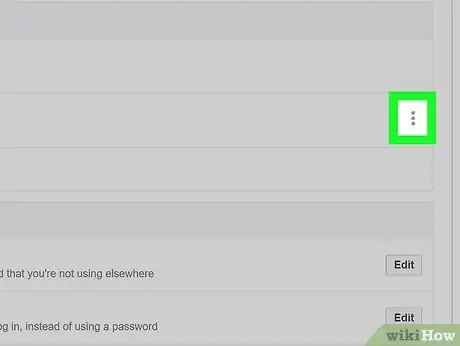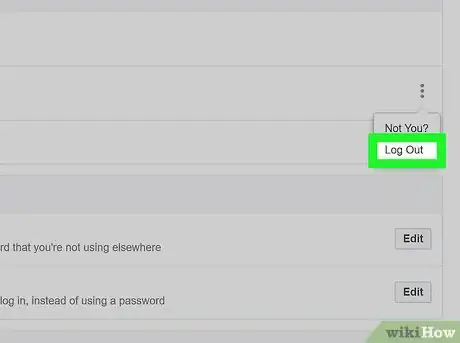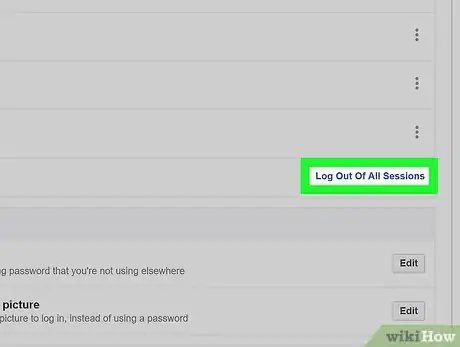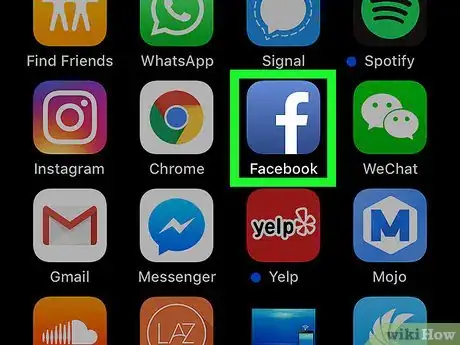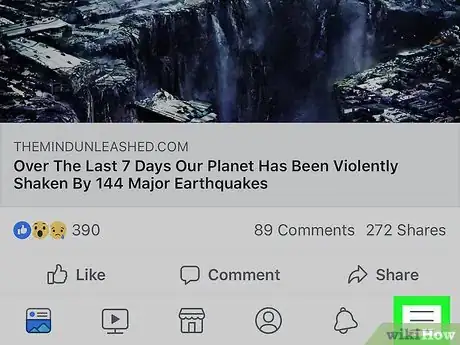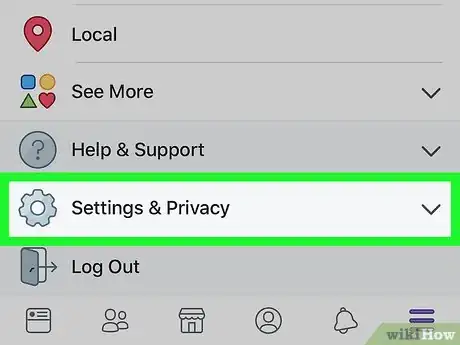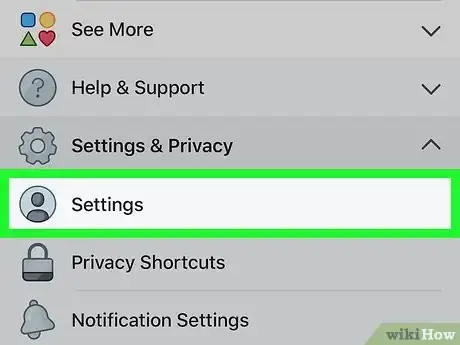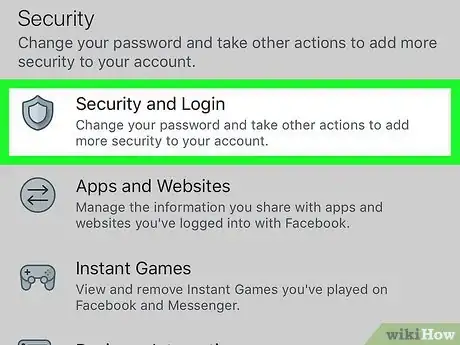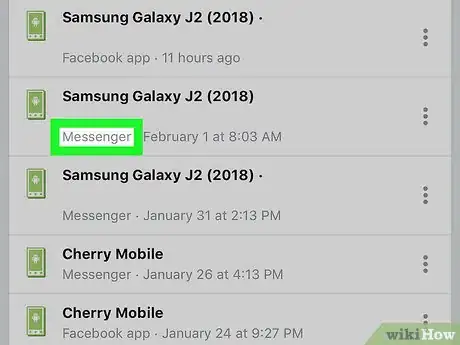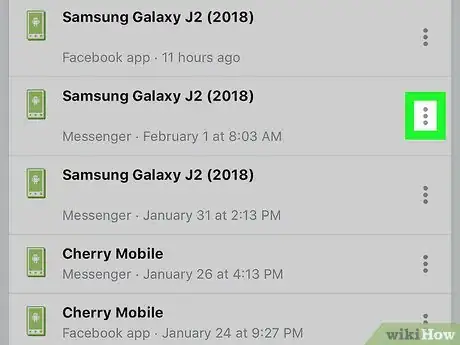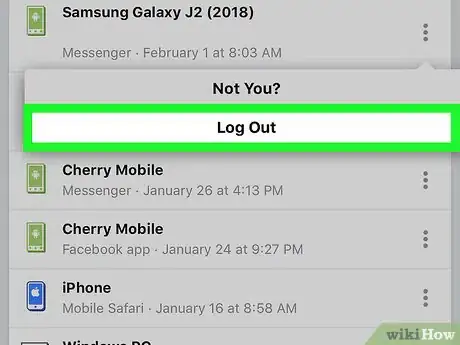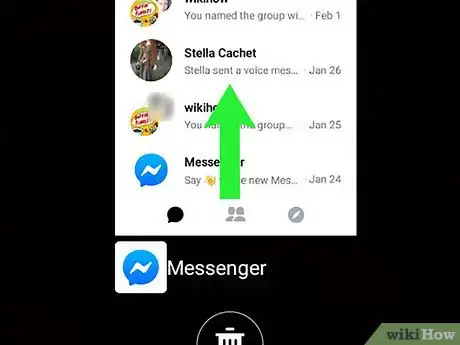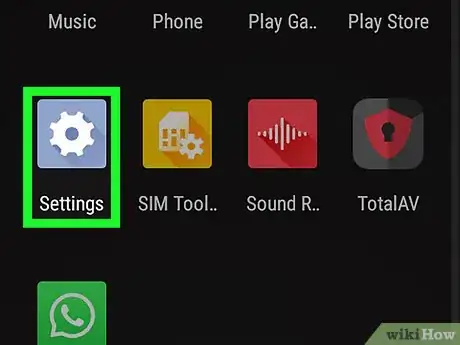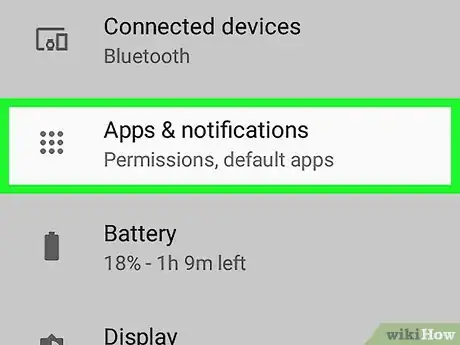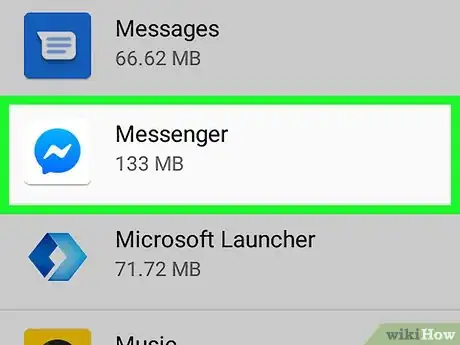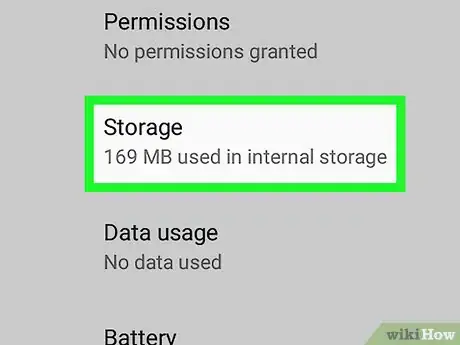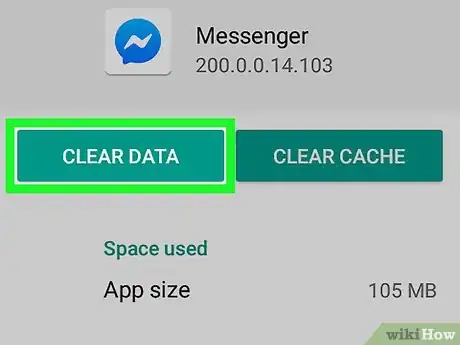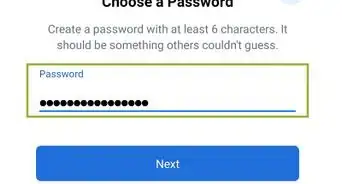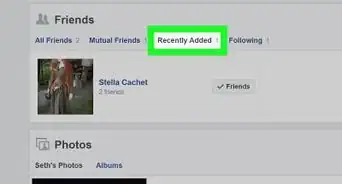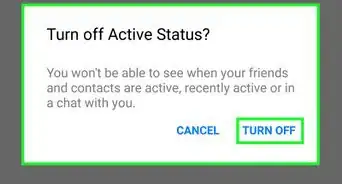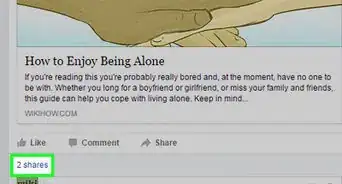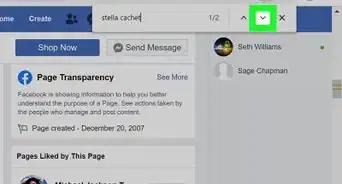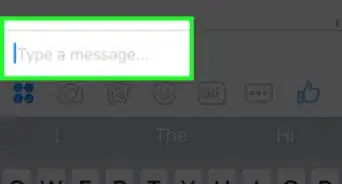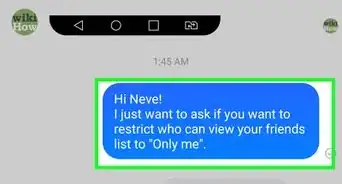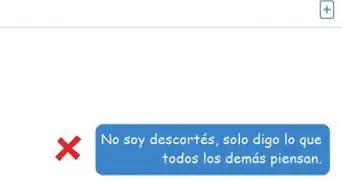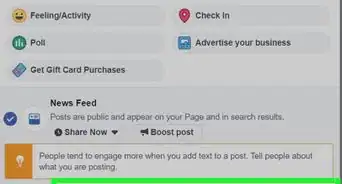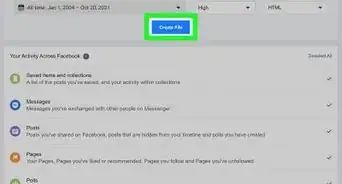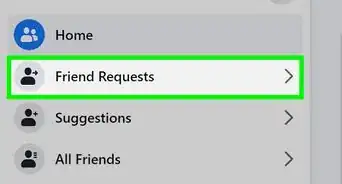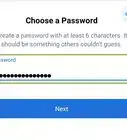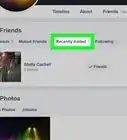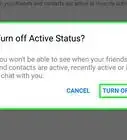Este artículo fue coescrito por Nicole Levine, MFA. Nicole Levine es una escritora y editora de tecnología en wikiHow. Tiene más de 20 años de experiencia creando documentación técnica y liderando equipos de soporte en las principales empresas de alojamiento web y software. Asimismo, Nicole tiene una maestría en Escritura Creativa de la Universidad Estatal de Portland, y da clases de composición, escritura de ficción y creación de revistas en varias instituciones.
Este artículo ha sido visto 115 809 veces.
Este wikiHow te enseñará a cerrar sesión en Facebook o Messenger usando una computadora, un teléfono o una tablet. Si has olvidado cerrar tu sesión en una computadora pública o compartida, puedes hacerlo en forma remota desde las configuraciones de seguridad de Facebook. Si quieres eliminar tu cuenta de Facebook, entonces lee este otro wikiHow.
Pasos
Método 1
Método 1 de 6:Cerrar sesión desde un teléfono o una tablet
-
1Toca el botón de menú ☰. Si usas un iPhone o un iPad, este botón estará en la esquina inferior derecha. Si usas un Android, estará en la esquina superior derecha.
-
2Desplázate hacia abajo y toca Cerrar sesión. Está en la parte inferior del menú. Aparecerá un mensaje de confirmación.
-
3Toca Cerrar sesión. Al hacerlo, se cerrará tu sesión de Facebook en la aplicación y regresarás a la pantalla de inicio de sesión.
- Si tu cuenta de Facebook estaba sincronizada con tu dispositivo Android, ahora dejará de estarlo.
Anuncio
Método 2
Método 2 de 6:Cerrar sesión desde una computadora
-
1Haz clic en el botón de la flecha pequeña ▼. Es la flecha apuntando hacia abajo que está en la barra azul de la esquina superior derecha de la página. Al hacer clic en ella, se expandirá un menú.
-
2Haz clic en Cerrar sesión. Está en la parte inferior del menú. Ahora se cerrará tu sesión de Facebook.Anuncio
Método 3
Método 3 de 6:Cerrar sesión en forma remota usando un teléfono o una tablet
-
1Inicia sesión en Facebook desde un teléfono o una tablet. Si has dejado la sesión de Facebook abierta en otro dispositivo (por ejemplo, en una computadora del trabajo o de la escuela, o en el teléfono de un amigo), puedes cerrarla usando este método. La aplicación Facebook generalmente se encuentra en la pantalla de inicio (en el caso de iPhone o iPad) o en el menú de aplicaciones (en el caso de Android).
- Para poder cerrar sesión en forma remota, debes iniciar sesión en Facebook con la misma cuenta que quieras cerrar. Si usas el teléfono o la tablet de otra persona, cierra su sesión siguiendo los pasos de este método y luego inicia sesión en tu propia cuenta.
- Este método también sirve para cerrar tu sesión en Facebook Messenger.
-
2Toca el botón de menú ☰. Si usas un iPhone o un iPad, este botón estará en la esquina inferior derecha. Si usas un Android, estará en la esquina superior derecha.
-
3Desplázate hacia abajo y toca Configuración y privacidad. Se expandirá otro menú.[1]
-
4Toca Configuración.
-
5Toca Seguridad e inicio de sesión. Está debajo del título "Seguridad". Tal vez tengas que desplazarte un poco hacia abajo para ver esta opción.
-
6Revisa la lista de sesiones activas. Debajo de "Dónde iniciaste sesión" encontrarás una lista de los dispositivos donde está tu sesión abierta (o donde has iniciado sesión recientemente). Verás el nombre del dispositivo (tal como se le ha informado a Facebook), la ubicación aproximada y la fecha de último acceso. Utiliza esta información para encontrar la sesión que quieras cerrar.
- Toca Ver más para expandir la lista.
- Si has iniciado sesión en la aplicación Messenger, aparecerá la palabra "Messenger" debajo del nombre de la sesión.
-
7Toca ⁝ junto a la sesión que quieras cerrar. Se expandirá un menú.
-
8Toca Cerrar sesión. Al hacerlo, se cerrará la sesión de Facebook en el dispositivo seleccionado. Si alguien está viendo actualmente tu página de Facebook en un navegador o en una aplicación, será expulsado de inmediato.Anuncio
Método 4
Método 4 de 6:Cerrar sesión en forma remota usando una computadora
-
1Inicia sesión en facebook.com desde una computadora. Si has dejado la sesión de Facebook abierta en otro dispositivo (por ejemplo, en una computadora del trabajo o de la escuela, o en el teléfono de un amigo), puedes cerrarla usando este método.
- También puedes usar este método para cerrar una sesión activa de Facebook Messenger en un teléfono o una tablet.
-
2Haz clic en el botón de la flecha pequeña ▼. Es la flecha apuntando hacia abajo que está en la barra azul de la esquina superior derecha de la página. Al hacer clic en ella, se expandirá un menú.
-
3Haz clic en Configuración. Está en la parte inferior del menú.
-
4Haz clic en Seguridad e inicio de sesión. Está en la parte superior del menú del lado izquierdo de la página.
-
5Revisa la lista de sesiones activas. Debajo de "Dónde iniciaste sesión" encontrarás una lista de los dispositivos donde está tu sesión abierta (o donde has iniciado sesión recientemente). Verás el nombre del dispositivo (tal como se le ha informado a Facebook), la ubicación aproximada y la fecha de último acceso. Utiliza esta información para encontrar la sesión que quieras cerrar.[2]
- Toca Ver más para expandir la lista.
- Si has iniciado sesión en la aplicación Messenger, aparecerá la palabra "Messenger" debajo del nombre de la sesión.
-
6Toca ⁝ junto a la sesión que quieras cerrar. Se expandirá un menú.
-
7Toca Cerrar sesión. Al hacerlo, se cerrará la sesión de Facebook en el dispositivo seleccionado. Si alguien está viendo actualmente tu página de Facebook en un navegador o en una aplicación, será expulsado de inmediato.
-
8Si quieres cerrar tu sesión en todos los dispositivos de una sola vez, haz clic en Cerrar todas las sesiones. Esta opción está debajo de la lista "Dónde iniciaste sesión". Al hacerlo, se cerrarán todas tus sesiones incluyendo la del dispositivo que estés usando en ese momento.Anuncio
Método 5
Método 5 de 6:Cerrar sesión en Messenger desde un teléfono o una tablet
-
1Abre la aplicación Facebook. En la aplicación Facebook Messenger, no hay ninguna opción que te permita cerrar sesión. Sin embargo, puedes hacerlo desde la aplicación regular de Facebook. Toca el ícono de la "f" azul ubicado en la pantalla de inicio para abrir Facebook ahora.[3]
- Si vas a usar un dispositivo Android y no tienes instalada la aplicación Facebook, entonces lee el método "Cerrar sesión en Messenger desde un Android sin Facebook".
-
2Toca el botón de menú ☰. Si usas un iPhone o un iPad, este botón estará en la esquina inferior derecha. Si usas un Android, estará en la esquina superior derecha.
-
3Desplázate hacia abajo y toca Configuración y privacidad. Aparecerán nuevas opciones.
-
4Toca Configuración.
-
5Desplázate hacia abajo y toca Seguridad e inicio de sesión. Está debajo del encabezado "Seguridad".
-
6Busca la sesión de Messenger. Debajo de "Dónde iniciaste sesión" encontrarás una lista de los dispositivos donde está tu sesión de Facebook o Messenger abierta (o donde has iniciado sesión recientemente). Si es una sesión de Messenger, dirá "Messenger" debajo del nombre del dispositivo.
-
7Toca ⁝ junto a la sesión de Messenger. Se expandirá un menú.
-
8Toca Cerrar sesión. Al hacerlo, se cerrará tu sesión de Messenger pero tu sesión principal de Facebook permanecerá activa.Anuncio
Método 6
Método 6 de 6:Cerrar sesión en Messenger desde un Android sin Facebook
-
1Cierra la aplicación Messenger. La aplicación Messenger no tiene una opción para cerrar sesión. Sin embargo, puedes sortear este problema borrando los datos de la aplicación desde Android. Sigue estos pasos para cerrar la aplicación Messenger si está abierta:[4]
- Toca el cuadrado pequeño que está en la esquina inferior derecha de la pantalla (modelos que no son de Samsung) o los dos rectángulos superpuestos de la esquina inferior izquierda (modelos de Samsung).
- Deslízate hacia arriba o hacia abajo a lo largo de la lista de aplicaciones recientes hasta que aparezca Messenger en el centro.
- Desliza Messenger hacia la izquierda o hacia la derecha para cerrarlo.
-
2
-
3Desplázate hacia abajo y toca Aplicaciones o Administrador de aplicaciones. El nombre de esta opción puede variar según el modelo.[5]
-
4Desplázate hacia abajo y toca Messenger.
-
5Desplázate hacia abajo y toca Almacenamiento.
-
6Toca Borrar datos. Sigue las instrucciones en pantalla para confirmar la acción si te lo piden. Ahora se cerrará tu sesión en Facebook Messenger.
- Sigue las instrucciones en pantalla para confirmar que quieres borrar los datos si es necesario.
Anuncio
Referencias
- ↑ https://www.facebook.com/help/android-app/211990645501187?helpref=platform_switcher&ref=platform_switcher
- ↑ https://www.androidpit.com/how-to-log-out-of-facebook-messenger
- ↑ https://www.androidpit.com/how-to-log-out-of-facebook-messenger
- ↑ https://www.androidpit.com/how-to-log-out-of-facebook-messenger
- ↑ https://www.androidpit.com/how-to-log-out-of-facebook-messenger