Nuestro equipo de editores e investigadores capacitados han sido autores de este artículo y lo han validado por su precisión y amplitud.
wikiHow's Content Management Team revisa cuidadosamente el trabajo de nuestro personal editorial para asegurar que cada artículo cumpla con nuestros altos estándares de calidad.
Este artículo ha sido visto 73 990 veces.
Las capas en Photoshop te permiten trabajar en un elemento de la imagen sin influir en el resto. Los artistas las usan continuamente para que el proceso de diseño sea más sencillo. Sin embargo, en ocasiones existe la necesidad de combinar o fusionar diferentes capas en una, tanto para trabajar en una imagen fusionada o aplanar todas las capas para que el proyecto final sea una sola capa. Afortunadamente, existen varias opciones entre las que puedes elegir.
Pasos
Método 1
Método 1 de 2:Usar las opciones de combinar
-
1Haz clic derecho en una o varias capas para que aparezcan las opciones de combinación. ve al panel de las capas y selecciona la capa o las capas que quieras combinar. Haz clic derecho y observa la parte inferior del menú que aparezca. Tendrás las opciones:
- Combinar capas (o, en caso de que solo selecciones una, "Combinar hacia abajo").
- Combinar capas visibles.
- Aplanar imagen.[1]
-
2Selecciona "Combinar hacia abajo" para combinar la capa que tengas seleccionada con la que se encuentre inmediatamente debajo de ella. Las capas se combinarán en una y tomarán el nombre de la capa inferior. Ten en cuenta, sin embargo, que no podrás hacer esto en caso de que la capa sea invisible o esté bloqueada.
- Esta opción se sustituirá por la de "Combinar capas" en caso de que selecciones varias capas.
- También es posible presionar ⌘ Command+E o Ctrl+E.
-
3Selecciona varias capas y usar "Combinar capas" para combinarlas todas en una sola. Presiona las teclas "Mayúscula", "Ctrl" o "Cmd" y haz clic en todas las capas que quieras combinar para seleccionar varias. Después haz clic derecho en una de las capas y selecciona "Combinar capas" para combinarlas todas.
- Las capas se combinarán con la más superior y la capa única mantendrá ese nombre.[2]
-
4Activa o desactiva las capas para usar la opción "Combinar capas visibles". Esta es una buena manera de combinar rápidamente muchas capas. En vez de hacer clic en todas las capas que quieras combinar, simplemente desmarca el "ojo" pequeño a la izquierda de cada capa que no quieras combinar. Entonces haz clic derecho en cualquier capa visible del panel y selecciona "Combinar capas visibles". Solo se combinarán las capas que tengan el "ojo", dejando las otras sin combinar.[3]
-
5Presiona las teclas "Alt" u "Opc" y haz clic en "Combinar capas visibles" para combinar las capas en una capa completamente nueva y conservar aparte las antiguas. Esto combina todas las capas visibles y las copia en otra capa. De ese modo las capas más pequeñas quedan intactas y sin modificar, permitiéndote conservarlas para más adelante en caso de que así lo quieras.
- En las Mac, presiona la tecla Opción.
- En las computadoras, presiona la tecla Alt.
-
6Elige "Aplanar imagen" para combinar todas las capas descartando cualquiera que no sea visible. Esta opción suele reservarse para el final del proyecto, justo antes de guardar la imagen definitiva. Toma todas las capas visibles y las combina en una única capa. En caso de que tengas algo que no sea visible, te preguntará si quieres descartarlo. Basicamente, la opción de "Aplanar imagen" toma todo lo que ves en el "lienzo" y lo combina en una única capa en el panel.[4]
-
7Comprende que no es posible separar las capas una vez las combines. Combinar las capas es útil pero perderás parte de control sobre tu imagen. Asegúrate de combinar las capas solo cuando termines de trabajar en las partes individuales.
-
8Conoce los caminos alternativos para combinar capas. Hay otras dos formas para conseguir esos mismos dos menús, así que usa aquella con la que te sientas más cómodo.
- Haz clic en "Capas" en el menú superior. Las opciones de combinación aparecerán hacia el final de este.
- Haz clic en el icono del triángulo pequeño con líneas en la esquina superior derecha del panel de capas. Las combinaciones aparecerán hacia el final del menú.
Método 2
Método 2 de 2:Buscar alternativas a combinar capas
-
1Vincula capas para moverlas, editarlas y copiarlas sin combinarlas. Las capas vinculadas permanecen separadas, lo que significa que es posible editarlas por separado si quieres. Sin embargo, cada vez que hagas clic en una capa vinculada, automáticamente ajustarás la capa o las capas que también estén vinculadas. Esta es una buena manera de hacer grandes cambios a muchas capas sin necesidad de combinarlas.[5]
-
2Agrupa las capas para trabajar en secciones concretas cada vez. En caso de que tengas una serie de capas que todas juntas formen la misma imagen, como una capa de tono, dibujo o tinta para un pequeño personaje animado, es posible agruparlas para poder ver y trabajar solo en esas capas dentro de la imagen grande. Para agrupar:
- Selecciona varias capas en el panel de capas.
- Haz clic derecho y selecciona "Agrupar capas". También es posible arrastrar las capas al icono de la carpeta pequeña en la parte inferior del panel de capas.
-
3Soluciona problemas rasterizando cualquier capa que no puedas agrupar o editar. Este solo es un problema que ocurre de vez en cuando al combinar. En cualquier caso, si no aparece ninguna de las opciones para combinar, prueba a:
- Haz clic derecho y selecciona "Rasterizar".
- Comprueba y asegúrate de que las capas sean visibles.
- Asegúrate de que también estén seleccionadas las máscaras de recorte. Necesitarás seleccionarlas para combinarlas o, de lo contrario, quizá no puedas combinarlas.[6]
Referencias
- ↑ https://helpx.adobe.com/photoshop/atv/cs6-tutorials/merging-layers.html
- ↑ http://www.bairarteditions.com/pages/tutorials/photoshop/laymerge.html
- ↑ https://helpx.adobe.com/photoshop/atv/cs6-tutorials/merging-layers.html
- ↑ http://www.bairarteditions.com/pages/tutorials/photoshop/laymerge.html
- ↑ https://helpx.adobe.com/photoshop/using/selecting-grouping-linking-layers.html
- ↑ https://helpx.adobe.com/photoshop/using/layers.html




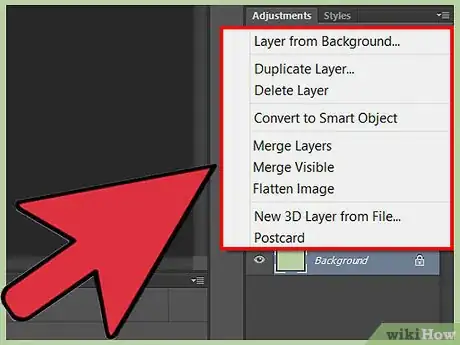

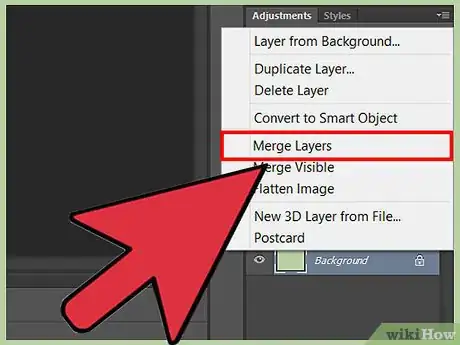


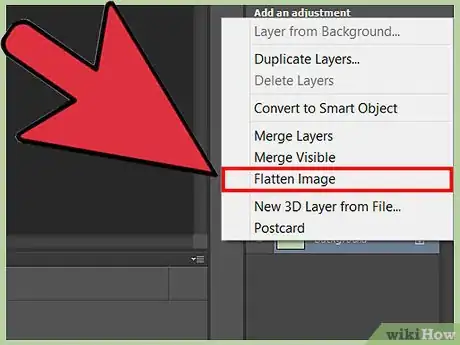
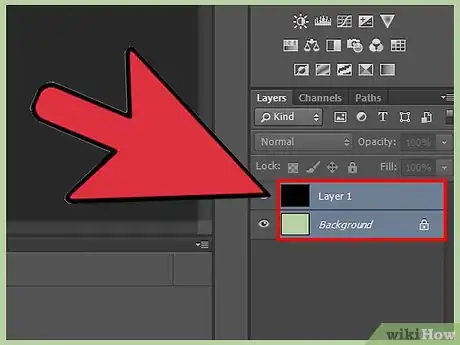
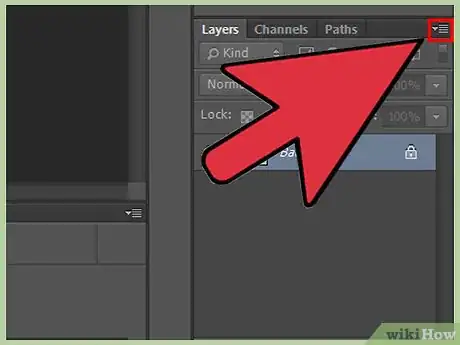
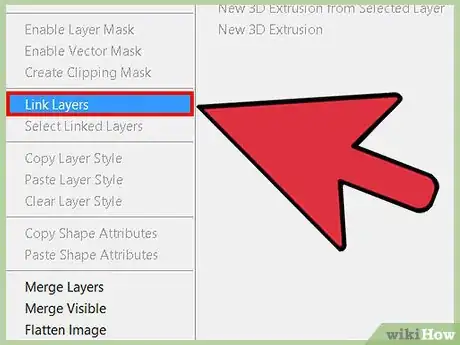
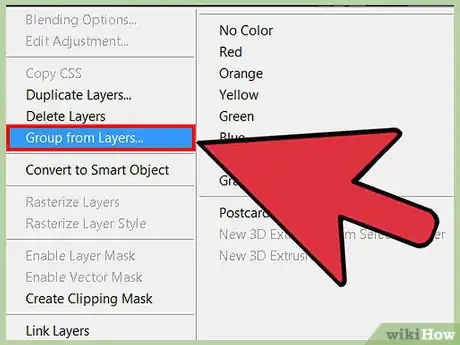
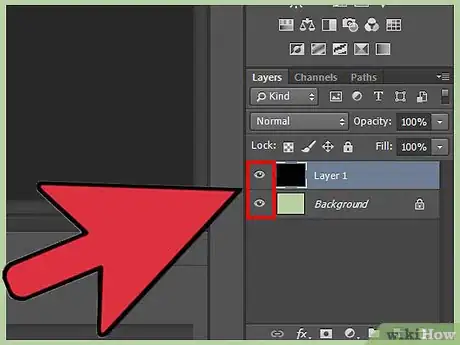
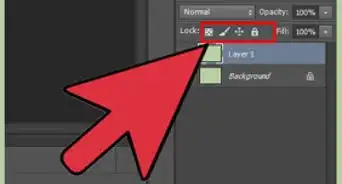
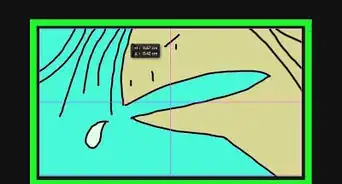
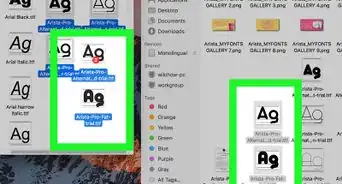
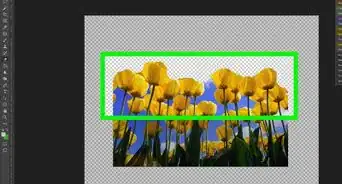
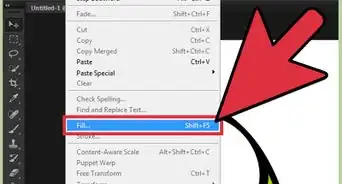
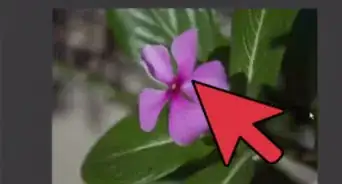
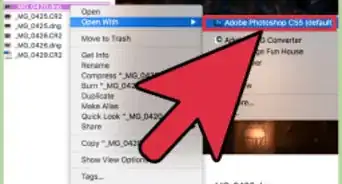
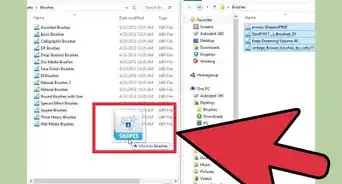
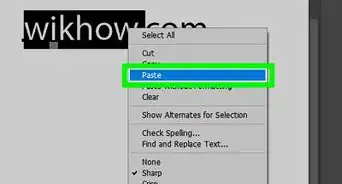
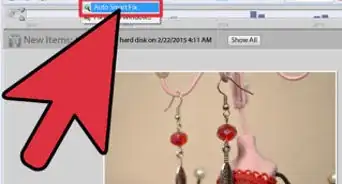
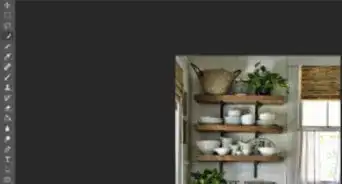
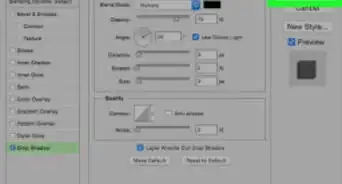
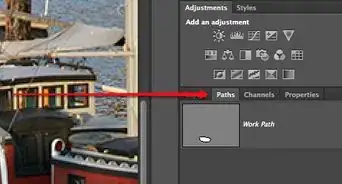
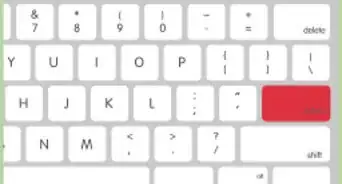
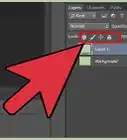
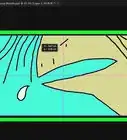
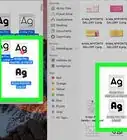


wikiHow's Content Management Team revisa cuidadosamente el trabajo de nuestro personal editorial para asegurar que cada artículo cumpla con nuestros altos estándares de calidad. Este artículo ha sido visto 73 990 veces.