Nuestro equipo de editores e investigadores capacitados han sido autores de este artículo y lo han validado por su precisión y amplitud.
wikiHow's Content Management Team revisa cuidadosamente el trabajo de nuestro personal editorial para asegurar que cada artículo cumpla con nuestros altos estándares de calidad.
En este artículo, hay 9 referencias citadas, que se pueden ver en la parte inferior de la página.
Este artículo ha sido visto 39 364 veces.
Los patrones preinstalados son básicamente la versión de Photoshop de un papel tapiz, el cual te permitirá copiar fácilmente y crear patrones repetitivos en cualquier imagen. Crearlos es muy fácil. Una vez que hayas terminado, puedes usarlos en lugar de colores para los pinceles o para cubrir fondos, entre otras cosas.
Pasos
Método 1
Método 1 de 2:Crear un patrón básico y fácil
-
1Abre un lienzo nuevo y pequeño. Para hacerlo, haz clic en "Archivo" → "Nuevo". Este lienzo corresponde al objeto que se repetirá en todo tu patrón. El tamaño que decidas colocarle a este lienzo será el tamaño de cada objeto que se repite en la imagen. Por ahora, fija el alto y el ancho en 100 pixeles o una cantidad aproximada y luego amplia la imagen (con la tecla "+") para ver el patrón de cerca.
- Podrás cambiar el tamaño del lienzo más adelante, de modo que no debes preocuparte por fijar el tamaño correcto la primera vez que lo intentes.[1]
- Podrás escoger cualquier tipo de fondo, blanco o transparente, dependiendo del patrón de tu elección.
-
2Rellena el lienzo con tu patrón único. Puedes colocar un objeto en el centro, ya que este se repetirá, o puedes llenar el lienzo por completo. Incluso podrías colocar otras imágenes o texto. Si tienes varias capas, haz clic derecho sobre ellas y selecciona la opción "Acoplar imagen" cuando hayas terminado.[2]
- Si solamente estás practicando, coloca un punto en el centro del lienzo. Al hacer esto, crearás un patrón de puntos.
- Podrás mostrar las guías al hacer clic sobre la opción "Ver" → "Mostrar guías" para centrar y espaciar tu patrón si deseas contar con medidas exactas.[3]
-
3Haz clic en "Editar" → "Definir patrón". Podrás encontrar estas opciones en la barra superior. Esta opción te permitirá guardar tu patrón y usarlo después.
-
4Edita el nombre del patrón, haz clic en "OK" para guardarlo y ¡listo! Una vez que hayas terminado de editar el nombre, tu patrón aparecerá en el menú de patrones.[4]
Método 2
Método 2 de 2:Crear patrones repetitivos y perfectos
-
1Abre un nuevo lienzo y crea tu patrón. Empieza dibujando, copiando o añadiendo las imágenes que deseas para tu patrón. El tamaño del lienzo será del tamaño de cada pieza del patrón que se repetirá más adelante, de modo que debes recordar esto mientras trabajas en él.
-
2Acopla la imagen si tienes múltiples capas. Dependiendo de tu flujo de trabajo y de tu patrón, es posible que generes varias capas. Para fusionarlas, haz clic derecho en el panel de capas y selecciona la opción "Acoplar imagen". Sin embargo, debes tener en cuenta que esto te impedirá editar las capas individuales.
- Por lo general, lo mejor es usar la opción "Guardar como" para guardar una copia de tu patrón conservando las capas, lo cual te permitirá retroceder y hacer cambios si resulta necesario.[5]
-
3Desplaza tu patrón con ayuda del menú de filtros. En la barra superior, haz clic en "Filtros" → "Otros" → "Desplazamiento". De esta manera, desplazarás ligeramente el patrón, facilitando su repetición. Asegúrate de usar los siguientes ajustes:
- Desplazamiento vertical: fíjalo en la mitad de la altura de tu imagen. Si tu lienzo tiene una altura de 600 pixeles, fija el desplazamiento vertical en 300 pixeles.
- Desplazamiento horizontal: por ahora, fija este valor en cero.
- Dar la vuelta: asegúrate de que esa casilla esté marcada.[6]
-
4Desplaza el patrón nuevamente, pero esta vez enfócate en el desplazamiento horizontal. Una vez más, usa la opción "Filtros" → "Otros" → "Desplazamiento" para acceder al menú correcto. Luego, usa los siguientes ajustes:
- Desplazamiento vertical: fíjalo en cero.
- Desplazamiento horizontal: fíjalo en la mitad de la anchura total de tu imagen. Si la anchura es de 100 pixeles, tu desplazamiento horizontal debe ser de 50 pixeles.
- Dar la vuelta: asegúrate de que esa casilla esté marcada.[7]
-
5Llena cualquier vacío en tu patrón que haya sido creado por el desplazamiento. Cuando se aplica dicho efecto, tu patrón se moverá un poco. Sin embargo, si así lo deseas, puedes usar la opción de copiar y pegar o crear nuevos dibujos para llenar los espacios en blanco.
- Recuerda acoplar tu imagen si decides crear más capas o imágenes.
-
6Desplaza la imagen una vez más con ayuda del desplazamiento vertical si las cuatro esquinas todavía no encajan. Recuerda que este patrón debe repetirse perfectamente, de modo que cada lado debe estar equilibrado con el otro. Por ejemplo, si tu patrón está hecho de muñecos de palitos y la parte superior de la cabeza sobresale por la parte inferior del patrón, entonces el cuerpo del muñeco debería ubicarse justo en la esquina superior del patrón, de modo que ambas partes encajen cuando el patrón se repita. Para lograr este efecto, desplaza la imagen una vez más, utilizando la misma configuración que utilizaste la primera vez.
- Desplazamiento vertical: fíjalo en la mitad de la altura de tu imagen. Si tu lienzo tiene una altura de 600 pixeles, fija el desplazamiento vertical en 300 pixeles.
- Desplazamiento horizontal por ahora, fija este valor en cero.
- Dar la vuelta: asegúrate de que esa casilla esté marcada.[8]
-
7Guarda tu nuevo patrón para poder usarlo. Haz clic en "Editar" → "Definir patrón". Con esta opción, guardarás tu patrón en el recuadro de patrones. Asimismo, podrás elegir un nuevo nombre y luego hacer clic en "OK" para guardar el patrón.[9]
-
8Pon a prueba tu patrón al hacer clic en la opción "Editar" → "Rellenar". Abre un nuevo lienzo que sea, por lo menos, 3 o 4 veces más grande que tu patrón. Para usar el patrón, selecciona la alternativa "Rellenar" del menú "Editar" y luego haz clic sobre la opción "Patrón" en el cuadro de diálogo. Luego, podrás elegir tu patrón desde el menú de patrones por defecto.[10]
- Asimismo, puedes usar la opción "Capa" → "Nueva capa de relleno" → "Patrón".
- La herramienta tampón de patrón, la cual se encuentra debajo de la herramienta tampón de clonar, te permitirá "pintar" un patrón sobre la imagen.[11]
Consejos
- Puedes usar cualquier tipo de imágenes o texto en tu patrón.
- Por lo general, es más fácil empezar con patrones pequeños. Sin embargo, puedes usar la opción "Imagen" → "Tamaño de imagen" para ajustar cualquier patrón que sea demasiado grande.
Referencias
- ↑ http://www.hongkiat.com/blog/creating-custom-pattern-in-photoshop/
- ↑ http://www.photoshopessentials.com/basics/repeating-patterns-intro/
- ↑ http://www.creativebloq.com/photoshop/repeating-pattern-41411342
- ↑ http://www.creativebloq.com/photoshop/repeating-pattern-41411342
- ↑ http://ohmyhandmade.com/2013/hands/lets-create-a-repeat-pattern-in-photoshop/
- ↑ http://www.photoshopessentials.com/basics/repeating-patterns-intro/
- ↑ http://ohmyhandmade.com/2013/hands/lets-create-a-repeat-pattern-in-photoshop/
- ↑ http://ohmyhandmade.com/2013/hands/lets-create-a-repeat-pattern-in-photoshop/
- ↑ https://helpx.adobe.com/photoshop/using/creating-patterns.html




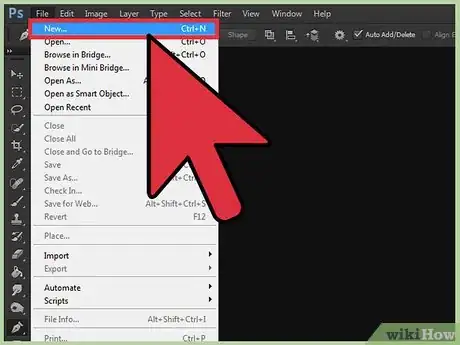
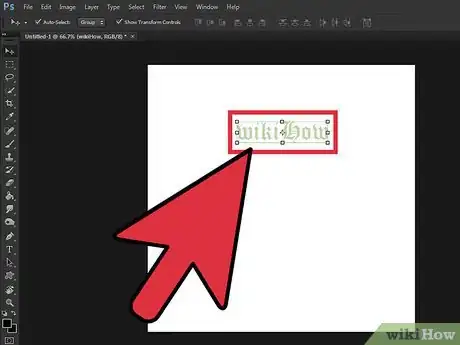
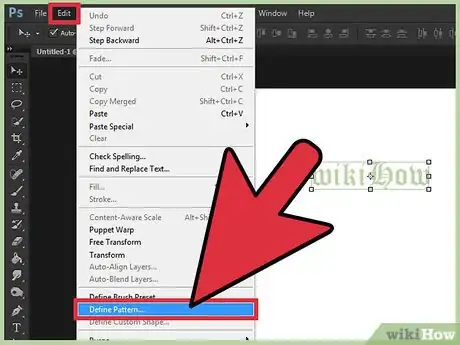
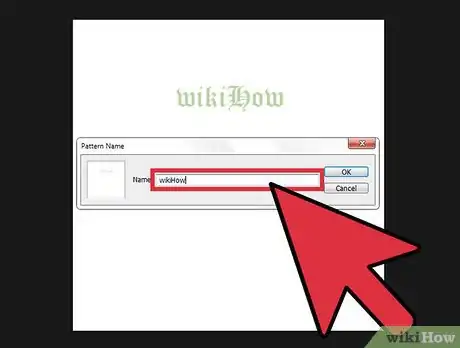
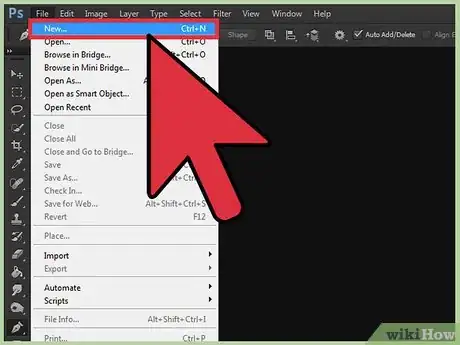
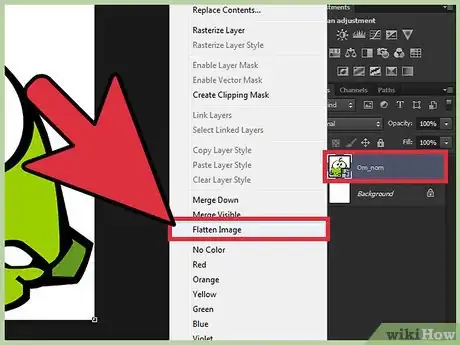
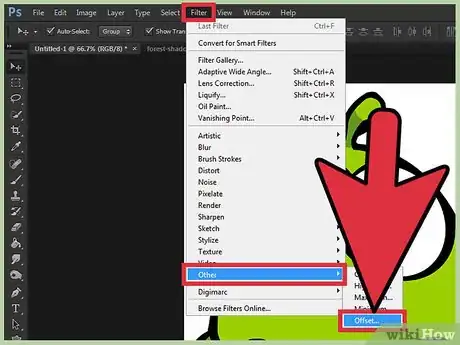
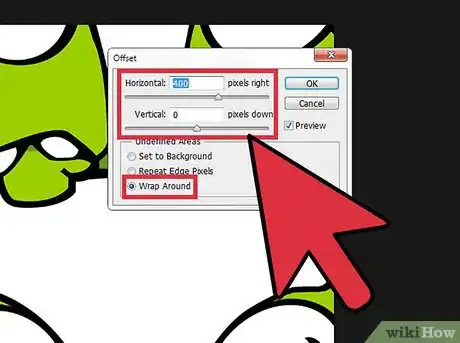
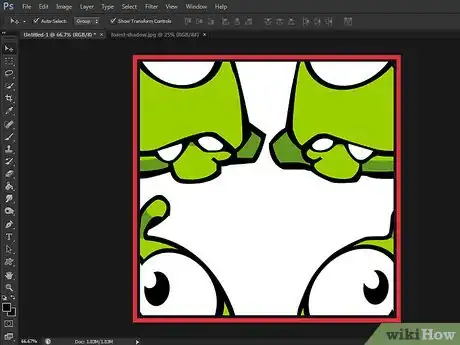
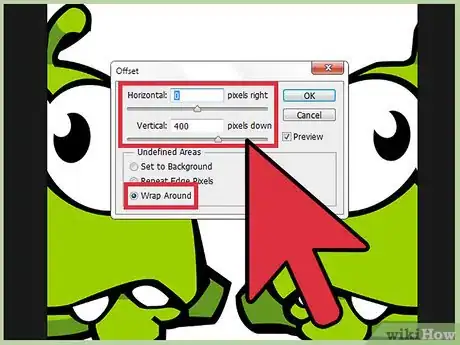
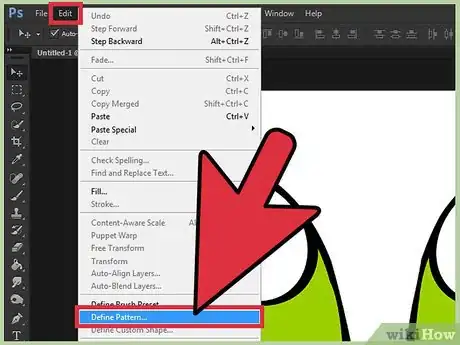
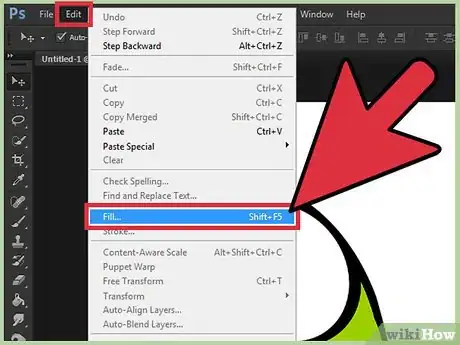
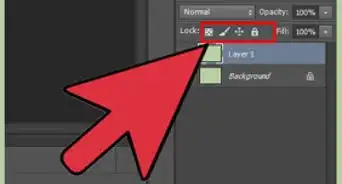
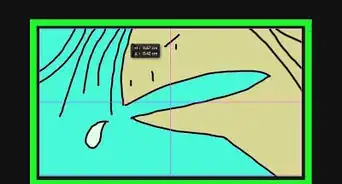
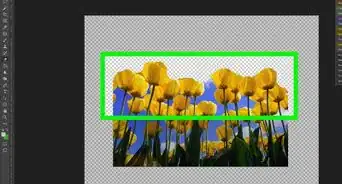
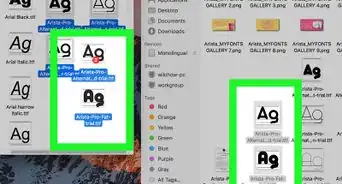
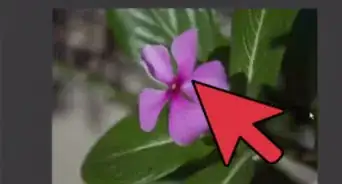
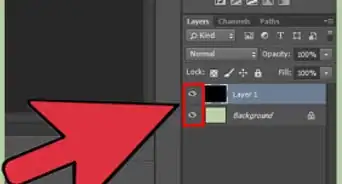
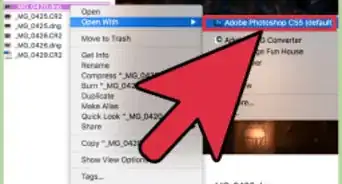
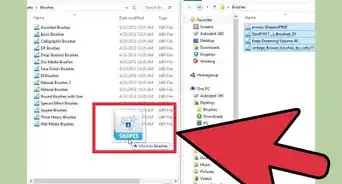
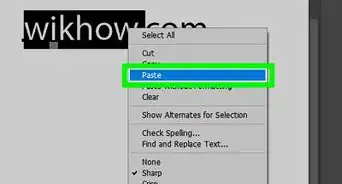
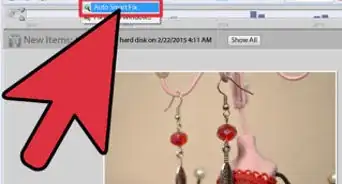
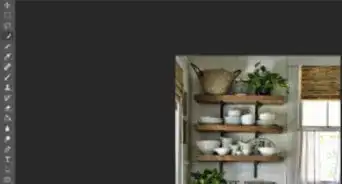
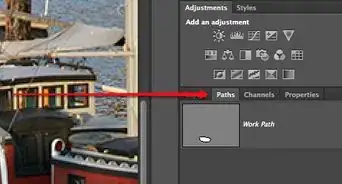
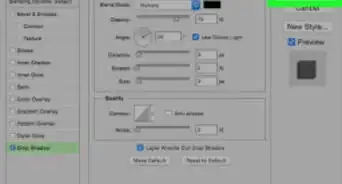
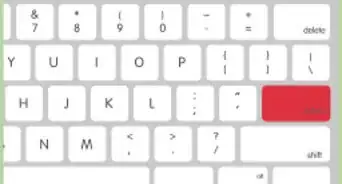
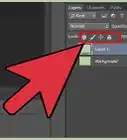
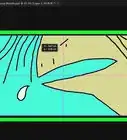

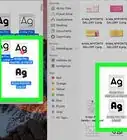

wikiHow's Content Management Team revisa cuidadosamente el trabajo de nuestro personal editorial para asegurar que cada artículo cumpla con nuestros altos estándares de calidad. Este artículo ha sido visto 39 364 veces.