Nuestro equipo de editores e investigadores capacitados han sido autores de este artículo y lo han validado por su precisión y amplitud.
wikiHow's Content Management Team revisa cuidadosamente el trabajo de nuestro personal editorial para asegurar que cada artículo cumpla con nuestros altos estándares de calidad.
Este artículo ha sido visto 205 321 veces.
Los pinceles en Photoshop son estampas de una figura que puedes arrastrar sobre una imagen. Sin embargo, más allá de solo hacer líneas y repetir una figura, los pinceles también te servirán para iluminar, texturizar, pintar digitalmente y mucho más. Esta característica te permite agregarle a las ilustraciones una profundidad y fluidez maravillosa, pero de nada te servirán si no logras instalarlos.
Pasos
Método 1
Método 1 de 3:Descargar nuevos pinceles
-
1Busca nuevos patrones de pinceles gratuitos en línea y elige los que mejor vayan con tu estilo. Si no estás seguro de lo que quieres, solo busca "Paquetes de pinceles para Photoshop" en tu motor de búsqueda favorito. Hay cientos de opciones, desde conjuntos de pintura hasta pinceles texturizados especiales para el sombreado y dibujar césped. Por ahora, busca un conjunto de pinceles básico y elige el que más te guste. Algunos sitios web de confianza que ofrecen buen material, son:[1]
- DeviantArt;
- Creative Market;
- Design Cuts.
-
2Descarga el archivo zip a tu computadora. La mayoría de los pinceles vienen en archivos zip, lo que significa que están comprimidos en unas carpetas. Una vez que encuentres algo que te guste, descárgalo. Deberás tener un programa para abrir archivos zip, aunque la mayoría de las computadoras modernas vienen con algún software especial para abrir archivos con extensión ".zip".[2]
- Si te preocupa no encontrar los pinceles una vez que los hayas descargado, haz clic en ellos y arrástralos hasta el escritorio. Así te será más fácil encontrarlos después.
-
3Abre el archivo zip. Necesitarás un programa o herramienta de extracción de archivos zip, si es que no tienes uno. Haz doble clic en el archivo para abrirlo. Si no lo encuentras, búscalo en la carpeta de "Descargas".
- Si no estás seguro de poder abrir el archivo zip, haz clic derecho sobre él y selecciona la opción de "Extraer" o "Abrir con". Algunos programas muy comunes son ZIP Archive o WinRAR.
-
4Asegúrate de que haya un archivo con extensión ".abr" en la carpeta. Habrá varios archivos en la carpeta una vez que la hayas abierto. Sin embargo, el único que te interesa es el que tiene la extensión ".abr". Si no lo encuentras, borra la carpeta entera y busca un nuevo conjunto de pinceles.Anuncio
Método 2
Método 2 de 3:Agregar pinceles nuevos a Photoshop
-
1Abre Photoshop. Ni siquiera tienes que abrir una imagen. Solamente abre el programa para poder instalar los pinceles.
- Te será útil tener abierta una ventana de Finder o Windows Explorer para mostrarte los pinceles. Deberás encontrarlos otra vez.
-
2Presiona B, o haz clic en la herramienta de pincel para desplegar la barra de pinceles en la parte de arriba de la pantalla. Hay una barra en lo alto de la pantalla que cambia dependiendo de qué herramienta tengas abierta. Solamente presiona la tecla B para cambiar a la herramienta de pincel.[3]
-
3Haz clic en la flechita que apunta hacia abajo en la barra de pinceles. Por lo general, está junto a un punto, en la esquina izquierda superior de la pantalla. Así abrirás el menú preestablecido de pinceles.
-
4Haz clic en el símbolo con el engrane y encuentra la opción de "Cargar pinceles". Así, aparecerá una ventana que te servirá para buscar tus pinceles. Regresa al archivo zip y busca el archivo con la extensión ".apr", ya que estos son tus pinceles nuevos.
-
5Haz doble clic en el archivo apr para instalar los pinceles. Tus pinceles nuevos se agregarán automáticamente al menú de conjuntos preestablecidos. Siempre los encontrarás al abrir el menú preestablecido de pinceles. Solamente haz clic en el símbolo con el engrane para encontrar el nuevo conjunto al fondo del menú desplegable.
-
6Otra manera es haciendo clic en los pinceles y arrastrarlos hasta la ventana de Photoshop para agregarlos. No se vuelve más sencillo. Haz clic en el archivo apr desde tu escritorio o alguna otra ventana, luego arrástralo hasta el programa de Photoshop. El programa organizará automáticamente los pinceles. Si ninguno de estos procedimientos te funciona, prueba con este otro método:
- Haz clic en "Editar" desde la barra superior.
- Haz clic en "Conjuntos preestablecidos", luego en "Administrador de conjuntos preestablecidos".
- Asegúrate de que la opción de "Tipo de conjunto preestablecido:" esté en "Pinceles".
- Haz clic en "Cargar" y encuentra los pinceles. Luego, haz doble clic sobre ellos para instalarlos.[4]
Anuncio
Método 3
Método 3 de 3:Agregar varios paquetes de pinceles
-
1Agrega varios paquetes de pinceles en el archivo de sistema de Photoshop para ahorrarte tiempo. Si quieres agregar una gran cantidad de pinceles nuevos, te facilitarás la vida si solo los arrastras y sueltas en la carpeta indicada. Esto es posible tanto en Windows como en computadoras Mac.
- Asegúrate de que Photoshop esté cerrado antes de comenzar.
-
2Navega a los archivos de Photoshop usando las siguientes direcciones. Los dos caminos están señalados abajo. Sin embargo, en una Mac, todo lo que tienes que hacer es presionar el ícono de Photoshop con el botón de "Cmd" para abrir la carpeta.
- Windows: C:\Archivos de programa\Adobe\Photoshop\
- Mac: /Users/{Nombre de usuario}/Library/Application Support/Adobe/Adobe Photoshop ___/
-
3Haz clic en "Conjuntos prestablecidos", y luego en "Pinceles" para abrir todos los pinceles que tengas. Aquí es donde Adobe te organiza todos los pinceles, y en donde Photoshop buscará para encontrar los nuevos.
-
4Arrastra los nuevos pinceles a esta carpeta. Una vez que hayas abierto el archivo zip, haz clic en el archivo apr y arrástralo a la carpeta de pinceles. La próxima vez que abras Photoshop, los nuevos pinceles deberán estar a tu disposición y listos para usarse.[5]Anuncio
Consejos
- Si estás usando Photoshop en una Mac, necesitarás colocar los archivos con extensión ".arb" en la siguiente dirección: /Users/{nombre de usuario}/Library/Application Support/Adobe/Adobe Photoshop CS3/Presets/Brushes.
Referencias
- ↑ https://creativemarket.com/blog/2013/09/06/how-to-install-use-photoshop-brushes
- ↑ http://akvis.com/en/photoshop-tips/load-brush.php
- ↑ https://www.designcuts.com/design-cuts-deals/a-basic-guide-to-installing-and-using-photoshop-brushes/
- ↑ https://creativemarket.com/blog/2013/09/06/how-to-install-use-photoshop-brushes
- ↑ http://myphotoshopbrushes.com/install_brushes/




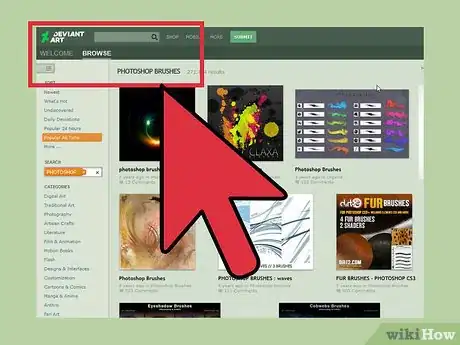
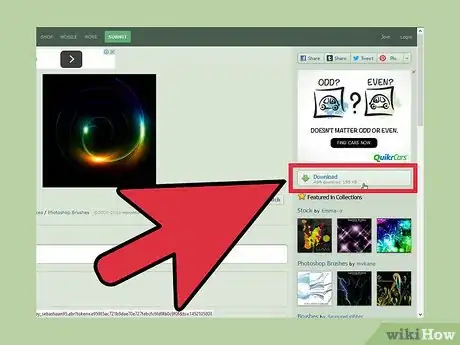
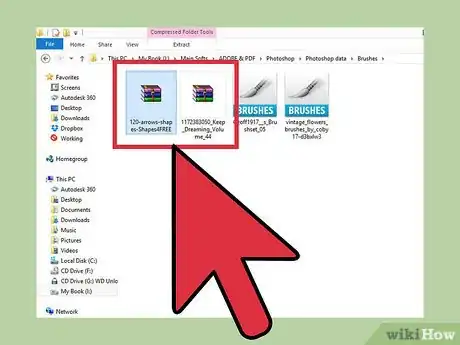
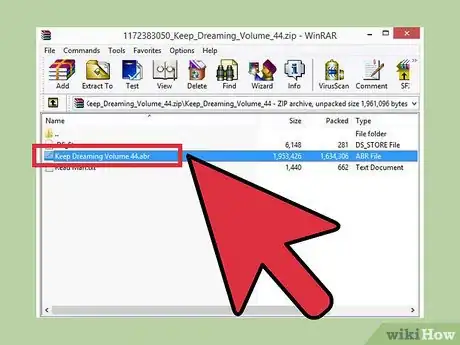
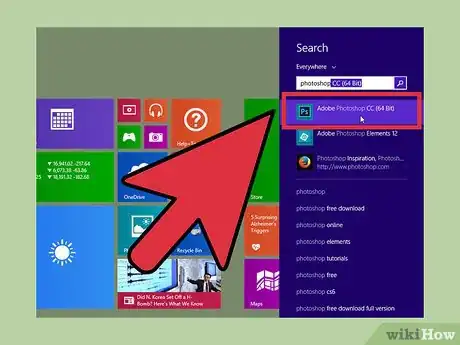
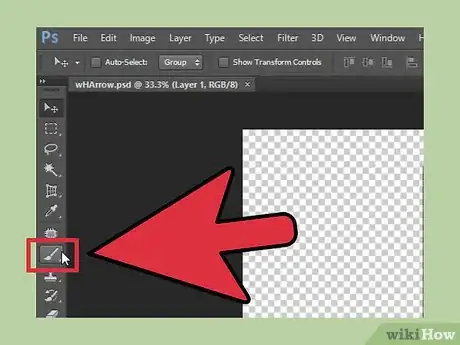
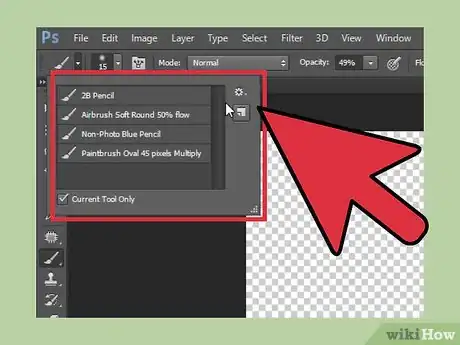

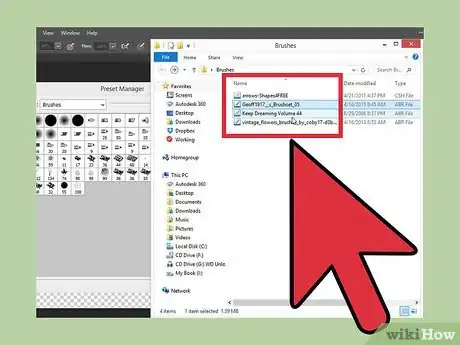
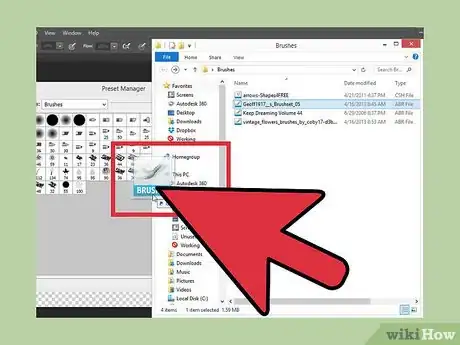
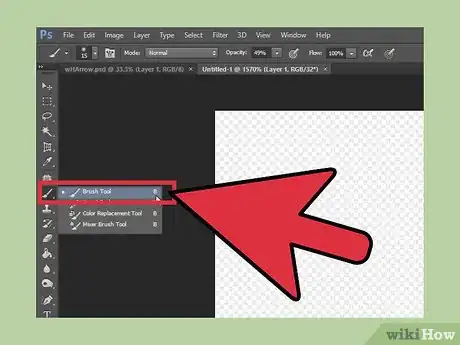
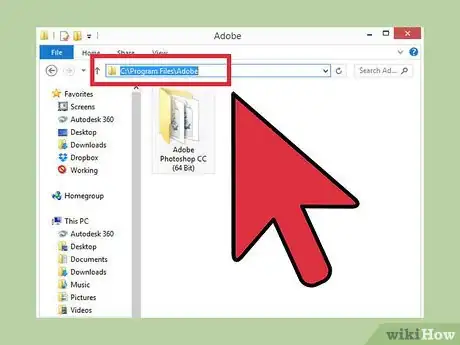
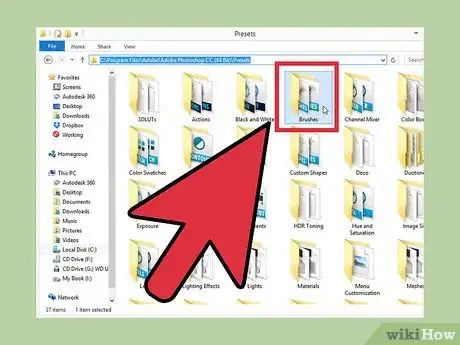
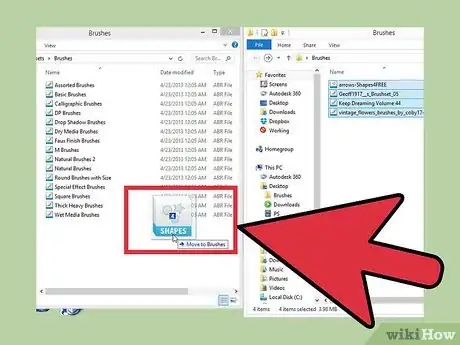
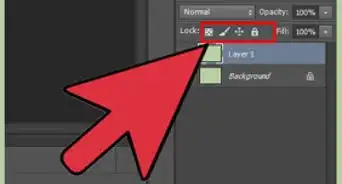
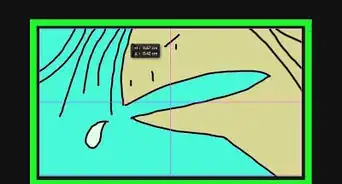
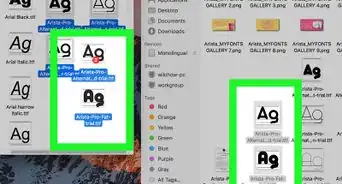
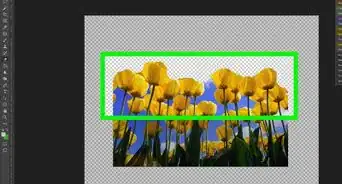
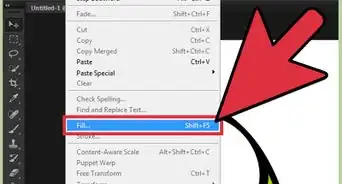
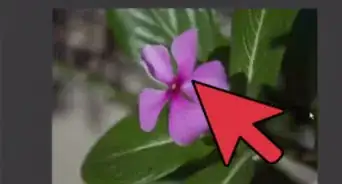
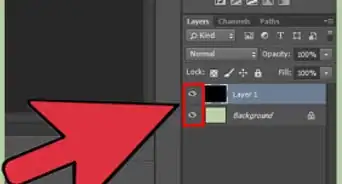
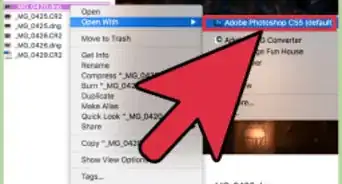
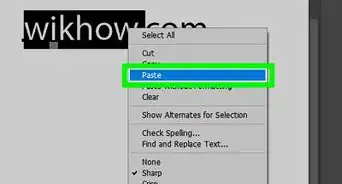
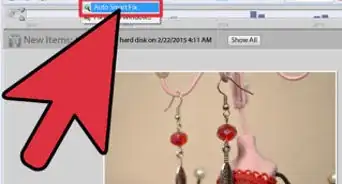
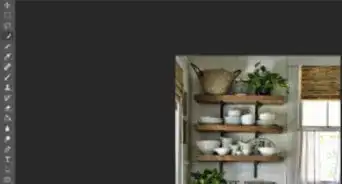
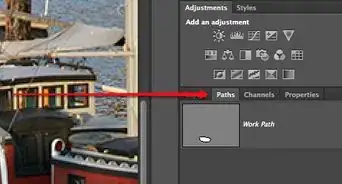
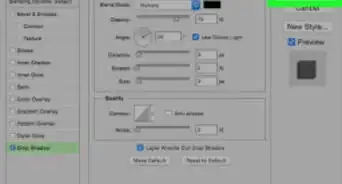
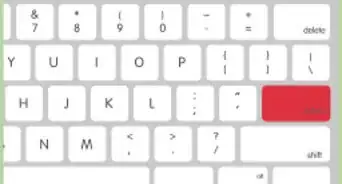
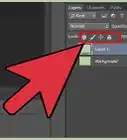
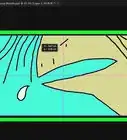
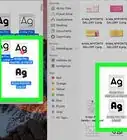


wikiHow's Content Management Team revisa cuidadosamente el trabajo de nuestro personal editorial para asegurar que cada artículo cumpla con nuestros altos estándares de calidad. Este artículo ha sido visto 205 321 veces.