Nuestro equipo de editores e investigadores capacitados han sido autores de este artículo y lo han validado por su precisión y amplitud.
wikiHow's Content Management Team revisa cuidadosamente el trabajo de nuestro personal editorial para asegurar que cada artículo cumpla con nuestros altos estándares de calidad.
Este artículo ha sido visto 44 035 veces.
Photoshop es una herramienta tan potente que hoy existe el verbo "photoshopear". Es una de las aplicaciones de software más conocidas del planeta, pero tiene la reputación de ser muy difícil de aprender. Este wikiHow derribará ese mito. Photoshop tiene más de 20 años y, si bien se ha vuelto cada vez más potente, la interfaz sigue siendo limpia, lógica y fácil de aprender. Aquí aprenderás primero lo básico usando Photoshop CS6 y luego podrás seguir avanzando. ¡Continúa leyendo!
Pasos
Método 1
Método 1 de 4:Herramientas básicas de Photoshop
-
1Abre Photoshop. Si todavía no tienes este programa, puedes descargar una versión gratuita de prueba desde el sitio Adobe.com. Haz clic en el botón Probar gratis en la parte inferior de la página. Esta es una versión de prueba gratuita de 30 días para que evalúes si Photoshop es la herramienta indicada para ti.
-
2Abre un documento. Presiona Comando (Ctrl si usas Windows) y haz clic aquí para abrir una imagen de ejemplo en una pestaña nueva. Utilízala para seguir este tutorial. Arrastra la foto hacia el escritorio y luego ábrela con Photoshop.
- Una vez que lo hagas, tu pantalla se verá así:
-
3Selecciona la herramienta Marco (M). Puedes seleccionarla haciendo clic en su ícono o presionando la letra M (en el resto de este tutorial se mostrará la tecla de acceso directo después de cada herramienta). La herramienta "Marco" es la más básica de todas. Seguramente la conoces, ya que está presente en casi todas las aplicaciones y sistemas operativos y en todos ellos se usa de manera similar: se hace clic y se arrastra el cursor para seleccionar una sección de la pantalla. Photoshop no es la excepción.
- Si haces clic sobre el ícono de "Marco" y mantienes presionado el botón aparecerá un pequeño menú emergente desde el cual puedes elegir distintas variaciones: "Marco rectangular"; "Marco elíptico" para seleccionar círculos y óvalos; "Marco fila única" y "Marco columna única" para seleccionar filas y columnas de 1 solo píxel.
- Por ahora selecciona "Marco rectangular", coloca el cursor en cualquier lugar del cuadrante superior izquierdo de la imagen, haz clic y arrastra el ratón. Verás expandirse una selección con valores de pixeles a su derecha. Arrastra el cursor hacia el centro hasta que los valores lleguen aproximadamente a W (ancho): 300 y H (altura): 200. Luego suelta el botón.
- Haz clic en el medio de la selección y mueve el cursor. Observa cómo la selección se mueve junto al cursor. Arrastra la selección de forma que rodee la casa marrón sobre la colina, tal como se muestra en la imagen:
- Desde aquí, puedes copiar la selección, moverla, aplicarle filtros, etc. Casi todas las tareas que puedes hacer en Photoshop comienzan con una selección.
-
4Selecciona la herramienta Lazo (L). Esta herramienta guarda una estrecha relación con la herramienta "Marco". Al igual que el marco, el lazo también sirve para hacer selecciones. Sin embargo, esta última herramienta te permite hacerlo de forma libre. Sus variantes son el "Lazo poligonal" y el "Lazo magnético". Selecciona el lazo básico y pruébalo.
- Haz clic y mantén presionado el botón del ratón. Luego dibuja una selección alrededor del pequeño velero blanco que está en la esquina superior izquierda de la ventana. Cuando llegues a la parte inferior, suelta el botón del ratón y la selección se completará automáticamente. Ahora presiona Comando+D (Control+D en Windows) para desactivar la selección. Ten en cuenta que esto se puede hacer con cualquier selección.
- Presiona Mayús+L. El cursor se cambiará por el de la herramienta Lazo poligonal (cuando presionas Mayús más el acceso directo de una herramienta, se selecciona la siguiente herramienta relacionada). Observa la flecha negra que aparece en la parte superior izquierda del cursor del lazo poligonal: ahí es donde está el punto del clic.
- Haz un clic en cualquier lugar de la imagen. Observa cómo al mover el ratón el punto de inicio permanece fijo mientras que las líneas punteadas se extienden hacia el cursor. Haz clic otra vez y el próximo punto permanecerá fijo. Puedes seguir haciendo clic hasta completar la selección con figuras tan simples como un triángulo o tan complejas como lo desees. Cuando llegues al último punto, haz doble clic (en vez de uno) para cerrar automáticamente el polígono.
- Presiona la tecla Escape en cualquier momento para cancelar la selección en curso.
- Presiona Mayús+L otra vez. Se seleccionará el Lazo magnético. Al igual que las otras herramientas de lazo, el punto de clic está representado por el puntero negro de la parte superior izquierda del cursor.
- Prueba esto: haz clic y mantén presionado el botón con el cursor apuntando hacia la línea de agua de la proa (el frente) del velero y arrástralo lentamente alrededor de este. ¡Observa cómo la selección se va ajustando al velero a medida que arrastras la línea!
- En la parte superior de la ventana de Photoshop, verás algunos modificadores para cada herramienta: "Calado", "Suavizado", "Ancho", "Contraste" y "Frecuencia". Prueba cada uno de estos modificadores a medida que vayas avanzando para ver el efecto que producen en la selección. Puedes pasar el puntero del ratón sobre cualquier elemento de la interfaz para ver consejos sobre esa herramienta o configuración en particular.
-
5Haz clic en la herramienta Selección rápida (W). Es la versión avanzada de la varita mágica (que sigue estando disponible como herramienta alternativa).
- Prueba esto: haz clic en la casa marrón ubicada en el medio de la imagen y mantén presionado el botón del ratón. Sin soltar el botón, arrastra el cursor hacia la izquierda o hacia la derecha "fregando" la casa con el cursor. Observa cómo se agranda la selección cuando lo haces. Asegúrate de seleccionar el techo, el balcón y el resto de la casa. Una vez que termines, verás que se han seleccionado también algunos arbustos:
- Hay dos formas de eliminar los arbustos de la selección con la herramienta Selección rápida. La primera es utilizando la versión "Restar" de esta herramienta.
- La otra forma de quitar parte de una selección es manteniendo presionada la tecla Opción (Alt), lo cual cambia temporalmente la herramienta a la versión que resta (cuando lo hagas, observa cómo cambian los modificadores de la herramienta en la parte superior de la pantalla).
- De cualquier forma, haz clic y arrastra levemente el cursor sobre los arbustos que obstruyen la selección para quitarlos de ahí:
- Puedes ajustar la sensibilidad de la selección ajustando el tamaño. A mayor tamaño, mayor será la selección. Prueba lo siguiente: haz clic en la herramienta de selección rápida estándar, ajusta el tamaño en 100 y luego intenta seleccionar la casa otra vez:
-
6Selecciona la herramienta Recortar (C). Esta es la herramienta más utilizada de Photoshop según Adobe. Es una de las herramientas que, en ausencia del resto, puede mejorar notablemente la composición de tus fotografías. Cuando selecciones la herramienta "Recortar" aparecerán pequeños controles en las esquinas y en los bordes del centro de la imagen:
- Para recortar una imagen puedes arrastrar los controles alrededor de aquella parte de la imagen que quieras conservar o hacer clic dentro de la imagen y arrastrar el cursor para dibujar el área a recortar. Independientemente del método que elijas, el área a conservar se mostrará en colores normales y el área a recortar en colores atenuados. Haz una selección similar a esta y presiona la tecla ↵ Enter:
- Observa cómo cambia el enfoque en la imagen. Antes de hacer cualquier otra cosa, haz clic en "Deshacer" (Comando+Z si usas una Mac o Control+Z si usas Windows) para restaurar las dimensiones de la imagen original. Si has hecho otros cambios, puedes volver atrás a través del historial de edición presionando las teclas Comando+Opción+Z (Control+Alt+Z).
- Recorte con perspectiva. A diferencia del recorte rectangular tradicional, el recorte con perspectiva te permite ajustar la perspectiva relativa de las imágenes durante el corte. Si bien es una herramienta interesante y poderosa que vale la pena probar, se trata de una función avanzada por lo que generalmente se explica en tutoriales para usuarios más avanzados.
- Las herramientas "Sector", que también están en el menú "Recortar", están diseñadas para dividir una imagen con el propósito de subirla a una página web. Al igual que el recorte con perspectiva, esta también es una herramienta avanzada que suele explicarse en tutoriales acordes al nivel del usuario.
-
7Selecciona la herramienta Texto (T). Dicen que una imagen vale más que mil palabras, pero las imágenes a veces no son suficientes y ¡necesitas también de las palabras! Las herramientas de texto de Photoshop incluyen varias opciones.
- Con la herramienta de texto seleccionada, haz clic en la parte inferior izquierda de la imagen. Verás un cursor de inserción de texto que parpadea. Escribe "Veleros en la bahía". El texto podría verse demasiado grande, demasiado pequeño o con un color difícil de leer. Todo depende de la configuración. El editor de los atributos de texto se encuentra en la parte superior de la ventana de Photoshop:
- Fuente. En este menú, al igual que en todos los menús de fuentes, puedes seleccionar la fuente deseada. Puedes elegirla directamente desde la lista o empezar escribir su nombre. Se irá completando automáticamente a medida que lo hagas. A los fines de este tutorial, se utilizará la fuente "Helvética".
- Estilo de fuente. Si la fuente tiene varios estilos (p. ej. negrita, cursiva, suave, intermedia, etc.), estarán disponibles en este menú emergente. Si el menú está deshabilitado, significa que no hay variaciones para la fuente seleccionada. Para fines de este tutorial, selecciona "Normal".
- Tamaño de fuente. Aquí puedes ajustar el tamaño de la fuente. Tendrás la opción de ingresar un tamaño específico o elegir uno en una pequeña lista. Para hacer cambios rápidos, flexibles y fáciles en el tamaño de la fuente, haz clic en el ícono de la T ubicado a la izquierda de este campo, mantén presionado el botón y arrastra el cursor hacia la derecha o hacia la izquierda. El tamaño cambiará notablemente cuando lo hagas.
- Suavizado. Esta opción determina la intensidad del difuminado del borde. Si eliges "Ninguno", no se aplica ningún efecto y el texto se mostrará como si fuera un gráfico de 1984, con bloques escalonados. La siguiente imagen muestra una comparación de los distintos niveles de suavizado:
- Justificación. Los íconos lo dicen todo. Cambia la alineación de la capa de texto seleccionada hacia la izquierda, hacia el centro o hacia la derecha.
- Color. Al seleccionar la herramienta de texto por primera vez, aparecerá seleccionada la ficha del color de fondo de manera predeterminada. Para cambiar el color, selecciona la capa del texto o coloca el cursor en cualquier parte del campo de texto. Haz clic en la ficha y selecciona un color. Todo el texto seleccionado, y lo que escribas de ahora en adelante, será de ese color. Nota: si seleccionas un campo de texto que tiene varios colores, la ficha de color mostrará un signo de interrogación (?). Los demás atributos se mostrarán en blanco.
- Deformar. Esta opción dobla o "deforma" el texto con respecto al eje vertical u horizontal. Para usarla, solo tienes que seleccionar la capa de texto, hacer clic en el botón "Deformar" y ajustar el estilo y los deslizadores hasta lograr el aspecto deseado. En este tutorial se utilizará el estilo "Bandera" y se deformará un 100 %.
- Paneles. El botón de paneles abre dos paletas más, "Carácter" y "Párrafo". Utiliza estos paneles para afinar los últimos detalles del aspecto del texto.
-
8Crea un campo de texto ajustable. Para crearlo, haz clic en la esquina superior izquierda del lugar donde quieras poner el cuadro y arrastra el cursor hasta la esquina inferior derecha. Aparecerá un rectángulo en la pantalla con controles laterales y en las esquinas.
- Escribe algunas oraciones en el cuadro. No te preocupes si el texto luce demasiado grande o demasiado pequeño. Una vez que termines de escribir, presiona la tecla ↵ Enter. Si es demasiado pequeño, utiliza el control de "Tamaño de texto" (en la parte superior) para agrandarlo. Por el contrario, si es demasiado grande, utiliza ese mismo control para reducirlo.
- También puedes ajustar el tamaño del campo de texto. Pasa el cursor por encima de alguno de los controles durante unos segundos hasta que cambie por una flecha doble. Luego arrastra la flecha para cambiar el tamaño del cuadro. El texto se ajustará a los límites de este.
-
9Cierra la ventana. Guarda el archivo si lo deseas (o descarta los cambios). De una u otra forma puedes descargar el archivo original desde aquí.Anuncio
Método 2
Método 2 de 4:Herramientas para pintar
-
1Crea un nuevo documento. En el cuadro de diálogo "Nuevo", ajusta el ancho en 1024 píxeles, la altura en 768 píxeles y el color de fondo en blanco.
-
2Selecciona la herramienta Pincel (B). ¡Esta herramienta está en Photoshop desde la versión 1.0 y en todas las aplicaciones de edición de imágenes que existen!
- En menú del pincel, se encuentran también las herramientas "Lápiz", "Sustitución de color" y "Pincel mezclador".
- La herramienta "Pincel" dibuja líneas de distintos grosores y, si bien puedes usar distintos pinceles, esta herramienta no incluye opciones de suavizado. Todo se dibuja como en un mapa de bits.
- La herramienta "Sustitución de color" puede ser muy útil para reemplazar un color (o una variedad de colores) por otro.
- El "Pincel mezclador" mezcla distintos colores en forma similar a como lo hacen los artistas en sus paletas de colores.
- Selecciona un color para el pincel. Haz clic en la ficha de color de fondo ubicada en la parte inferior de la lista de la herramienta. Aparecerá un cuadro de diálogo con un selector de colores. Elige el que más te guste. Para este tutorial se seleccionará el rojo. Una vez que hayas elegido el color que quieras, haz clic en "Aceptar" para cerrar la ventana.
- Elige un pincel. La forma más fácil de hacerlo es usando el selector de pinceles de la parte superior izquierda de la ventana de Photoshop. Puedes elegir el que quieras. Observa los parámetros "Tamaño" y "Dureza". El tamaño establece el diámetro del pincel y la dureza se relaciona con los bordes. Si la dureza es del 100 % los bordes se verán bien definidos mientras que si es del 0 % se verán difuminados. Ajusta el tamaño del pincel en 30 y la dureza en 50 %. Puedes utilizar los deslizadores o ingresar directamente el número.
- Haz algunos garabatos con el color elegido para ver cómo funciona el pincel. También puedes ajustar la "Opacidad" y el "Flujo" en la parte superior. La opacidad determina la transparencia del color. El flujo determina cuánto color se imprime en el lienzo con cada pincelada.
- Para ver la diferencia entre opacidad y flujo, ajusta la opacidad en 50 % y dibuja algunos garabatos sobre un área, una y otra vez sin detenerte ni hacer clic. Si vas a usar el color rojo, verás una mancha rosa. Si levantas el cursor y empiezas a hacer garabatos otra vez verás que, en los lugares donde los garabatos viejos se superponen con los nuevos, el color será más oscuro. En los garabatos nuevos será más claro. La opacidad aumenta con cada pincelada, pero no con la primera. Ahora ajústala nuevamente al 100 %.
- Establece un flujo de 25 %, una opacidad de 100 % y dibuja garabatos otra vez. Ahora observa cómo se va construyendo el color cada vez que das una nueva pincelada hasta quedar completamente rojo. La opacidad aumenta rápidamente al 100 %. Con un flujo de 100 %, el color se aplica inmediatamente sobre el lienzo.
- Una vez que termines de experimentar, limpia el lienzo presionando Comando+Supr (o Control+Supr. El lienzo se rellenará con el color de fondo. Si presionas Opción+Supr (Alt+Supr), se rellenará con el color del primer plano.
- En menú del pincel, se encuentran también las herramientas "Lápiz", "Sustitución de color" y "Pincel mezclador".
-
3Selecciona la herramienta Forma (U). Se seleccionará la herramienta "Rectángulo" en forma predeterminada. Haz clic en el menú "Forma" para seleccionar la herramienta "Polígono". Así podrás especificar la cantidad de lados que quieras y dibujar automáticamente la forma deseada.
- Observa las configuraciones de la parte superior. El menú "Forma" (que está abierto) te permite seleccionar "Forma", "Trazado" o "Píxeles". Si seleccionas "Forma", podrás hacer una forma rellena (como las que puedes crear con la herramienta Pluma). El color de relleno se selecciona en el menú emergente "Relleno". El color del borde (si hay borde) se selecciona en el menú emergente "Trazado". El ancho del trazado se selecciona en el menú de ancho de trazado. Por último, las opciones de trazado (línea sólida, punteada y otras) se seleccionan en el menú "Opciones de trazado".
- Otra opción que debes tener en cuenta con respecto a la herramienta "Polígono" es el campo "Lados". Esta opción te permite especificar la cantidad de lados del polígono (cualquier valor entre 3 y 100). Puedes ingresar directamente la cantidad de lados o hacer clic, mantener presionado el botón sobre la palabra "Lados" y arrastrar el cursor hacia la izquierda o hacia la derecha para aumentar o reducir la cantidad de lados.
- Para crear un polígono, haz clic en cualquier lugar del lienzo y arrastra el cursor. El polígono se expandirá hacia afuera desde el centro del punto donde has hecho clic. Antes de soltar el botón, se verá similar al de esta imagen:
- Una vez que sueltes el botón del ratón, el polígono se rellenará con el color de relleno seleccionado. El borde tendrá los atributos que hayas establecido.
- Como alternativa, puedes crear un polígono fácil y rápidamente haciendo un solo clic en cualquier lugar del lienzo. Aparecerá un cuadro de diálogo en la pantalla en el cual podrás establecer todos los parámetros de una sola vez. Aquí abajo se muestra el cuadro y el resultado final a su lado:
-
4Selecciona la herramienta Bote de pintura (G). Como se trata de la segunda herramienta del menú, primero deberás hacer clic en el ícono de la paleta de dicha herramienta y luego seleccionar "Bote de pintura", tal como se muestra a continuación:
- Es probable que esta herramienta te resulte familiar, ya que se encuentra en casi todas las aplicaciones del planeta. Lo que hace es rellenar un área determinada con el color que elijas. Si bien en la mayoría de las aplicaciones el área a rellenar debe ser de un color sólido, Photoshop te permite ajustar el nivel de tolerancia. Así se rellenarán también los píxeles que caigan dentro del intervalo de colores de donde habías hecho clic originalmente. Por ejemplo, el lado derecho de la siguiente imagen se ha rellenado con color azul utilizando el modo "Superponer" y una tolerancia de 165:
- Presiona D para seleccionar los colores predeterminados de fondo y de primer plano y luego presiona Comando+Supr (Control+Supr) para limpiar el lienzo y rellenarlo con color blanco.
-
5Selecciona la herramienta Degradado (G). Si está seleccionada la herramienta "Bote de pintura" o "Colocar material 3D", presiona Mayús+G hasta que se seleccione la herramienta "Degradado". Esta herramienta te permite rellenar un área con una mezcla uniforme de dos o más colores.
- En la parte superior de la ventana, haz clic en la paleta de degradado y selecciona el degradado azul, rojo y amarillo de la fila superior derecha haciendo doble clic en él.
- Haz clic en la esquina superior izquierda y arrastra el cursor hasta la esquina inferior derecha. El lienzo quedará así:
- Al igual que la herramienta del bote de pintura, la herramienta "Degradado" se puede aplicar a imágenes con distintos estilos superpuestos. Experimenta con estas opciones para ver cómo interactúan con las mezclas del degradado.
- Si quieres editar un degradado, haz clic en su paleta. Se abrirá el "Editor de degradado". Haz clic en las pestañas de colores para elegir un color para cada punto y luego mueve los puntos para establecer el inicio y el final de cada color. Haz clic en las pestañas negras de la parte superior para establecer la opacidad.
- Cierra el "Editor de degradado".
Anuncio
Método 3
Método 3 de 4:Herramientas de retoque
-
1Regresa a la imagen de ejemplo. Abre el archivo de muestra SamplePic.jpg. Si seguiste los pasos anteriores de este tutorial y guardaste los cambios, ahora tendrás algunos cuadros de texto. Debajo de la pestaña "Capas" ubicada en el lado derecho (si no está ahí selecciona Capas en el menú Ventanas), haz clic en el ícono del ojo para todas las capas excepto la de la imagen actual. Una vez que hayas eliminado la selección de las capas de texto, haz clic en la capa de la imagen para dejarla como capa activa.
-
2Selecciona Tampón de clonar (S). El tampón de clonar te permite elegir una parte de la imagen y copiarla en otra.
- Selecciona un pincel. En la parte superior de la ventana, a la derecha del ícono del tampón de clonar, se encuentra la paleta de pinceles. Haz clic en ella y selecciona un pincel como se muestra en la imagen.
- Ajusta el tamaño del pincel en 50 utilizando el deslizador de tamaño.
- Establece el área a clonar. Antes de clonar una imagen debes seleccionar el área que vas a copiar. Ahora vas a ocultar con agua el velero blanco del medio. Manteniendo presionada la tecla Opción (Alt), haz clic en la parte de la imagen donde el agua cambia su textura tal como se muestra en el punto de mira rojo:
- Al hacerlo, el cursor se transformará en la imagen a clonar. Mueve el cursor y llévalo junto al velero blanco, tan cerca como sea posible del lugar donde cambia la textura del agua. No quedará perfecto, pero se verá bastante bien. El cursor y su ubicación deben quedar como se muestra en esta imagen (agrandada):
- Haz clic y mantén presionado el botón del ratón. Ahora pinta el bote cubriendo la mayor superficie posible. Empezarás a ver patrones repetitivos, pero luego verás cómo minimizarlos. Una vez que hayas terminado de borrar el bote, la pantalla quedará así:
- Suaviza los bordes del área clonada. Para suavizarlos, haz clic otra vez en la paleta de pinceles de la parte superior pero esta vez ajusta la dureza en 0 %. De esta forma, los bordes de la herramienta irán desapareciendo gradualmente. Selecciona otra vez el mismo origen para clonar y ahora repasa los bordes externos del área clonada. Haz clic en distintas partes del agua a medida que vayas clonando para minimizar los patrones repetidos. Una vez que hayas terminado, te quedará más o menos así:
- Si quieres un verdadero desafío, intenta desaparecer el mástil usando la clonación. Deberás utilizar pinceles más pequeños y clonar áreas muy cercanas al mástil.
- En el menú del tampón de clonar también está el tampón de motivo. Al igual que el tampón de clonar, el de motivo pinta sobre una imagen pero en lugar de usar parte de la imagen, usa un motivo.
- Para crear tu propio motivo, selecciona una parte de la imagen usando la herramienta "Marco rectangular" y luego selecciona Definir motivo… en el menú Edición. Ponle un nombre a tu nuevo motivo, selecciona la herramienta "Tampón de motivo" y haz clic en la paleta de motivos (observa la imagen de arriba). Pinta sobre la imagen y verás cómo se "estampa" el motivo sobre esta:
- Si marcas la casilla de verificación "Alineado", el motivo se aplicará en cuadros uniformes como en un tablero de damas, incluso aunque pases varias veces el pincel.
- Si quitas la marca de la casilla "Alineado", los cuadros se reiniciarán cada vez que hagas clic en el ratón. De esta forma, el motivo tendrá un aspecto más natural.
- Si marcas la casilla "Impresionista", se agregarán puntos aleatorios de color del motivo. El tamaño de los puntos se determinará en función del tamaño del pincel.
-
3Selecciona el Pincel histórico (Y). El pincel de historia te lleva a versiones previas de la imagen pero, en vez de simplemente guardar una copia y luego tener que abrirla otra vez, el pincel de historia te permite pintar en versiones anteriores.
- Desplázate hasta la parte superior de la pestaña "Historia". Si no aparece, selecciona Historia en el menú Ventana. En la parte superior de la ventana "Historia" verás una vista en miniatura de la imagen. Haz clic en la casilla de verificación que aparece a su lado: ahí es donde vas a pintar.
- ¿Recuerdas el velero blanco que habías hecho desaparecer? ¡Ahora vas a traerlo de regreso! Con el pincel histórico seleccionado, utiliza la paleta de pinceles para ajustar el tamaño del pincel en 100 y su dureza en 100 %.
- Haz clic y mantén presionado el botón del ratón en el lugar donde solía estar el velero. Ahora empieza a pintar. ¡El velero volverá a aparecer!
- Utiliza el pincel histórico para pintar la imagen actual y regresar a la original.
-
4Selecciona el Pincel corrector puntual (J). Funciona en forma similar al tampón de clonar. Lo que hace es pintar sobre una imagen usando otra parte de esta. Sin embargo, en este caso el origen es el área que rodea al lugar donde pintes. Los resultados pueden ser sorprendentes.
- Con el pincel corrector puntual seleccionado, elige un pincel redondo de 50 píxeles con 50 % de dureza.
- Busca la casa marrón sobre la colina ubicada en el medio de la imagen. Haz pequeñas pinceladas desde los árboles hacia la casa comenzando por el lado derecho. ¡La casa empezará a desaparecer debajo de los pinos!
- Sigue haciendo desaparecer la casa hasta que ya no se vea. Puedes trabajar en los bordes para que las laderas de la colina luzcan más naturales. Una vez que termines, te quedará una imagen similar a esta:
-
5Selecciona la herramienta Sobreexponer (O). Las herramientas "Sobreexponer" y "Subexponer" se remontan a la época en las que los fotógrafos revelaban sus películas en un cuarto oscuro. Cuando se sobreexpone una parte de la fotografía, se bloquea la luz que llega a esta para aclarar esa área. Cuando se subexpone un área, se deja entrar más luz con el fin de oscurecerla. Las herramientas de sobreexposición y subexposición de Photoshop funcionan de manera similar, ¡solo que con métodos mucho más confiables que el que puede proporcionar un pedazo de cartón con un agujero en el medio!
- Con la herramienta "Sobreexponer" seleccionada, ajusta el tamaño del pincel en 50 y la dureza en 50 %. A la derecha de la paleta de pinceles, ajusta el "Rango" en "Iluminaciones" y la "Exposición" en 50 %.
- Ahora agrégale un poco de luz al velero ubicado en parte inferior derecha. Pinta el velero comenzando alrededor de donde dice "The Saint". Observa cómo se vuelve más brillante. Si te pasas de largo y pintas la cabina de madera notarás que el cambio es casi imperceptible: las iluminaciones se aplican selectivamente a los tonos más blancos. El haz de luz de la parte trasera de la cabina sí se ilumina notablemente.
- Cambia a la herramienta Subexponer presionando Mayús+O. Puedes dejar la paleta de pinceles y las configuraciones de exposición tal como están, pero cambia el rango a "Sombras". Oscurece el agua alrededor de los veleros. Observa cómo el agua se vuelve mucho más oscura pero los veleros brillantes siguen intactos. Si usas bien las herramientas de sobreexposición y subexposición puedes resaltar notablemente una imagen.
- Cambia a la herramienta Esponja presionando Mayús+O. La herramienta "Esponja" te permite aumentar la saturación (enriquecer los colores) o reducirla (atenuar los colores) de manera selectiva. Con la herramienta Esponja seleccionada, ajusta el "Modo" en "Desaturar" en la parte superior. Quítale saturación a la parte trasera del velero hasta que quede blanco y negro. Luego cambia el modo a "Saturar". Pinta la proa del velero para saturar los colores. Al principio, se enriquecerán un poco los colores, pero rápidamente empezarán a verse como de caricatura. Deja la parte central del velero tal como está para poder compararla.
Anuncio
Método 4
Método 4 de 4:Herramientas avanzadas
-
1Selecciona la herramienta Pluma (P). Esta herramienta es ideal para hacer editables selecciones muy precisas. Para poder aprender a usar bien esta herramienta avanzada se requiere de mucha práctica, pero vale la pena hacerlo. Selecciónala haciendo clic en su ícono o presionando la P. El cursor se verá como la puna de una pluma estilográfica.
- Usando otra vez el velero de la parte central izquierda, haz clic en la proa donde el casco toca el agua y arrastra el cursor sobre la línea de agua hasta llegar al medio del velero. Ahora se extenderán dos controles en línea recta a partir del punto inicial del clic (punto de ancla). Una vez que llegues al medio del casco, suelta el botón del ratón.
- Observa cómo los controles siguen ahí. Ahora haz clic y mantén presionado el botón sobre la popa (parte trasera) del velero siguiendo la línea del agua y arrastra el cursor hacia arriba hasta llegar a la mitad de la línea trasera del velero. No sueltes todavía el botón del ratón.
- Los controles iniciales desaparecerán, pero aparecerán otros que se extenderán a partir del segundo punto de ancla. Observa que también hay una línea arqueada que se extiende desde el punto de ancla inicial hacia el agua y hacia arriba, hasta el segundo punto de ancla.
- Si mueves el control que está debajo del cursor alrededor del segundo punto de ancla, verás que la línea se dobla como si fuera una banda elástica. Por ahora no te preocupes si está conectada al velero, pronto lo resolverás. Usando la imagen de abajo como referencia, termina de ajustar los puntos de anclaje alrededor del casco del velero y después haz clic en el punto de ancla inicial para cerrar el círculo:
- La línea que va alrededor del velero seguramente se verá similar a la de la imagen anterior, solo que más cerca de este. Ahora lo resolverás con la herramienta "Selección directa".
-
2Haz clic en la herramienta Selección directa (A). Asegúrate de que el cursor sea de color blanco y no negro. Si es negro, presiona Mayús+A o haz clic en "Selección directa" en el menú de herramientas de selección.
- Haz clic en el primer punto de ancla. Aparecerán los controles tal como se mostraban anteriormente. Haz clic en el control del extremo derecho y agítalo: observa cómo los controles izquierdo y derecho se mueven juntos alrededor del punto de ancla. Ahora presiona Comando+Opción (Control+Alt, haz clic en el control del extremo derecho y arrástralo hacia arriba.
- Observa cómo se mueve solamente el control derecho y cómo la línea que está entre el punto de ancla superior del arco y el punto que vas a editar ahora empieza a acercarse al casco. Arrastra el control aproximadamente hasta la mitad del caso y déjalo ahí por ahora.
- Haz clic en el punto de ancla inferior de la popa del barco. Cuando veas aparecer los controles, haz clic en el derecho y levántalo lentamente. Verás cómo la línea empieza a coincidir con la línea del agua. Ajusta ese control y el control izquierdo del primer punto de ancla hasta hacer coincidir (en la medida de lo posible) esa línea con la línea del agua.
- Tal vez tengas que ajustar los puntos de ancla en sí. Puedes ajustarlos haciendo clic en ellos y arrastrándolos, o bien haciendo clic en ellos y desplazándolos en cualquier dirección usando los cursores de las flechas. Una vez que termines, la línea inferior deberá quedar similar a esta:
- Sigue ajustando la línea lo más que puedas alrededor del velero. Ahora no es tan importante que la selección sea perfecta, lo importante es que entiendas cómo funcionan las anclas y los controles. Detente cuando llegues a este punto:
- Habrá lugares en los que no querrás que las esquinas sean suaves y redondeadas. En esos casos deberás desactivar los controles para que las esquinas se vean más duras. El borde de delante de la cabina es uno de esos lugares. Busca el punto de ancla que habías colocado allí, mantén presionadas las teclas Comando+Opción (Ctrl+Alt) y haz clic en ese punto de ancla y en el que está debajo de él. Observa cómo desaparecen los controles y la línea entre esos dos puntos se vuelve recta y no redondeada.
- Una vez que hayas terminado de ajustar los controles, haz clic derecho en la línea y elige Hacer selección en el menú. Haz clic en Aceptar en el cuadro de diálogo que aparece. Ahora se seleccionará el barco. Si quieres editar la selección, puedes hacerlo desde la ventana Trazados. Presiona Comando+D (Control+D) para borrar la selección actual, haz clic en el trazado (Trazado de trabajo), asegúrate de que la herramienta "Selección directa" esté activa y ¡empieza a editar! Una vez que termines puedes hacer una nueva selección.
- Ten presente que, si lo deseas, puedes guardar el trazado para usarlo más adelante haciendo clic en las palabras Trazado de trabajo, poniéndole un nombre y presionando ↵ Enter. El trazado se guardará en tu documento.
Anuncio




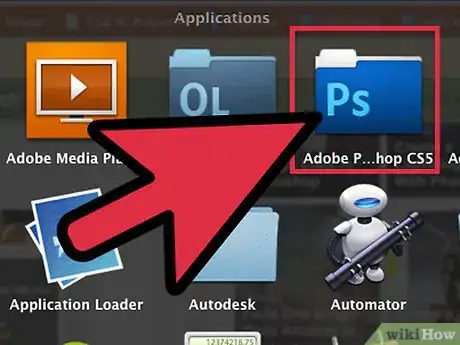
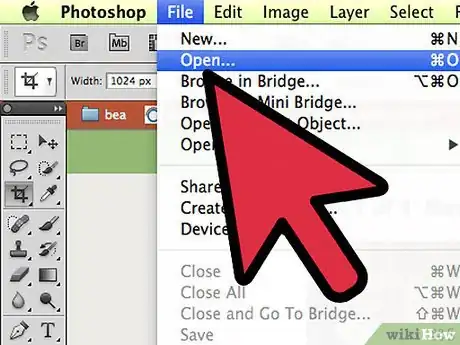

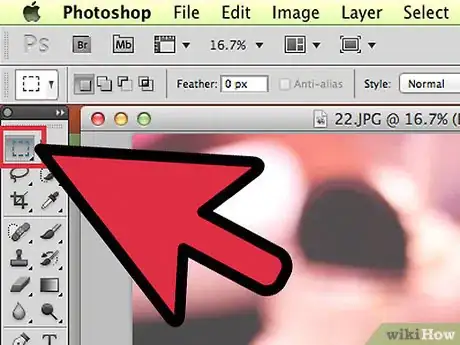

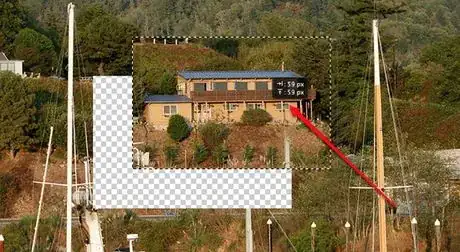
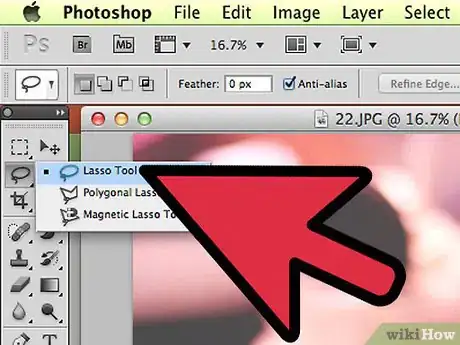

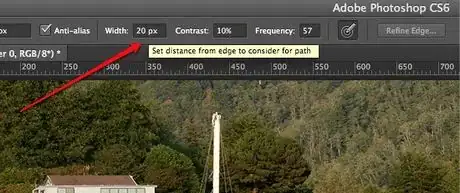
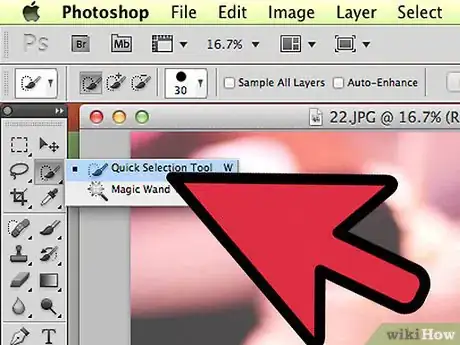

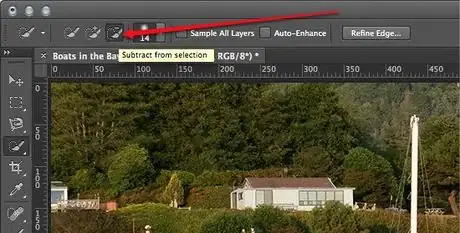

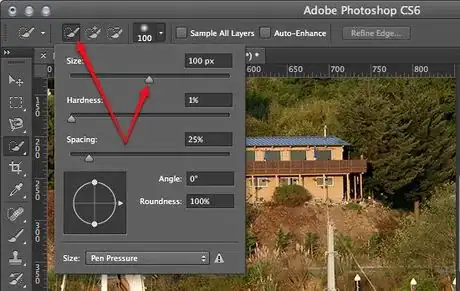
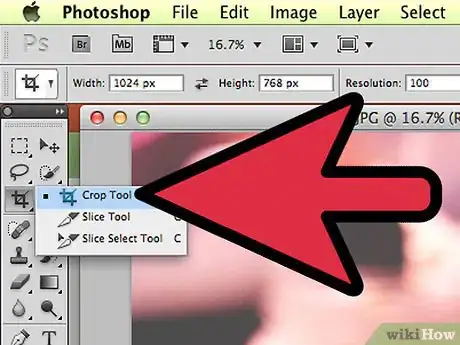
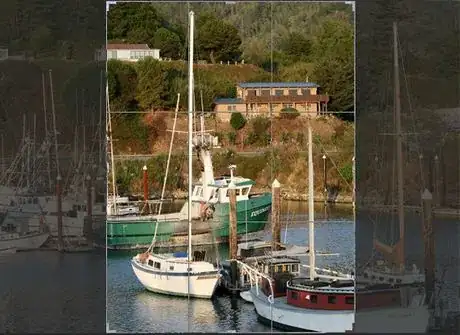
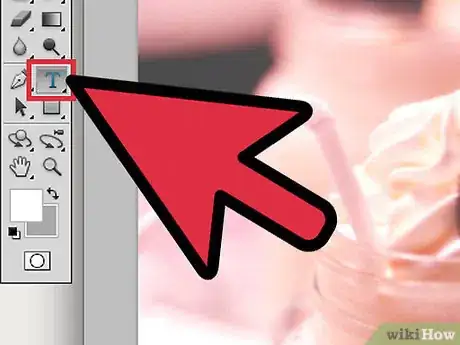
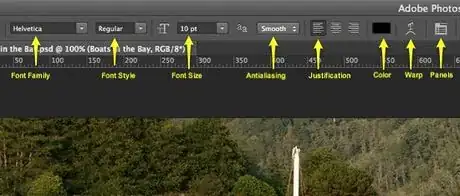
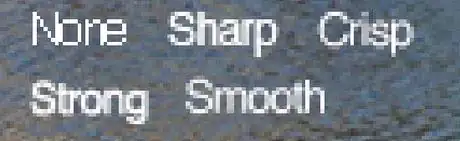
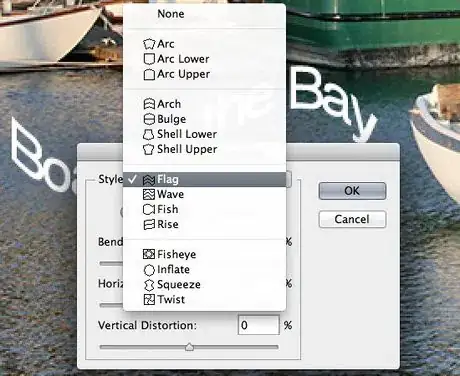
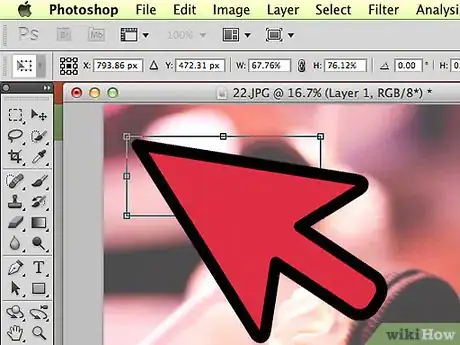

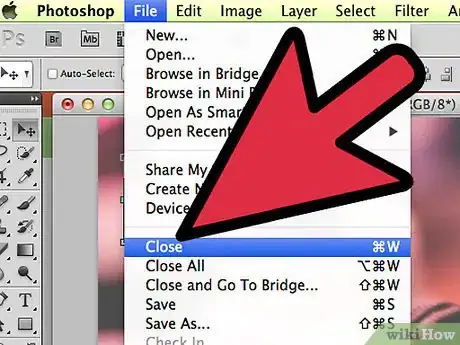
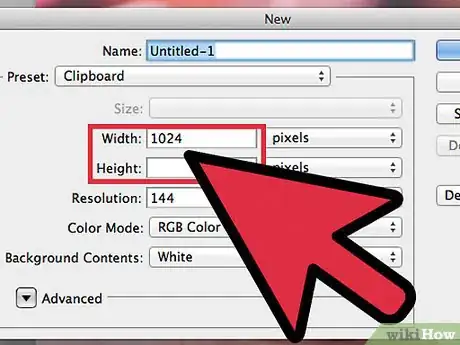
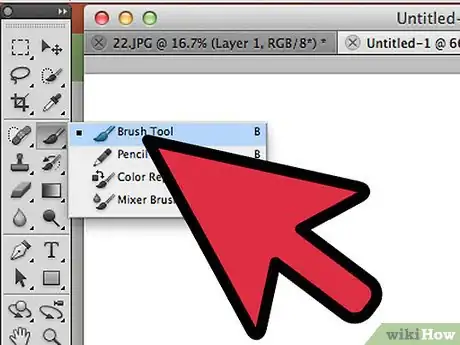

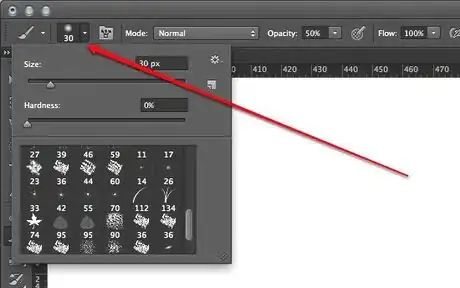
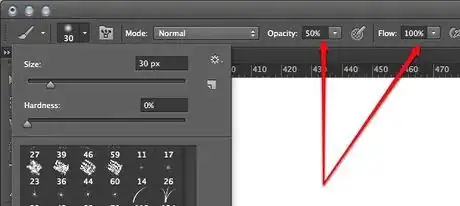
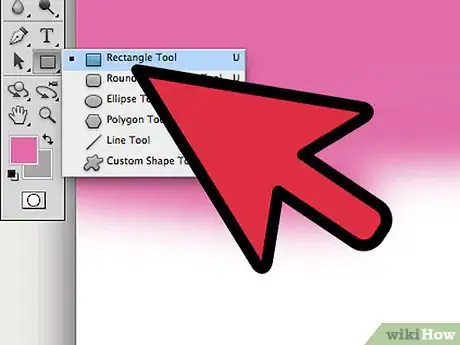
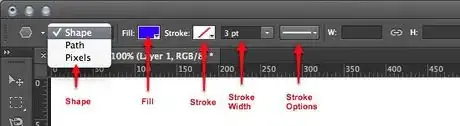
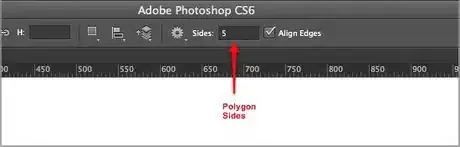
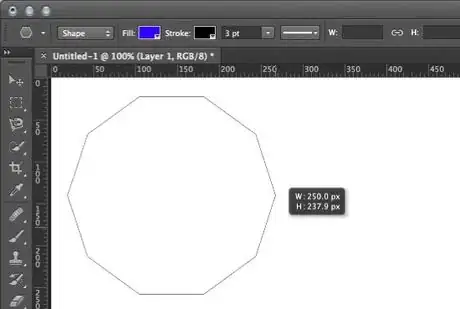
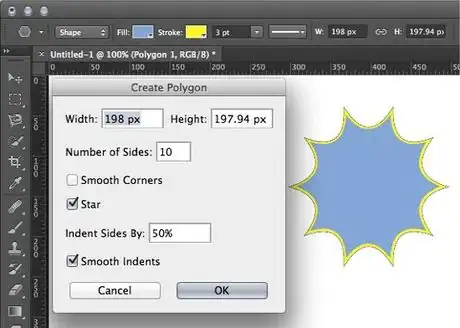
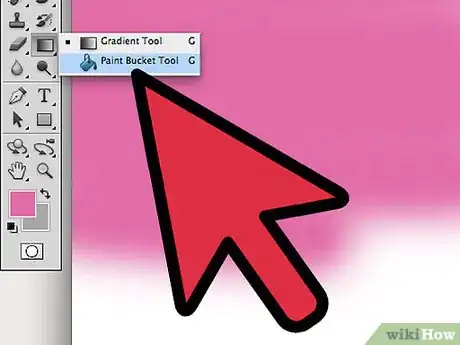
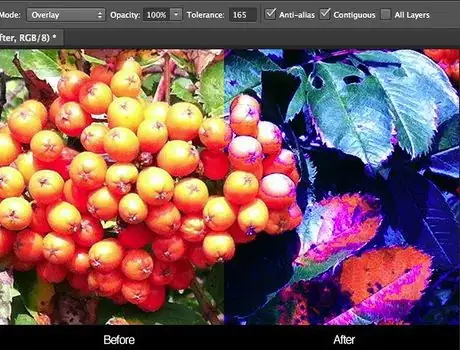
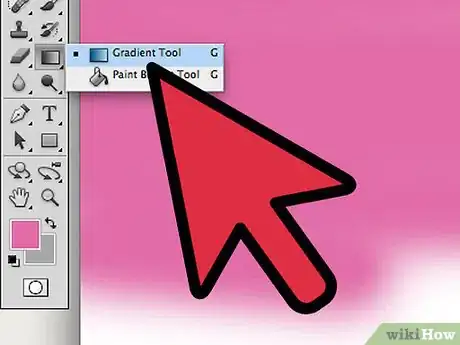
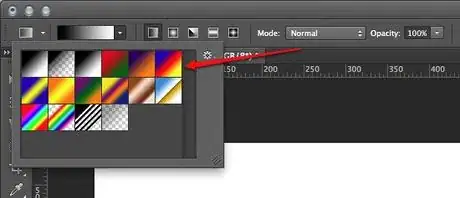
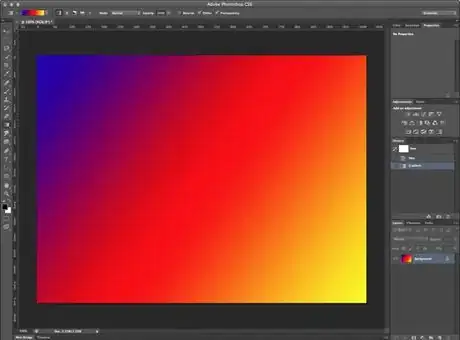
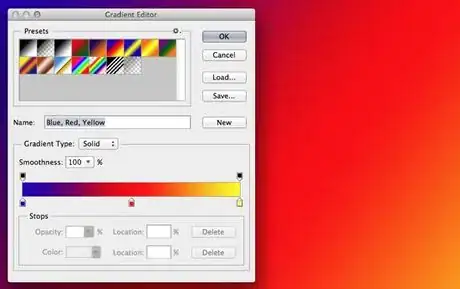
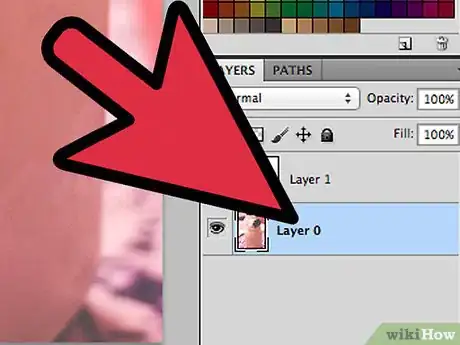
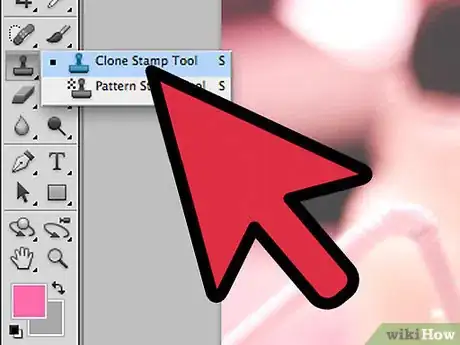
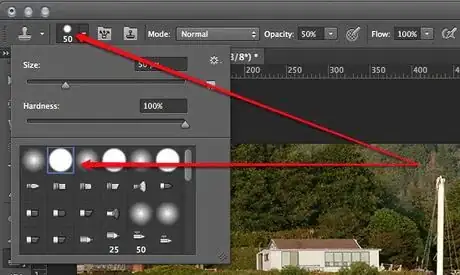
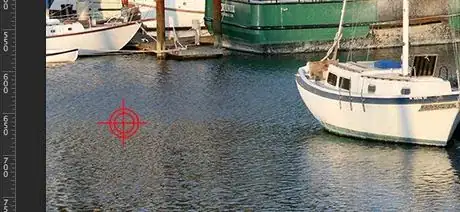
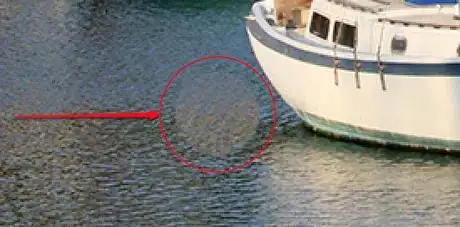

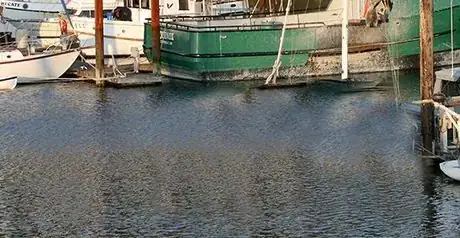
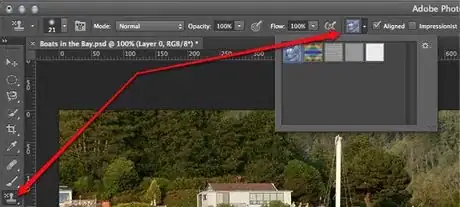

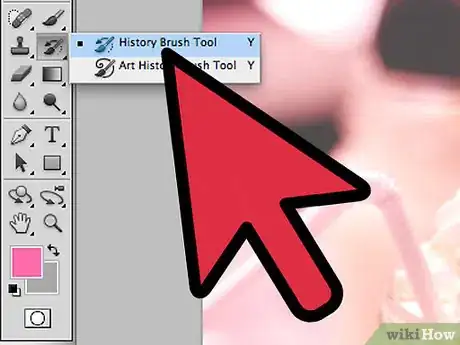
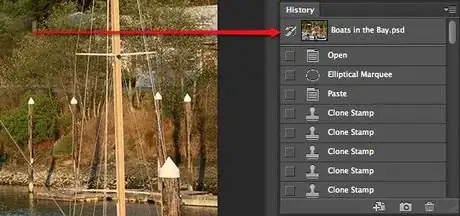
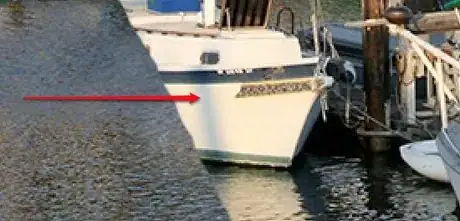
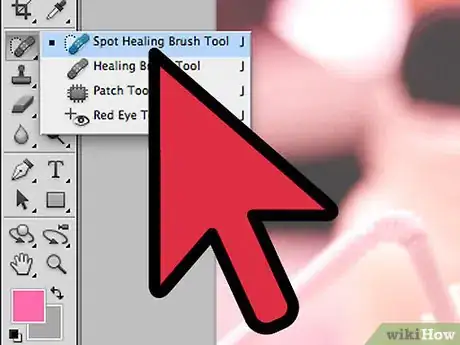


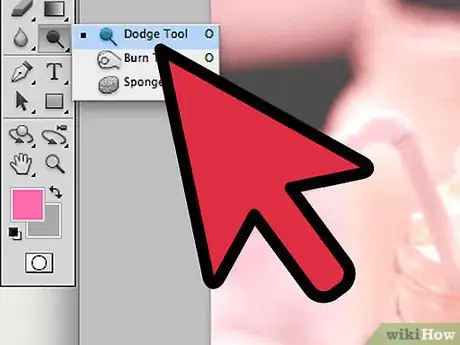



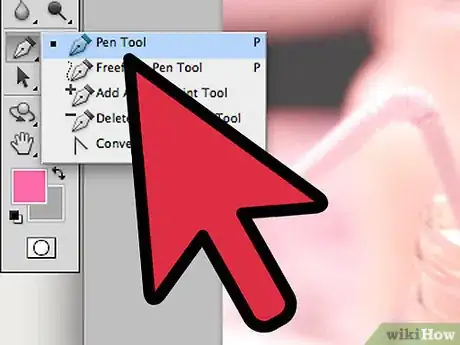
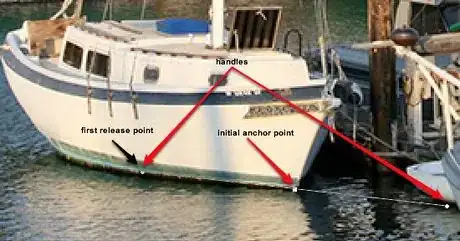
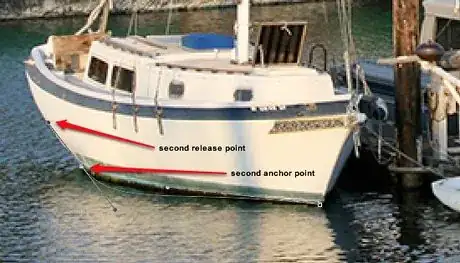
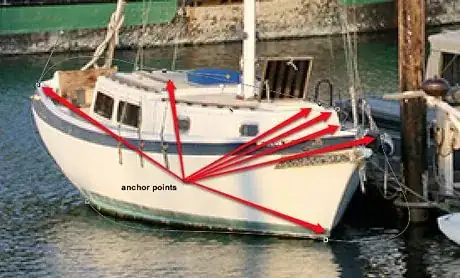
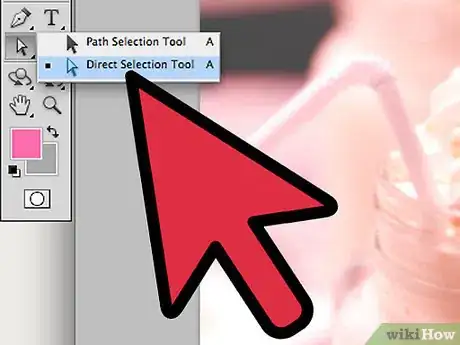

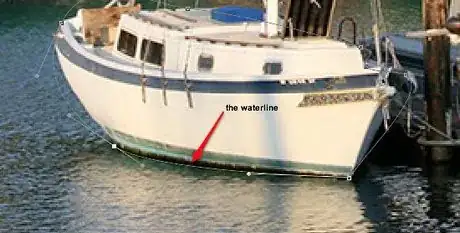

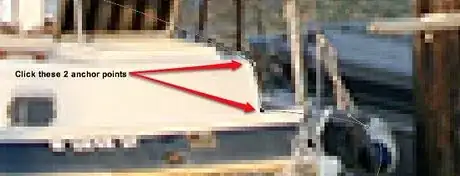
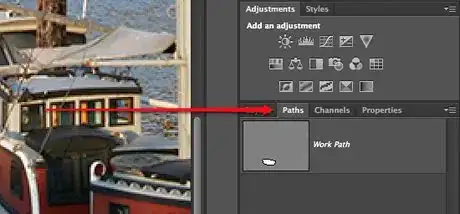
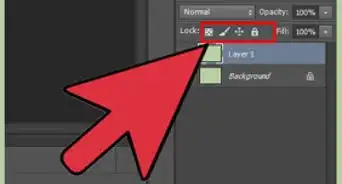
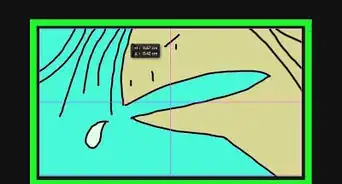
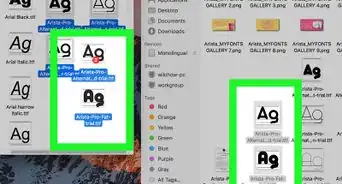
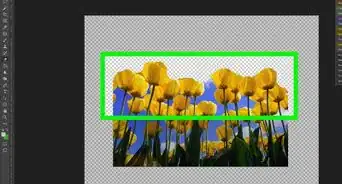
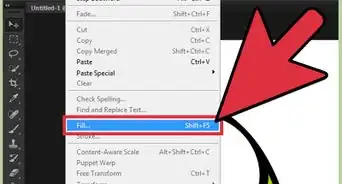
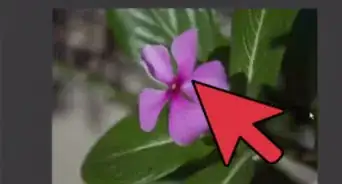
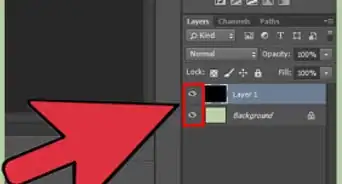
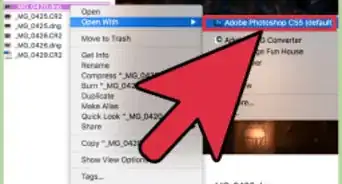
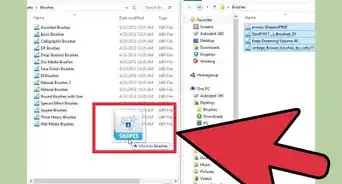
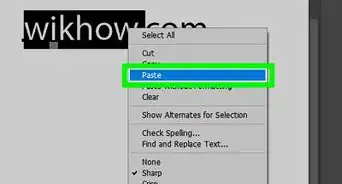
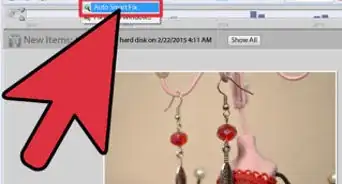
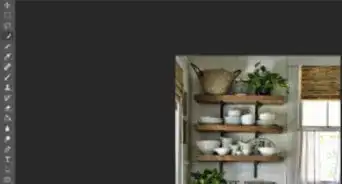
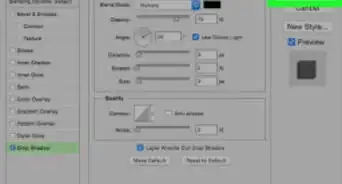
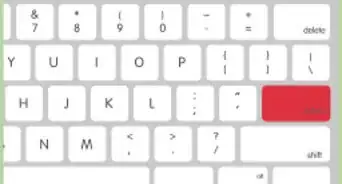
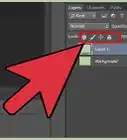
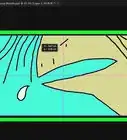
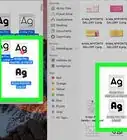


wikiHow's Content Management Team revisa cuidadosamente el trabajo de nuestro personal editorial para asegurar que cada artículo cumpla con nuestros altos estándares de calidad. Este artículo ha sido visto 44 035 veces.