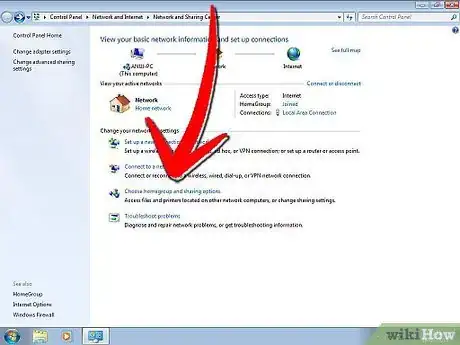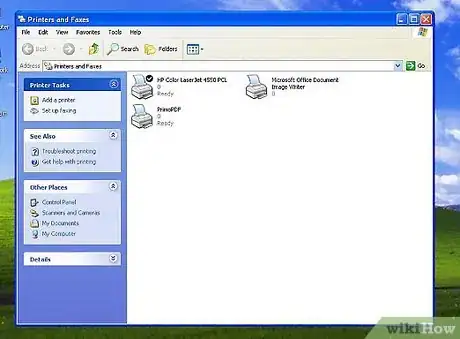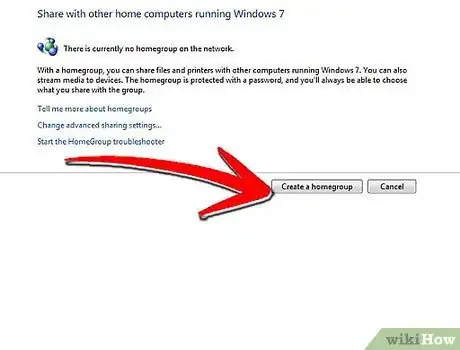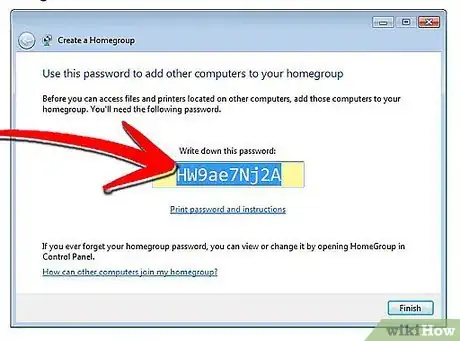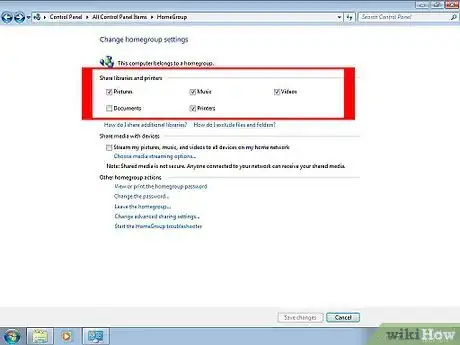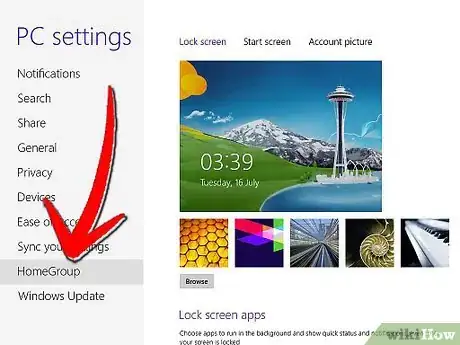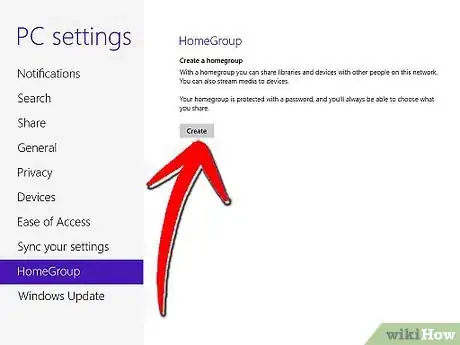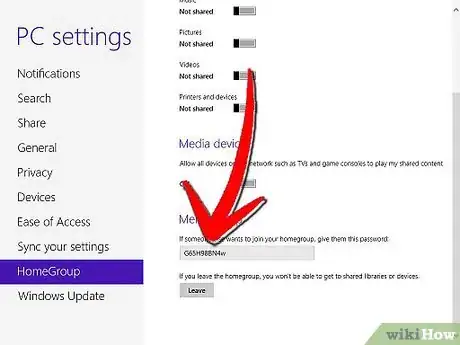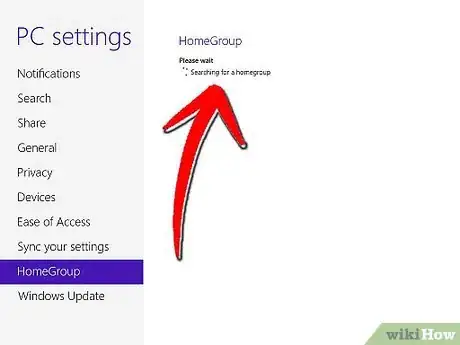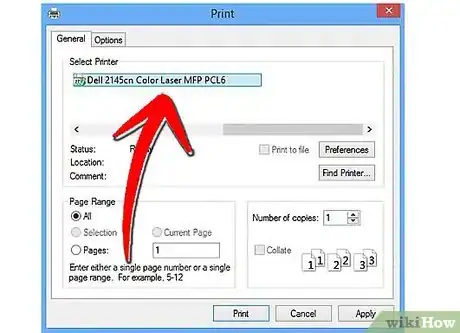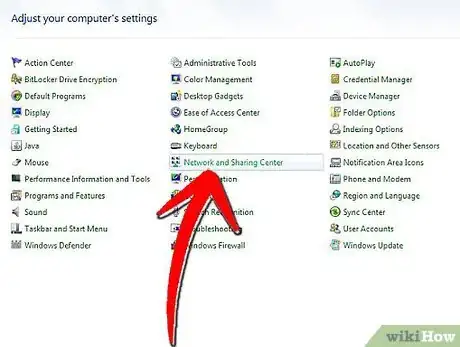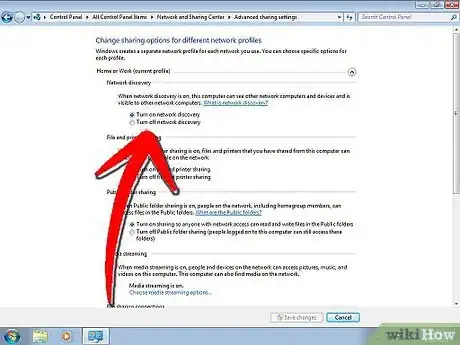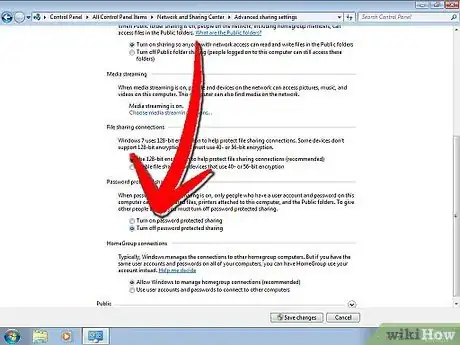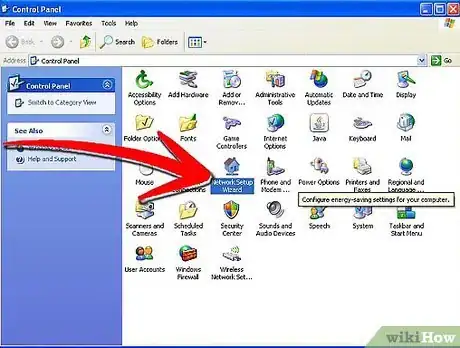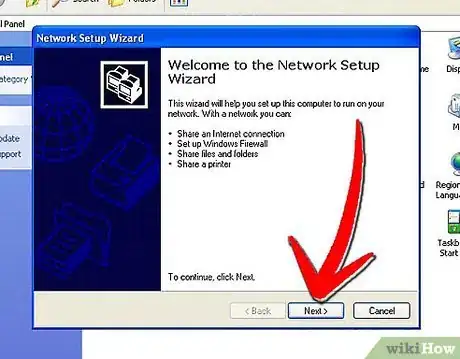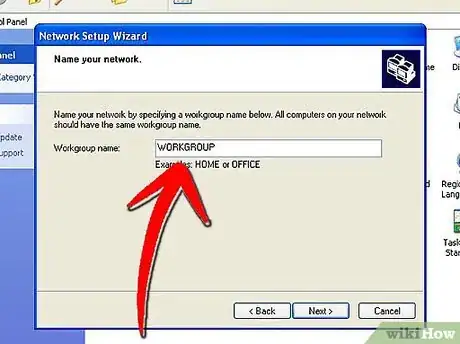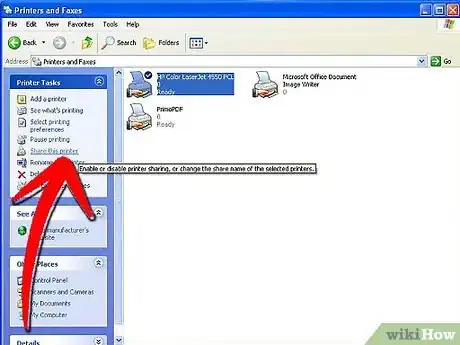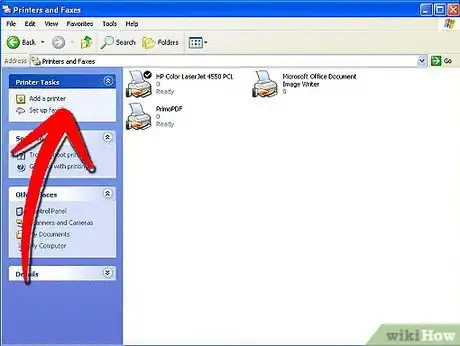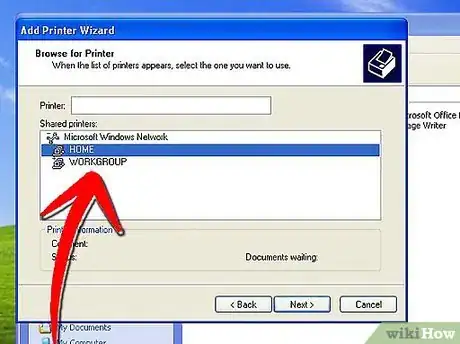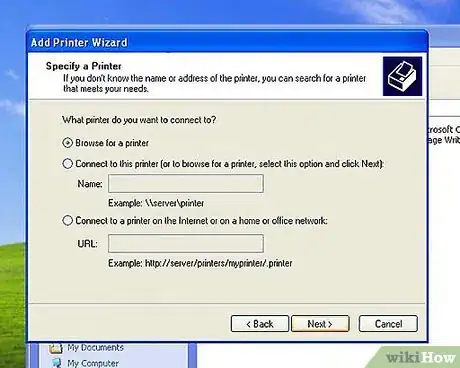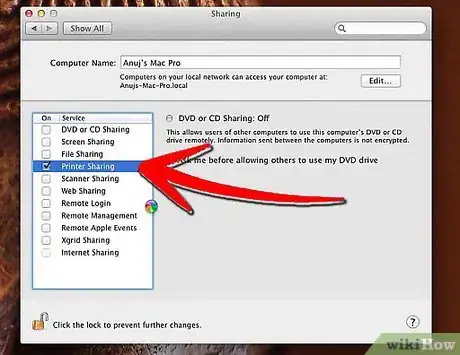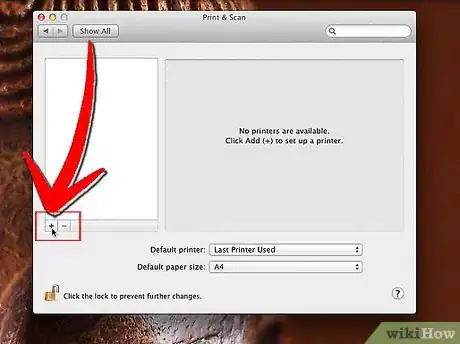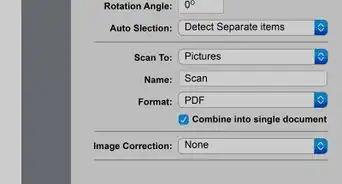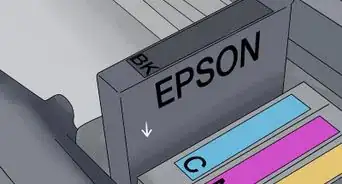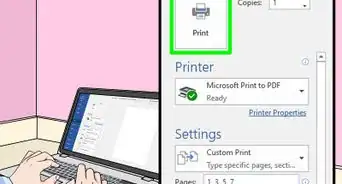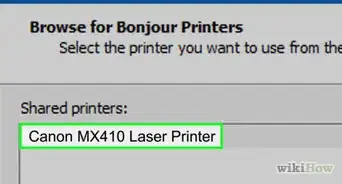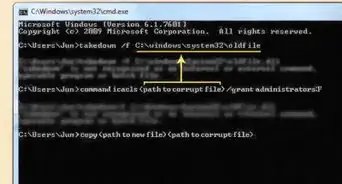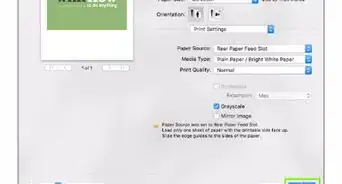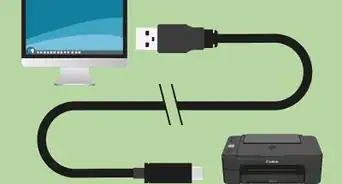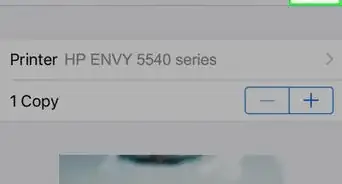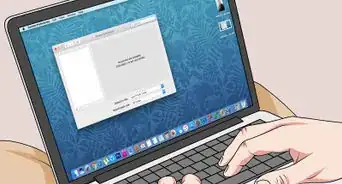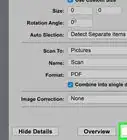X
wikiHow es un "wiki", lo que significa que muchos de nuestros artículos están escritos por varios autores. Para crear este artículo, autores voluntarios han trabajado para editarlo y mejorarlo con el tiempo.
Este artículo ha sido visto 168 846 veces.
La capacidad para compartir la impresora es una de las atracciones más importantes a la hora de configurar una red doméstica. Al configurar una impresora de red, podrás imprimir desde cualquier computadora en tu hogar. Lee la presente guía para configurar una impresora de red con Windows o Mac OS X.
Pasos
Método 1
Método 1 de 4:Grupo Hogar de Windows 7 y 8
Método 1
-
1Crea un Grupo Hogar. Si cada computadora de la red funciona con Windows 7 o Windows 8, podrás crear un Grupo Hogar para facilitar el uso compartido de impresoras. Esta red estará protegida por una contraseña y también te permitirá compartir archivos con facilidad.
- Si tienes algunos equipos con otras versiones de Windows (XP o Vista) o Mac OS X, consulta los demás métodos para usar una impresora en red de manera tradicional.
-
2Crea un Grupo Hogar en Windows 7. Haz clic en el botón “Inicio/Windows” y abre el Panel de control. Selecciona “Redes e Internet” y abre el Grupo Hogar. Windows detectará este tipo de grupos automáticamente en la red.
- Para crear un Grupo Hogar nuevo, haz clic en el botón “Crear Grupo Hogar”. Selecciona lo que te gustaría compartir. Para compartir la impresora, asegúrate de que la casilla “Impresora” esté marcada. Haz clic en “Siguiente” para crear este grupo.
- Anota la contraseña que se generará para que puedas conectar otros equipos al Grupo Hogar.
- Para unirte a un Grupo Hogar existente, abre el programa de “Grupo Hogar” y Windows te preguntará automáticamente si deseas unirte al grupo existente. Tendrás que introducir la contraseña del Grupo Hogar.
-
3Crea un Grupo Hogar en Windows 8. Abre el menú de configuración de la PC moviendo el mouse a la esquina superior derecha de la pantalla. Se deslizará un menú hacia el lado derecho. Haz clic en “Configuración”, luego en el enlace de “Cambiar la configuración de la PC”. Selecciona “Grupo Hogar” en el menú.
- Haz clic en “Crear”. Selecciona lo que te gustaría compartir. Para compartir la impresora, asegúrate de que la casilla “Impresora” esté marcada. Haz clic en “Siguiente” para crear el Grupo Hogar.
- Anota la contraseña que se generará para que puedas conectar otros equipos al Grupo Hogar.
- Para unirte a un Grupo Hogar existente, abre el programa de “Grupo Hogar” y Windows te preguntará automáticamente si deseas unirte al grupo existente. Tendrás que introducir la contraseña del Grupo Hogar.
-
4Imprime un documento. Cuando ya estés conectado al Grupo Hogar, las impresoras conectadas aparecerán como opciones cuando vayas a imprimir un documento. La computadora a la que esté conectada la impresora deberá encenderse y conectarse a la red para que pueda imprimir.Anuncio
Método 2
Método 2 de 4:Windows Vista & 7
Método 2
-
1Abre el “Centro de redes y recursos compartidos”. Haz clic en el botón “Inicio/Windows”. Abre el Panel de control y haz clic en “Redes e Internet”. Selecciona el “Centro de redes y recursos compartidos”.
-
2Activa el uso compartido de la impresora. Expande la sección “Uso compartido de la impresora” haciendo clic en la flecha. Haz clic en el enlace “Activar el uso compartido de la impresora” y después en “Aplicar”. Es posible que se te pida la contraseña de administrador.
-
3Asegúrate de que la protección de la contraseña esté desactivada. Si quieres compartir fácilmente la impresora, asegúrate de que la protección de contraseña esté desactivada. Expande la sección “Uso compartido con contraseña protegida” haciendo clic en la flecha. Selecciona la opción “Desactivar” y haz clic en “Aplicar”. Es posible que se te pida la contraseña de administrador.Anuncio
Método 3
Método 3 de 4:Windows XP
Método 3
-
1Configura la red. Para que los equipos con Windows XP puedan compartir una impresora, deberán estar en el mismo grupo de trabajo. Haz clic en el menú “Inicio” y abre el Panel de control. Selecciona “Redes e Internet”.
- Abre el “Asistente para configuración de red” y sigue las instrucciones en la pantalla para configurar la red doméstica.
- En la ventana “Ponerle nombre a la red”, asegúrate de ingresar el mismo grupo de trabajo que las demás computadoras de la red.
- En la ventana “Compartir archivos e impresoras”, selecciona “Activar compartir archivos e impresoras”. Selecciona “Aceptar” para guardar la configuración.
-
2Comparte la impresora. Abre el Panel de control y selecciona “Impresoras y faxes”. Haz clic derecho en el icono que representa la impresora que deseas compartir. Selecciona “Compartir” en el menú. Haz clic en el botón “Compartir esta impresora” y presiona “OK”.
-
3Agrega una impresora compartida. Para agregar una impresora compartida a la lista de impresoras disponibles, abre la opción “Impresoras y faxes” en el Panel de control. Haz clic en el enlace “Agregar una impresora” en el marco de la izquierda. Haz clic en “Siguiente” y luego selecciona “Una impresora de red”.
- Windows buscará las impresoras conectadas a la red. Haz doble clic en la impresora que desees agregar.
- Es probable que se te pida instalar los controladores de la impresora que selecciones. Windows intentará descargar los controladores de forma automática. Si no puede hacerlo, quizá tengas que utilizar el disco de instalación que viene con la impresora o descargar los controladores desde la página web del fabricante.
Anuncio
Método 4
Método 4 de 4:Mac OS X
Método 4
-
1Abre “Preferencias del sistema”. Haz clic en el botón de Apple en la esquina superior izquierda de la pantalla y selecciona “Preferencias del sistema” en el menú. En “Internet y redes” o en “Internet y conexiones inalámbricas”, selecciona “Compartir”. Al hacerlo, se abrirá “Preferencias del uso compartido”.
-
2Activa “Uso compartido de la impresora”. En el marco izquierdo de “Preferencias de uso compartido”, marca la casilla situada junto a “Uso compartido de la impresora”. Todas las impresoras conectadas se compartirán automáticamente en la red.
-
3Agrega una impresora de red. Abre “Preferencias del sistema” en el menú de Apple. Selecciona “Imprimir y enviar por fax” en la sección “Hardware”. Haz clic en el botón “Añadir” (+), selecciona la impresora de red que desees agregar de la lista y finalmente haz clic en el botón “Agregar”.Anuncio
Acerca de este wikiHow
Anuncio