Nuestro equipo de editores e investigadores capacitados han sido autores de este artículo y lo han validado por su precisión y amplitud.
wikiHow's Content Management Team revisa cuidadosamente el trabajo de nuestro personal editorial para asegurar que cada artículo cumpla con nuestros altos estándares de calidad.
Este artículo ha sido visto 10 871 veces.
Este wikiHow te enseñará a compartir cualquier transmisión de Twitch en una publicación de Facebook usando un dispositivo Android. Compartir la transmisión de Twitch de alguien es sencillo, pero las cosas se pueden complicar un poco si quieres transmitir tu propio juego. Sigue leyendo para que sepas cómo avisar a Facebook cuando vayas a transmitir en directo en Twitch y para que aprendas a usar la herramienta llamada IFTTT para publicar automáticamente el enlace de transmisión en tu página oficial de Facebook sin tu intervención.
Pasos
Método 1
Método 1 de 3:Compartir la transmisión de cualquier usuario de Twitch
-
1Abre Twitch en el dispositivo Android. Es el ícono púrpura que tiene una burbuja de diálogo cuadrada en el interior. Lo encontrarás en la bandeja de aplicaciones si está instalada en el dispositivo.
- Usa este método para compartir la transmisión activa de cualquier persona en Twitch con tus amigos de Facebook.
- Si no has instalado Twitch, puedes descargarlo ahora de manera gratuita desde la Play Store .
-
2Pulsa la transmisión que desees compartir. Si aún no has iniciado la transmisión, ve a esta buscándola (o pulsando Explorar en la parte inferior de la pantalla para ver las transmisiones por categoría).
-
3Pulsa la flecha curva que está en la parte superior de la pantalla. Si no ves una fila de íconos, pulsa la pantalla una vez para hacer que aparezca. Esta acción abrirá un menú con opciones para compartir.
-
4Pulsa Compartir con…. Es la primera opción de la lista.
-
5Pulsa Facebook. Esta opción abrirá una publicación nueva en la aplicación Facebook.
- Si aún no has iniciado sesión en Facebook, se te pedirá que lo hagas ahora.
- Si prefieres compartir la transmisión con alguien directamente a través de Facebook Messenger, selecciona Messenger.
-
6Crea la publicación. El enlace de transmisión aparecerá debajo del área de escritura. Puedes escribir cualquier cosa que quieras que aparezca en la transmisión o dejar el campo en blanco.
-
7Pulsa PUBLICAR. Está en la esquina superior derecha de Facebook. Ahora compartirás la transmisión seleccionada con tus amigos.
Método 2
Método 2 de 3:Compartir tu propia transmisión
-
1Instala Streamlabs en el dispositivo Android. Si no has transmitido en Twitch en el dispositivo Android, tendrás que descargar esta aplicación para comenzar. Puedes obtenerla de la siguiente manera:
- Abre la Play Store y busca streamlabs.
- Pulsa Streamlabs: Transmite en vivo en Twitch y YouTube en los resultados.
- Pulsa Instalar.
- Pulsa ABRIR en la página de Play Store cuando aparezca la opción o pulsa el ícono de Streamlabs (un icono verde que tiene unos auriculares y unas gafas para juegos) en la bandeja de aplicaciones.
- Pulsa Iniciar sesión con Twitch e inicia sesión con la información de inicio de sesión de Twitch. Esta acción conectará la cuenta de Twitch con Streamlabs.
-
2Abre Twitch. Es el ícono púrpura que tiene una burbuja de chat cuadrada en el interior. Por lo general, lo encontrarás en la bandeja de aplicaciones.
-
3Pulsa el ícono de tu perfil. Está en la esquina superior derecha de Twitch.
-
4Pulsa Ver el tablero de control. Está en la parte superior de la pantalla.
-
5Pulsa Compartir el enlace en el canal. Está en la parte inferior de la página. Esto creará una publicación nueva de Facebook con un enlace adjunto a la transmisión.
-
6Ingresa el mensaje y haz clic en PUBLICAR. Esto comparte un enlace al canal de Twitch en una publicación nueva de Facebook.
-
7Abre el juego que deseas transmitir. Si no tienes uno en el teléfono, puedes descargar cualquiera de manera gratuita desde la aplicación Play Store.
-
8Abre Streamlabs. Es el ícono verde que tiene unos auriculares y una gafas para juegos en la bandeja de aplicaciones.
-
9Pulsa el botón del menú ☰. Está en la esquina superior izquierda. Se expandirá un menú.
-
10Pulsa Capturar pantalla. Es el ícono de una computadora portátil abierta con una flecha curva que está en la esquina superior derecha de la pantalla. Ahora transmites en Twitch.
Método 3
Método 3 de 3:Configurar la opción para compartir automáticamente la transmisión
-
1Instala Streamlabs en el dispositivo Android. Si tienes una página de Facebook (una versión más oficial de un perfil de Facebook), lee este wikiHow para aprender más acerca de las páginas. Puedes usar este método para publicar automáticamente con el enlace de Twitch cada vez que inicies una transmisión. Si no has transmitido en Twitch desde el dispositivo Android antes, sigue los siguientes pasos para instalar Streamlabs antes de seguir:
- Abre la Play Store y busca streamlabs.
- Pulsa Streamlabs: Transmite en vivo en Twitch y YouTube en los resultados.
- Pulsa Instalar.
- Pulsa Abrir en la página de Play Store cuando aparezca la opción o pulsa el ícono de Streamlabs (el ícono verde que tiene unos auriculares y unas gafas para juegos) en la bandeja de aplicaciones.
- Pulsa Iniciar sesión con Twitch e inicia sesión con la información de inicio de sesión de Twitch. Esta acción conectará la cuenta de Twitch con Streamlabs.
-
2
-
3Abre IFTTT. Puedes pulsar Abrir si aún estás en la Play Store, o pulsar el ícono nuevo del cuadrado azul, rojo y negro en la bandeja de aplicaciones.
-
4Inicia sesión con una cuenta de Google o Facebook. Pulsa Iniciar sesión con Google o Iniciar sesión con Facebook, y sigue las instrucciones de la pantalla para conectar la cuenta. Se te llevará a la pantalla principal una vez que hayas iniciado sesión.
-
5
-
6Escribe twitch en la barra de búsqueda. Esta acción mostrará los paneles de vista previa de los diferentes componentes de IFTTT que funcionan con Twitch.
-
7Selecciona Publicar automáticamente en tu página oficial de Facebook cuando empieces a transmitir en Twitch. Es posible que debas desplazarte hacia abajo para encontrar esta opción.
-
8Pulsa Activar. Aparecerán algunos detalles acerca del componente.
-
9Pulsa Aceptar. Está en la parte inferior de la página.
-
10Sigue las instrucciones de la pantalla para iniciar sesión en Twitch y Facebook. Se te pedirá que inicies sesión tanto en Twitch como en Facebook para enlazar tu cuenta. También tendrás que darle permiso al componente para acceder a tus cuentas. Estarás listo para transmitir una vez que hayas terminado de iniciar sesión.
- Una vez que inicies sesión con Facebook y que apruebes la aplicación, se te pedirá que selecciones la página de Facebook en la que deseas publicar.
-
11Empieza el juego que desees transmitir. Si no tienes uno en el teléfono, puedes descargar cualquiera de manera gratuita desde la Play Store.
-
12Abre Streamlabs. Es el ícono verde que tiene unos auriculares y unas gafas para juegos en la bandeja de aplicaciones.
-
13Pulsa Capturar pantalla. Es el ícono de una computadora portátil abierta con una flecha curva que está en la esquina superior derecha de la pantalla. Esta acción dará inicio a la grabación del juego en una transmisión de Twitch y creará automáticamente una publicación de Facebook que contiene un enlace a la transmisión.




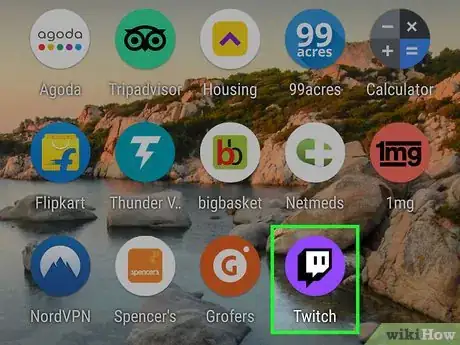

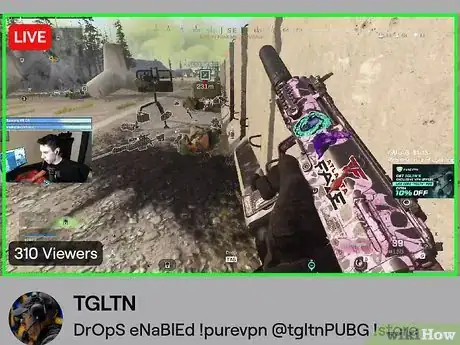
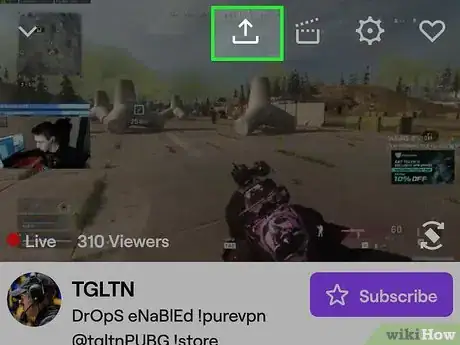
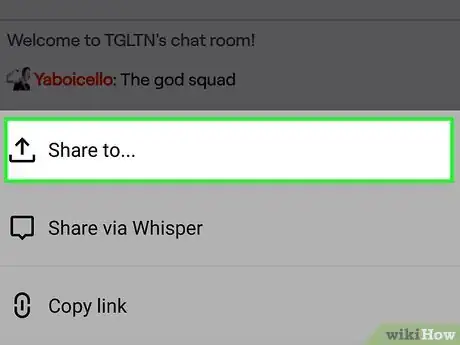
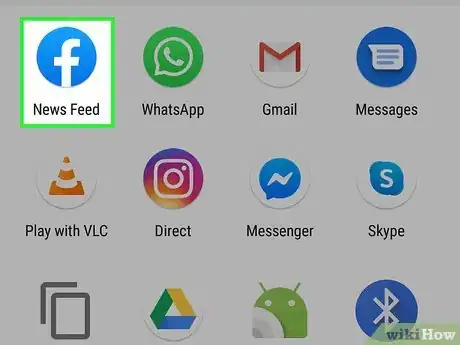
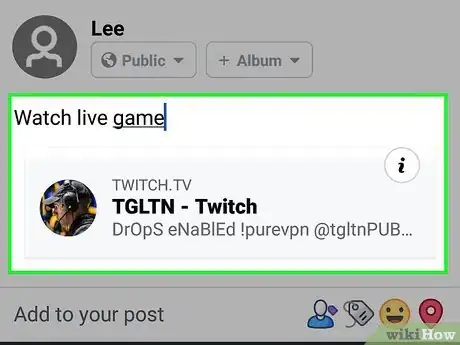
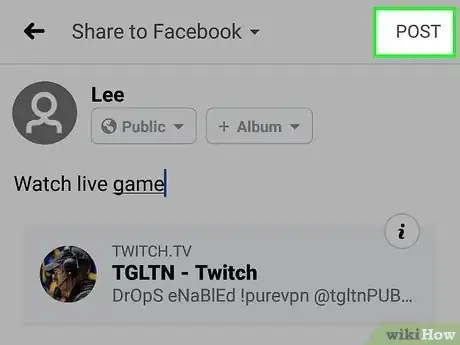
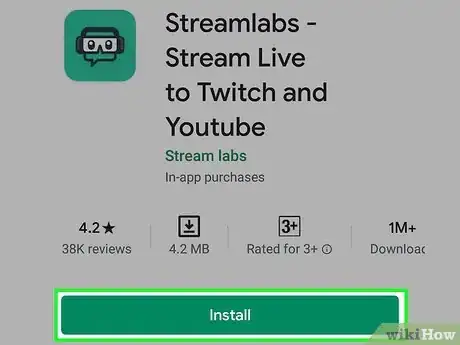
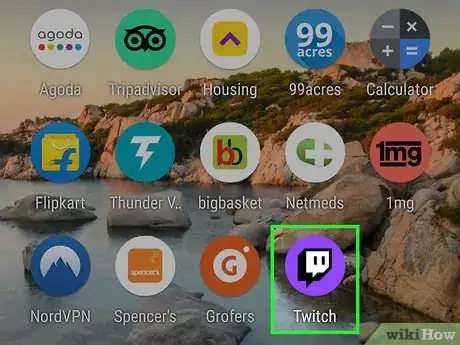
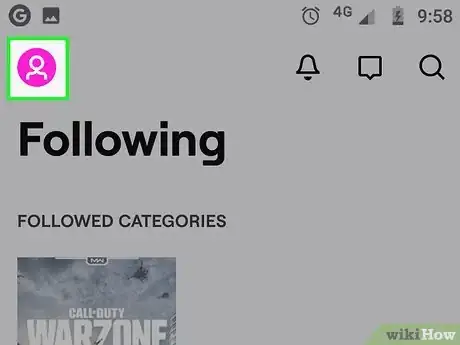
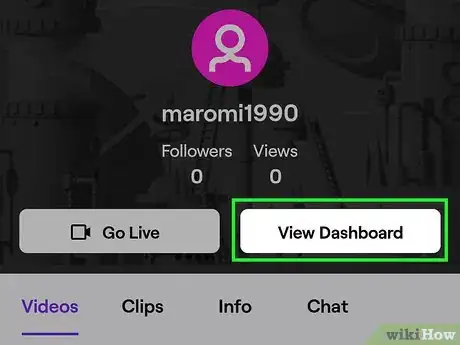
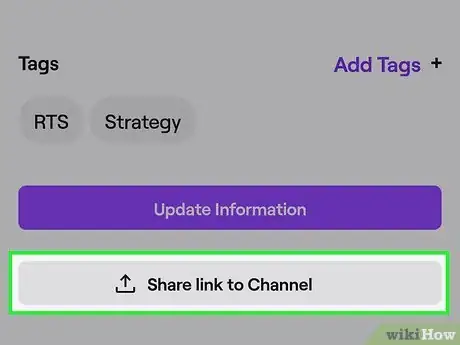
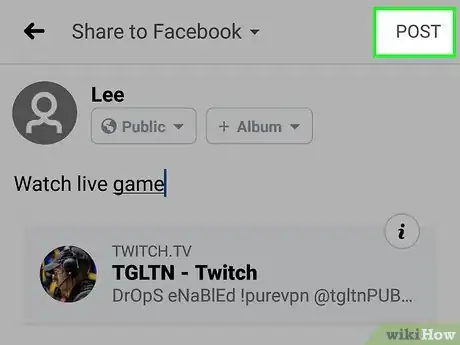
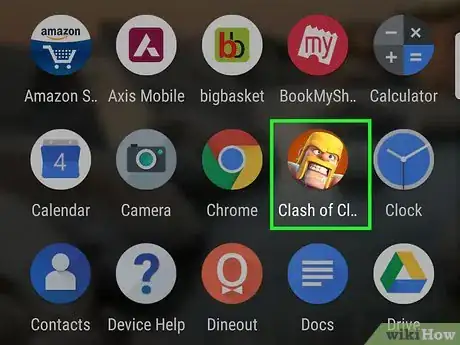
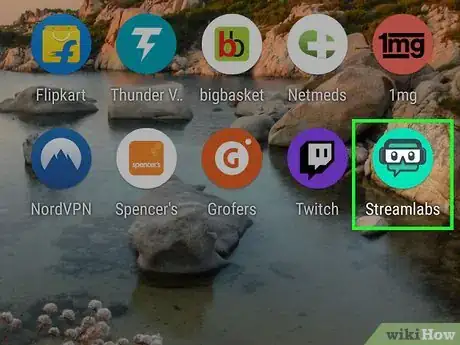
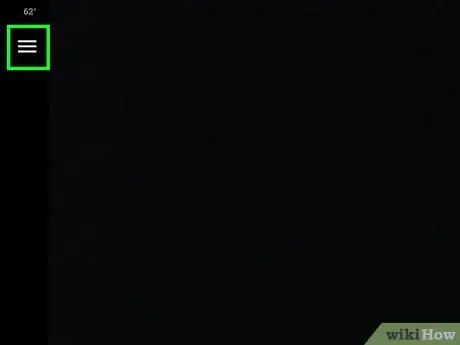
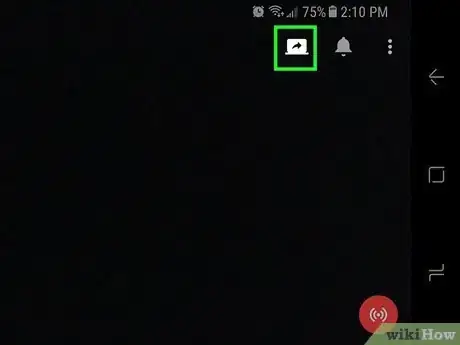
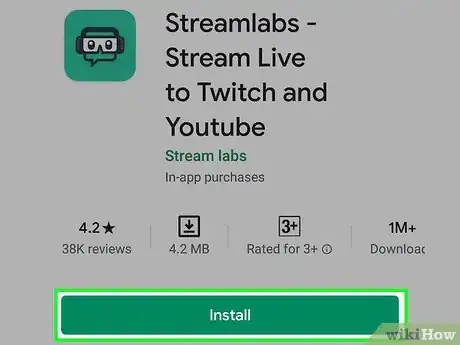
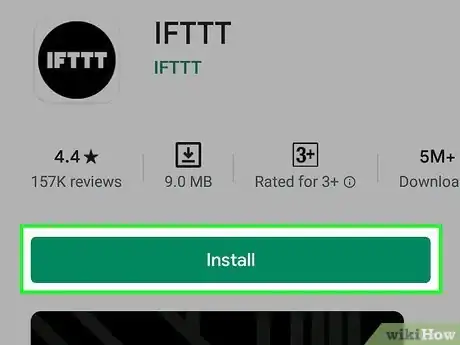
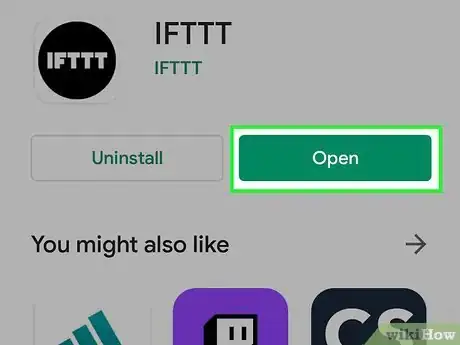
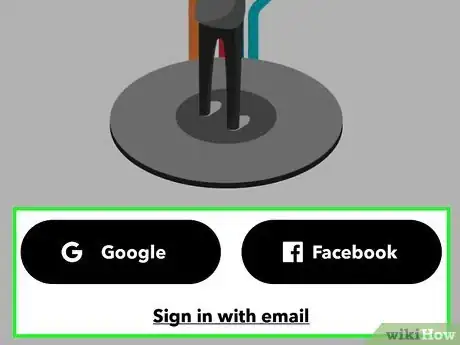
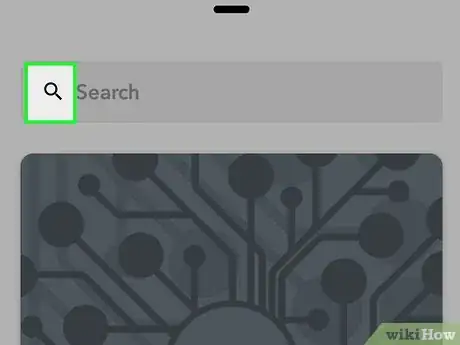

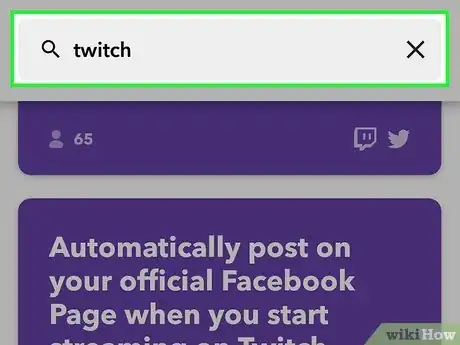

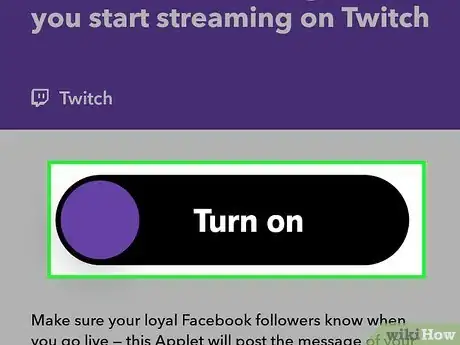
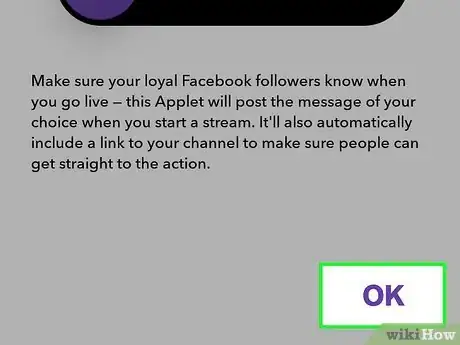
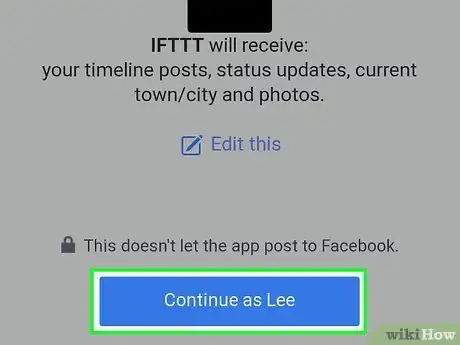
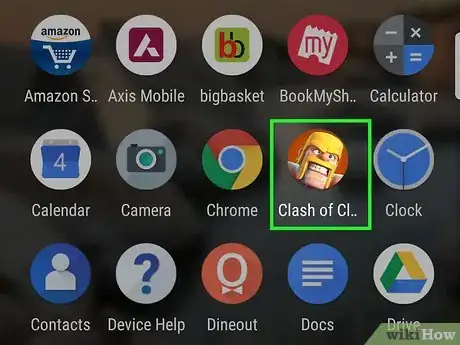
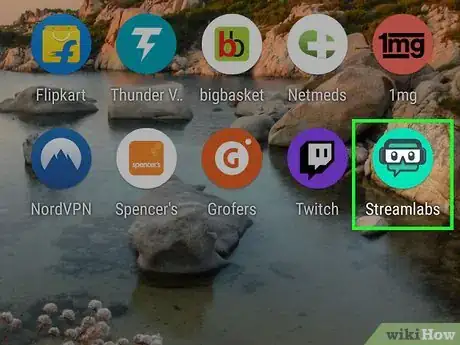
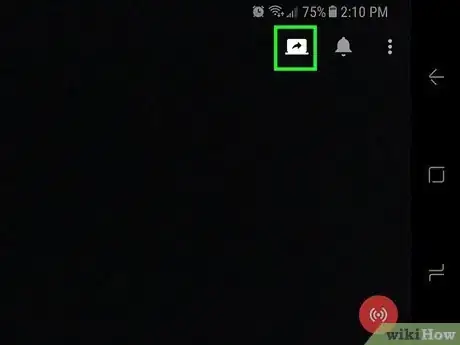
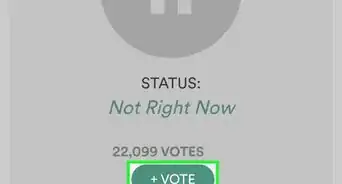
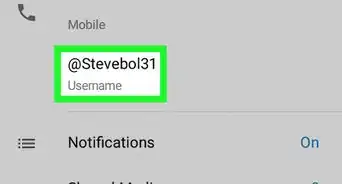
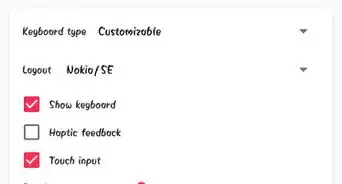
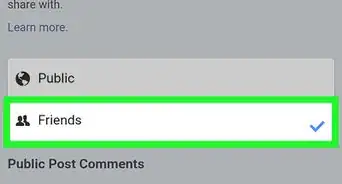
-Step-34.webp)

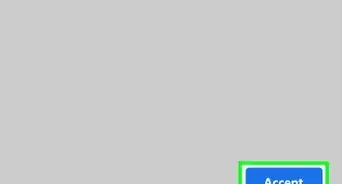
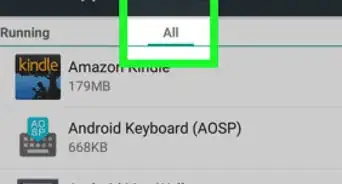
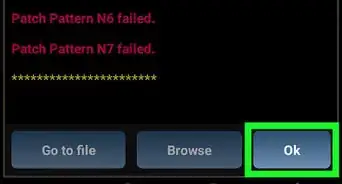
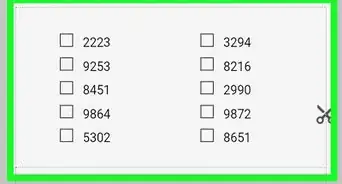
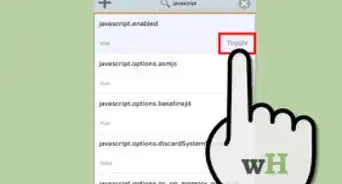
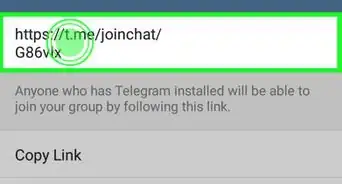
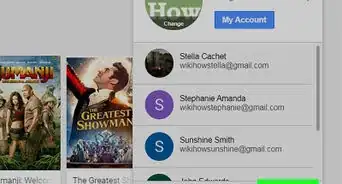
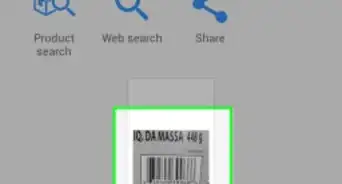
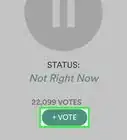
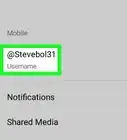
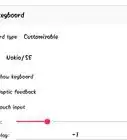
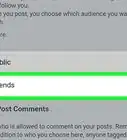

wikiHow's Content Management Team revisa cuidadosamente el trabajo de nuestro personal editorial para asegurar que cada artículo cumpla con nuestros altos estándares de calidad. Este artículo ha sido visto 10 871 veces.