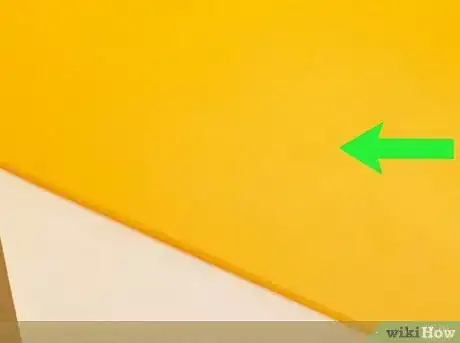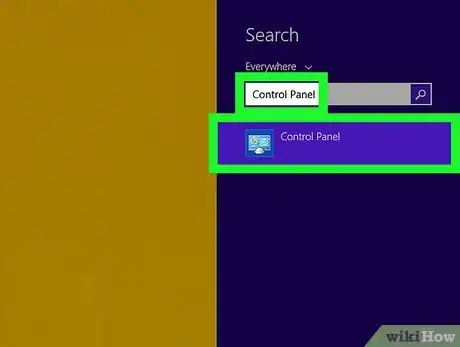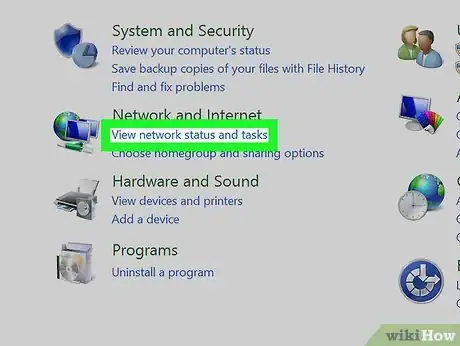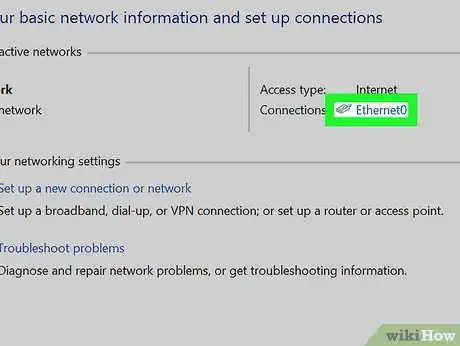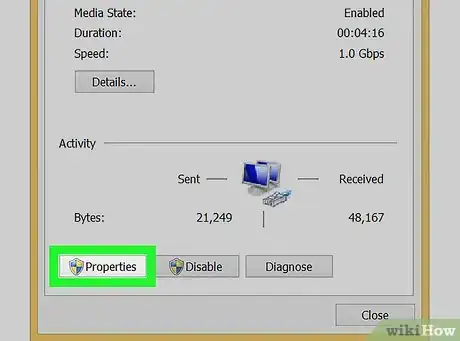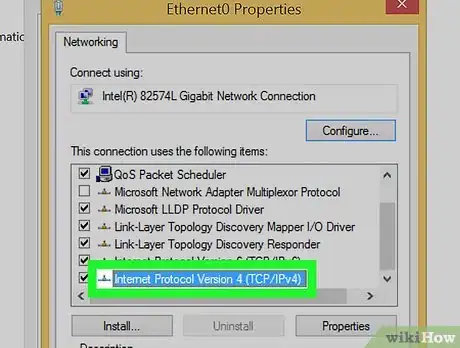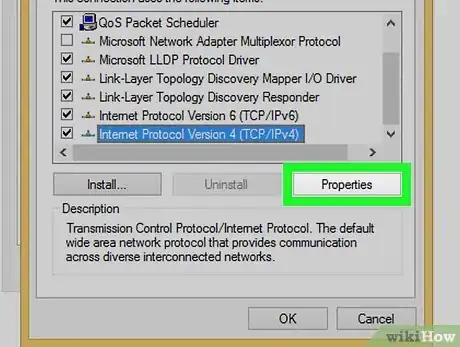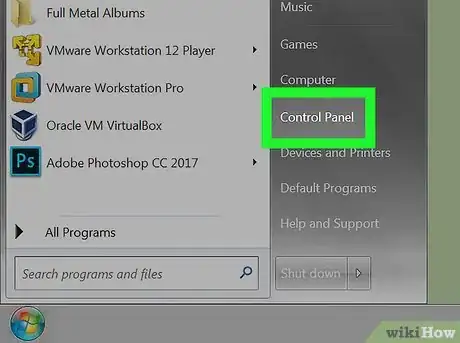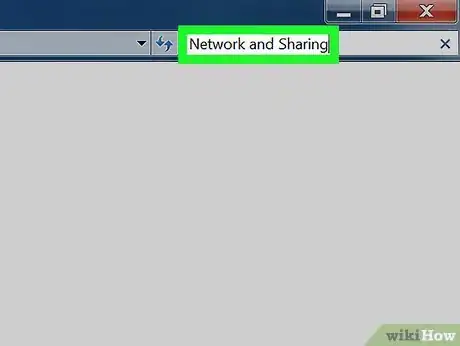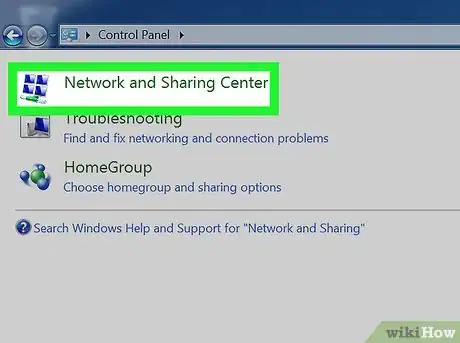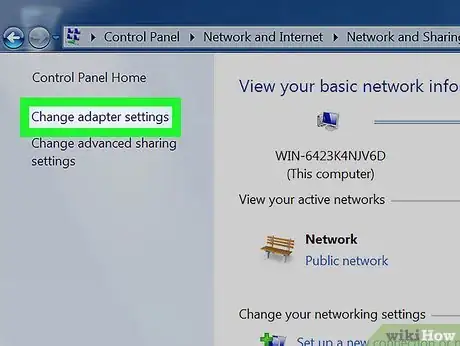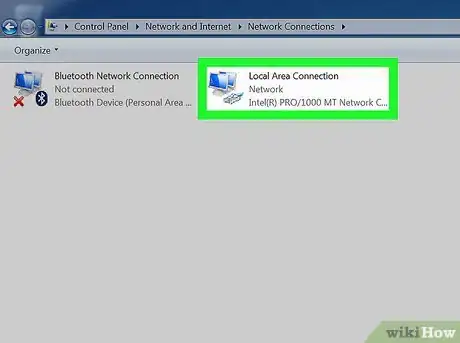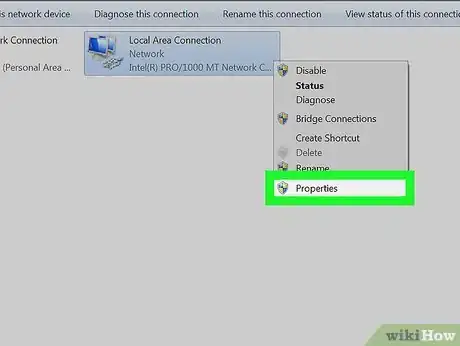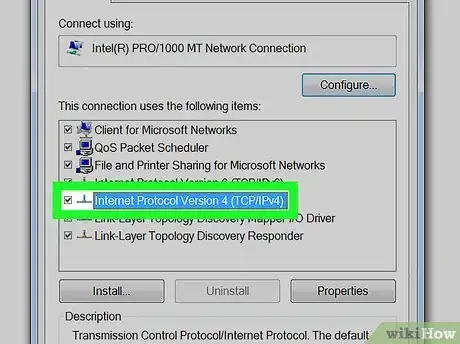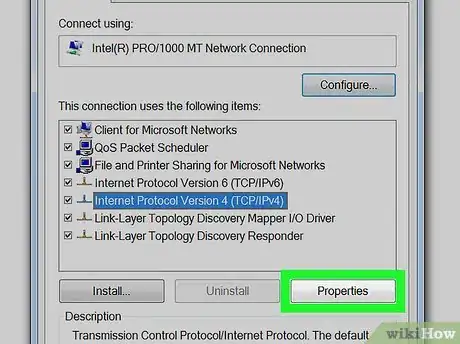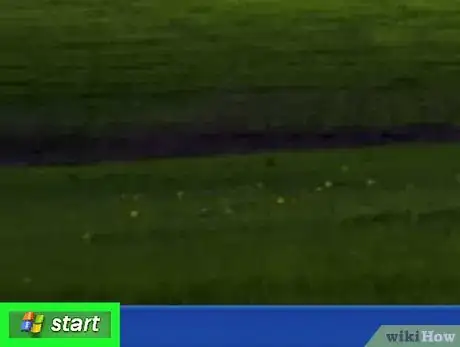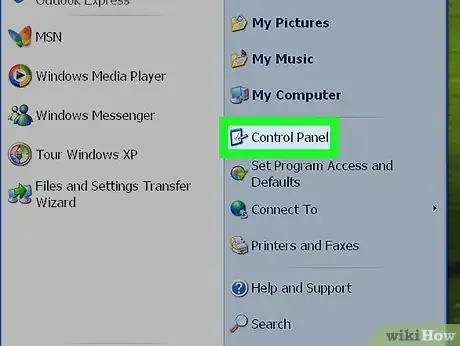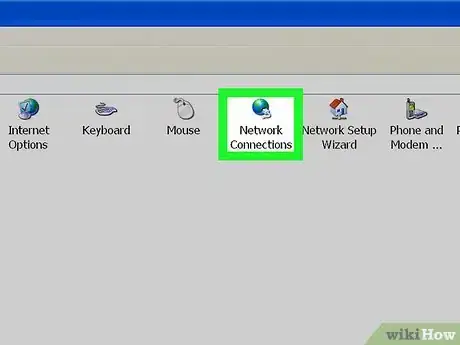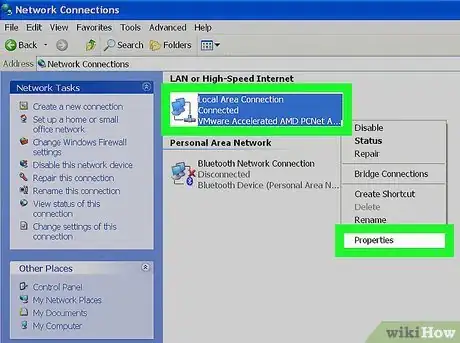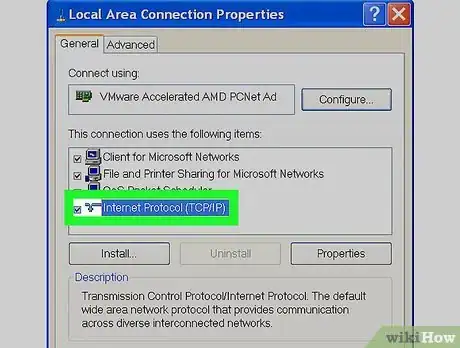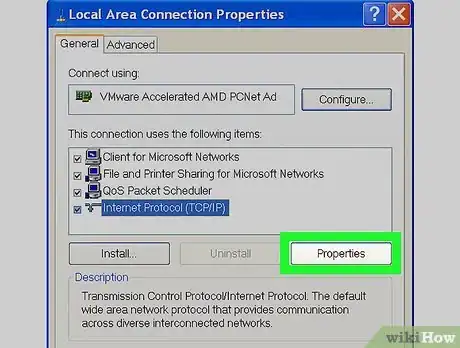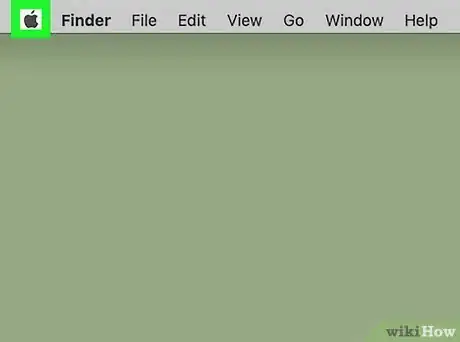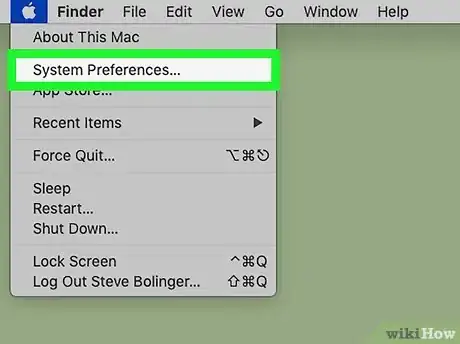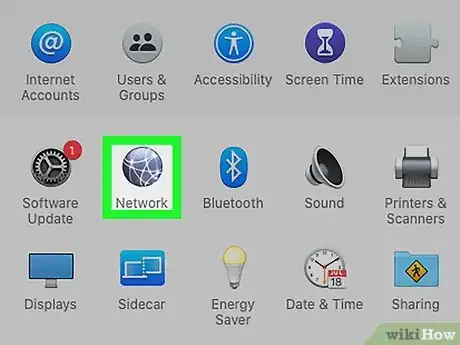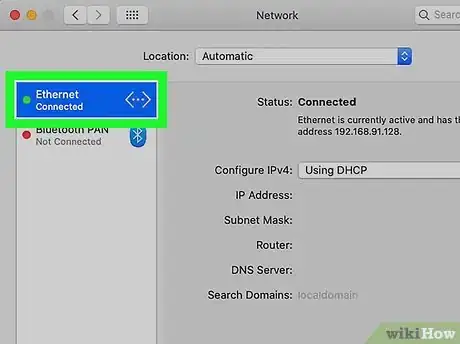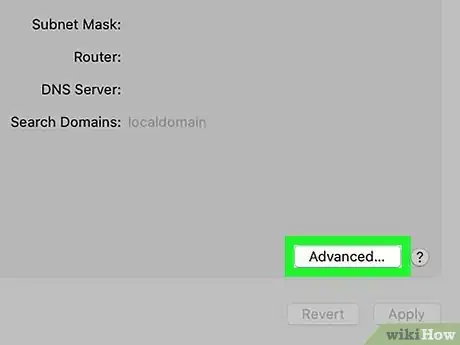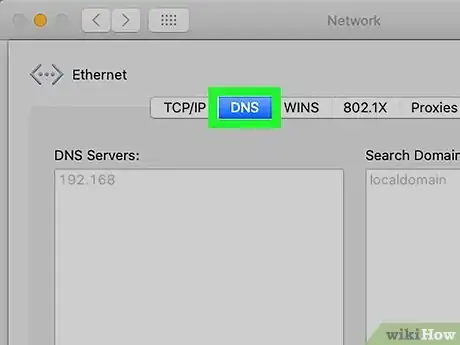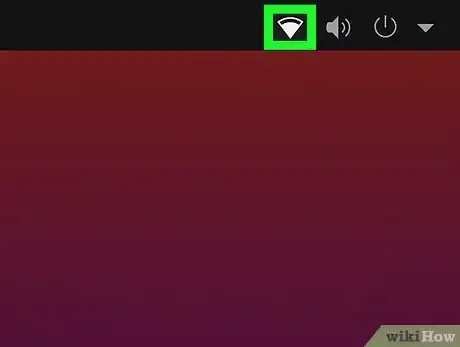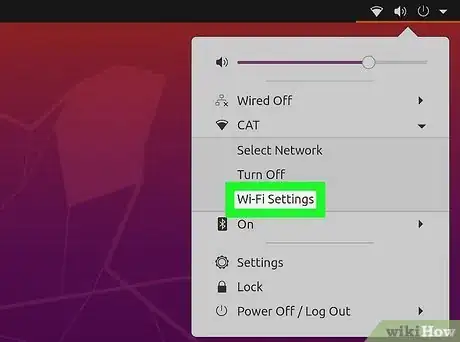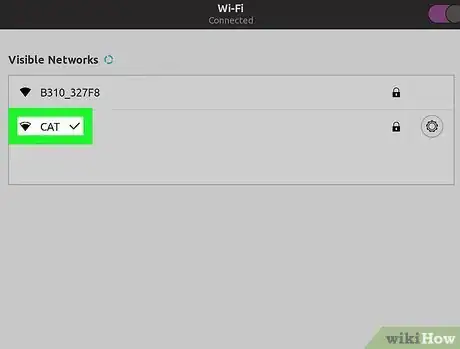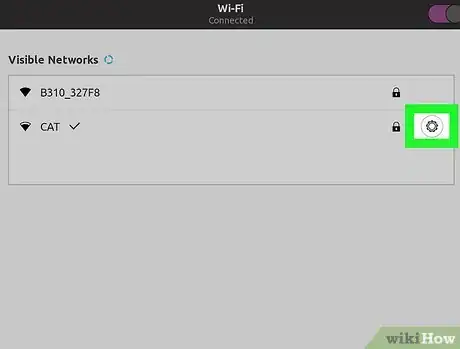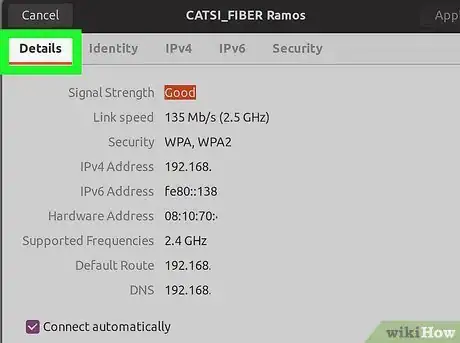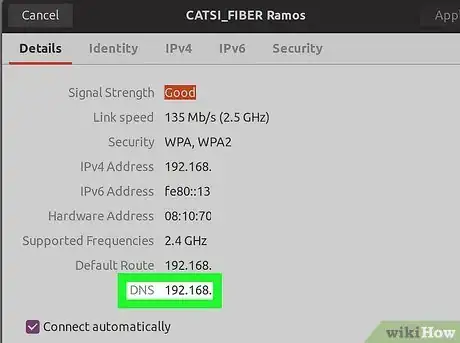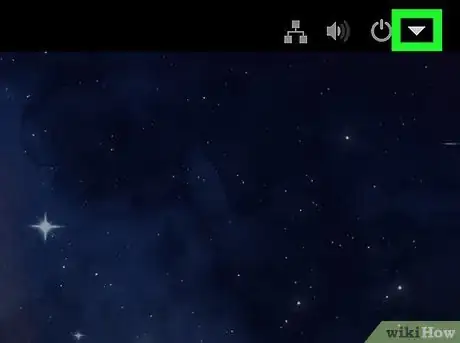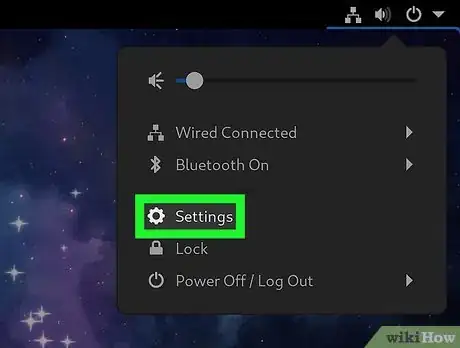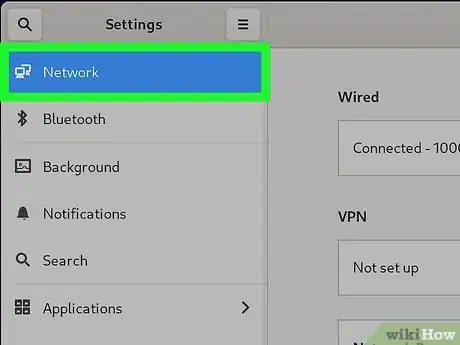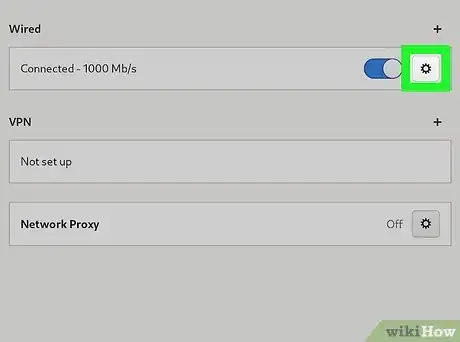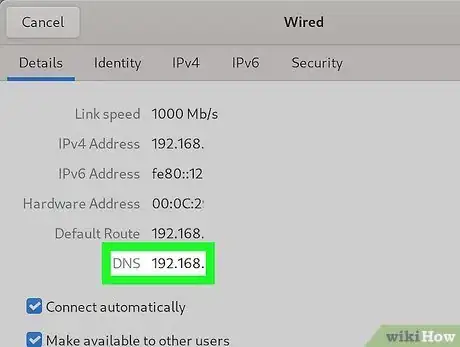X
wikiHow es un "wiki", lo que significa que muchos de nuestros artículos están escritos por varios autores. Para crear este artículo, autores voluntarios han trabajado para editarlo y mejorarlo con el tiempo.
Este artículo ha sido visto 20 416 veces.
El Sistema de Nombres de Dominio (DNS) es un método que consiste en nombrar los sistemas de red y las computadoras de un modo en el que resulte más fácil hallarlas, rastrearlas y trabajar con ellas. Comprobar la configuración de DNS en tu computadora puede ser de gran ayuda si quieres averiguar información de un DNS específico de tu red, tal como la dirección IP de tu dominio o servidor.
Pasos
Método 1
Método 1 de 6:Comprueba la configuración de DNS en Windows 8
Método 1
-
1Deslízate hacia adentro a partir del lado derecho de tu dispositivo con Windows 8 para acceder a la pantalla de “Inicio”.
- Si estás utilizando un ratón, acércate con el puntero hacia la esquina inferior izquierda de tu sesión para acceder a la pantalla de “Inicio”.
-
2Escribe “Panel de Control” en el campo de búsqueda y selecciona la opción una vez que aparezca entre los resultados de la búsqueda.
-
3Haz clic en “Ver el estado y las tareas de red” debajo de la sección “Redes e Internet”. Aparecerá una lista de todas tus redes activas.
-
4Haz clic en el enlace que aparece al lado de “Conexiones” para la red en la cual quisieras comprobar las configuraciones de DNS.
-
5Haz clic en el botón “Propiedades” que está dentro de la ventana de estado.
-
6Haz clic en “Protocolo de Internet Versión 4 (TCP / IPv4)”.
-
7Haz clic en “Propiedades”. Las configuraciones actuales de tu DNS estarán ubicadas en la mitad de abajo de la ventana “Propiedades”.[1]
Método 2
Método 2 de 6:Comprueba la configuración de DNS en Windows 7 o Vista
Método 2
-
1Haz clic en el botón “Inicio” y selecciona “Panel de Control”.
-
2Escribe “Redes y recursos compartidos” en el campo de búsqueda que está en la esquina superior derecha de la ventana del Panel de Control.
-
3Selecciona “Centro de redes y recursos compartidos”, en cuanto esta opción aparezca entre los resultados de la búsqueda.
-
4Haz clic en “Cambiar la configuración del adaptador” que está en el panel izquierdo, una vez que se abra la ventana de “Centro de redes y recursos compartidos”.
-
5Haz clic derecho sobre la red para la cual quisieras comprobar la configuración de DNS.
-
6Selecciona “Propiedades” en la lista de opciones que te proporcionan.
-
7Haz clic en “Protocolo de Internet Versión 4 (TCP / IPv4)”.
-
8Haz clic en el botón “Propiedades”. Las configuraciones actuales de tu DNS estarán ubicadas en la porción de abajo, al lado de los campos de Servidor DNS.[2]
Método 3
Método 3 de 6:Comprueba la configuración de DNS en Windows XP
Método 3
-
1Haz clic en el botón “Inicio” de tu escritorio de Windows XP.
-
2Selecciona “Panel de Control”.
-
3Selecciona “Conexiones de red”. Se abrirá la ventana de “Conexiones de red”.
-
4Haz clic derecho sobre “Conexión de área local” y selecciona “Propiedades”.
- Si estás conectado a una red inalámbrica, haz clic en “Conexiones de red inalámbrica” y selecciona “Propiedades”.
-
5Haz clic en “Protocolo de Internet (TCP / IP)”.
-
6Haz clic en el botón “Propiedades”. Aparecerán las configuraciones de DNS de tu computadora en la parte inferior de la ventana “Propiedades”, junto a los campos de “Servidor de DNS”.[3] .
Método 4
Método 4 de 6:Comprueba la configuración de DNS en Mac OS X
Método 4
-
1Haz clic en el ícono de Apple en la parte superior del escritorio de tu Mac.
-
2Selecciona “Preferencias del Sistema”.
-
3Haz clic en el ícono de “Red”, dentro de las opciones de “Preferencias del Sistema”.
-
4Haz clic en la red para la cual quisieras comprobar las configuraciones de DNS en el panel izquierdo de la ventana de “Red”.
-
5Haz clic en el botón etiquetado como “Avanzado”.
-
6Haz clic en la pestaña “DNS”. Aparecerán las configuraciones actuales de tu DNS debajo de los campos etiquetados como “Servidores DNS” y “Dominios de búsqueda”.[4]
Método 5
Método 5 de 6:Comprueba la configuración de DNS en Ubuntu
Método 5
-
1Haz clic en el ícono de “Red” que aparece en la esquina superior izquierda de tu escritorio de Ubuntu. El ícono de “Red” puede ser un dibujo de dos flechas o un símbolo de WiFi.
-
2Haz clic en “Editar conexiones”. Aparecerán las “Conexiones de red”.
-
3Haz clic en el nombre de la conexión de red para la cual quisieras comprobar las configuraciones de DNS.
-
4Haz clic en el botón “Editar” que está en el panel derecho de “Conexiones de red”.
-
5Haz clic en la pestaña etiquetada como “Configuraciones IPv4”.
-
6Observa la información que aparece en el campo que está junto a “Servidores DNS”. Éstas son las configuraciones actuales de DNS de tu computadora.
Método 6
Método 6 de 6:Comprueba la configuración de DNS en Fedora
Método 6
-
1Haz clic en el ícono de “Red” que está en la barra superior del escritorio de Fedora. El ícono de “Red” es una imagen de dos computadoras.
-
2Haz clic en “Editar conexiones” en la lista de opciones provistas. La ventana de “Conexiones de red” aparecerá en tu pantalla.
-
3Selecciona el nombre de la red para la que quisieras comprobar las configuraciones de DNS.
-
4Haz clic en el botón etiquetado como “Editar”.
-
5Haz clic en la pestaña “Configuraciones IPv4”. Las configuraciones actuales de DSN aparecerán en el campo etiquetado como “Servidores DNS”.
Referencias
- ↑ http://www.plus.net/support/software/dns/changing-dns-windows-8.shtml
- ↑ http://kb.mit.edu/confluence/display/istcontrib/How+to+check+DNS+settings+on+Windows+7
- ↑ http://www.cs.cmu.edu/~help/networking/check-dns-settings.html
- ↑ http://kb.mit.edu/confluence/display/istcontrib/How+to+check+DNS+settings+on+Mac+OS+X+10.7