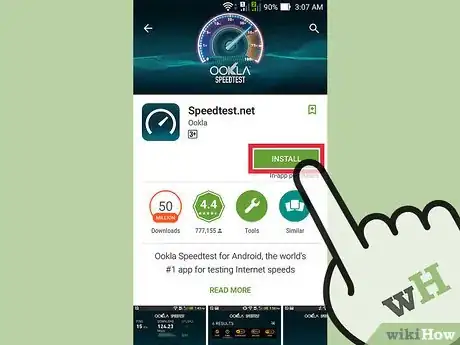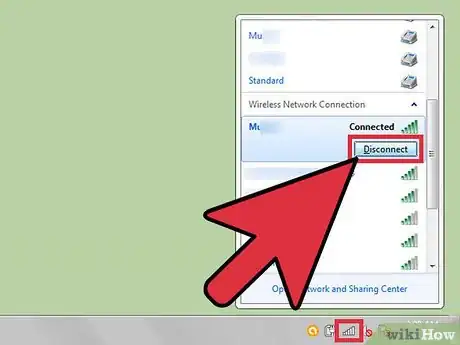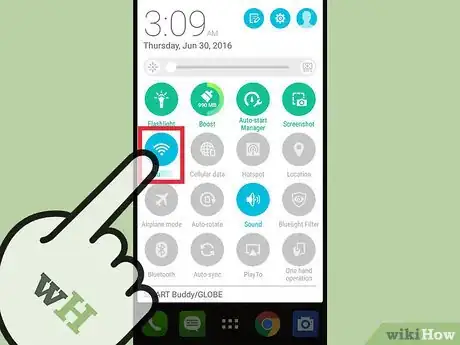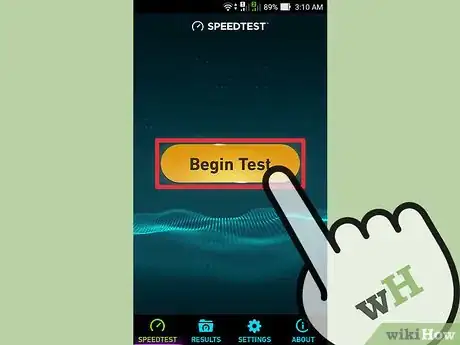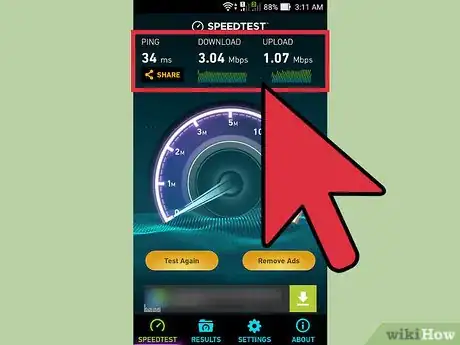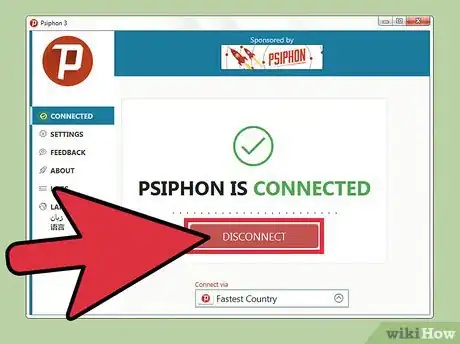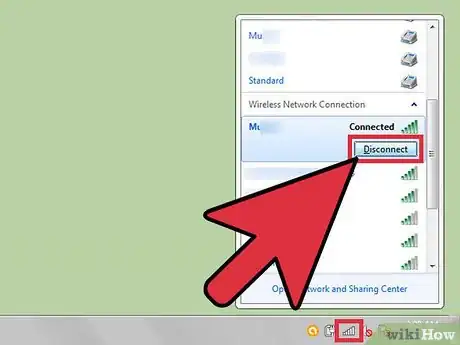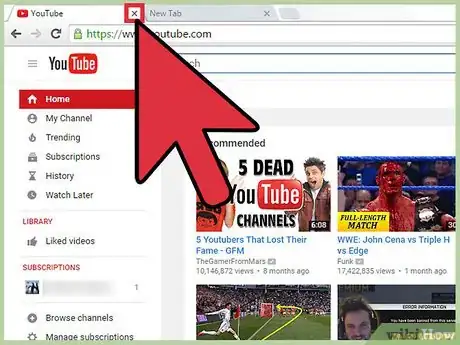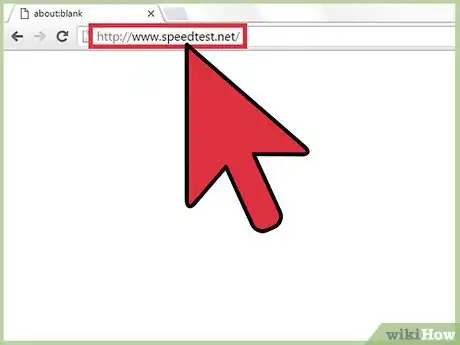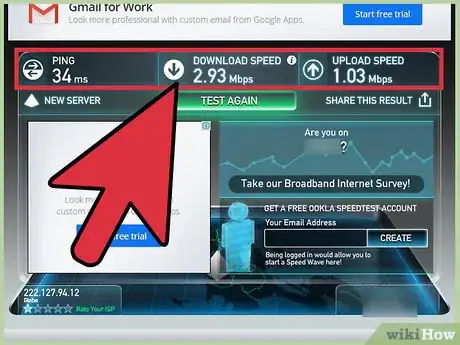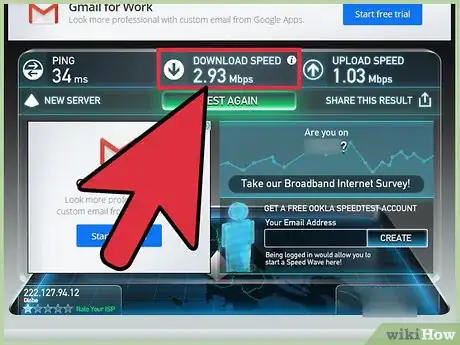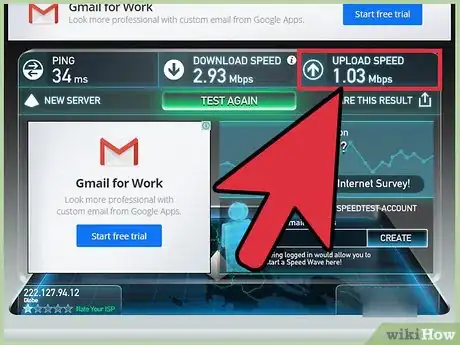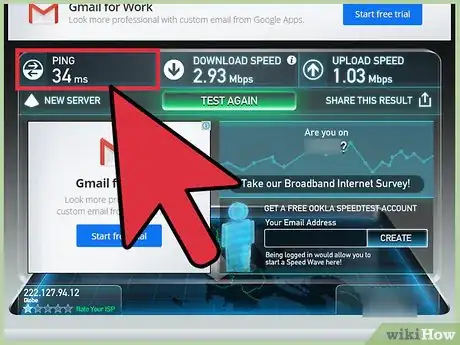Este artículo fue coescrito por Luigi Oppido. Luigi Oppido es el propietario y operador de Pleasure Point Computers en Santa Cruz, California. Tiene más de 25 años de experiencia en reparación general de computadoras, recuperación de datos, eliminación de virus y actualizaciones. También es el presentador de Computer Man Show! Que se transmite en KSQD cubriendo el centro de California durante más de dos años.
En este artículo, hay 10 referencias citadas, que se pueden ver en la parte inferior de la página.
Este artículo ha sido visto 5696 veces.
La mejor forma de comprobar la velocidad de tu banda ancha de Internet es usar una página como Fast.com o Speedtest.net desde una computadora con una conexión a Internet inestable. Aprende cómo conectar tu computadora a un módem para ejecutar un análisis de velocidad, usar tu smartphone para comprobar la velocidad de tus datos o conexión WiFi e interpretar todos los resultados. También es posible obtener resultados de velocidad fiables con WiFi (usando una computadora o smartphone), aunque en ocasiones las interferencias inalámbricas pueden sesgar los resultados.
Pasos
Método 1
Método 1 de 3:Usar un smartphone
-
1Instala la aplicación de Speedtest.net desde la App Store (iPhone o iPad) o Play Store (Android).[1] Es posible usar la aplicación de Speedtest.net para comprobar la velocidad tanto de datos móviles como de WiFi. La aplicación de Speedtest.net es una de las aplicaciones más recomendadas para comprobar la velocidad de tu banda ancha.[2]
-
2Desconecta todos los dispositivos de la red WiFi que vayas a probar. Es posible saltarte este paso en caso de que simplemente vayas a comprobar la velocidad de los datos móviles de tu teléfono móvil. El smartphone debe ser el único dispositivo conectado a la red inalámbrica mientras realices el análisis.
-
3Desactiva la conexión WiFi en caso de que quieras comprobar la velocidad de datos móviles. Es posible saltarte este paso si vas a comprobar la velocidad WiFi.
- Android: arrastra hacia abajo el menú de ajustes, toca "WiFi" y luego toca el interruptor para desconectarla.
- iPhone: en la aplicación de "Ajustes", toca "WiFi" y luego el interruptor para desconectarla.
-
4Inicia la aplicación de Speedtest.net y toca en "Comenzar análisis". La aplicación realizará una serie de pruebas enviando y recibiendo datos a y desde un servidor próximo.
-
5Compara los resultados de velocidad del análisis con la velocidad que te haya prometido tu ISP (del inglés "Internet Service Provider", en español "Proveedor de servicios de red") o proveedor de datos. Cuando se complete el análisis, los resultados aparecerán en pantalla. En caso de que los resultados no coincidan con lo que te haya prometido tu proveedor de Internet o datos, contacta con él para hablar los resultados del análisis.
- La página web de tu ISP te mostrará la supuesta velocidad que debes tener según el plan que tengas contratado.
Método 2
Método 2 de 3:Usar una computadora
-
1Desconéctate de tu VPN (en caso de que uses una).[3] Las VPN redirigen todo tu tráfico web a través de una ubicación remota y suelen usarlo los ingenieros técnicos que trabajan a distancia. En caso de que uses una VPN para acceder a la red, desconéctate de ella para obtener un análisis detallado de la velocidad de tu banda ancha. Sáltate este paso en caso de que no uses una VPN.
- Mac: haz clic en el icono de "Estado de VPN" en la esquina superior derecha de la pantalla (un rectángulo con varias líneas verticales en su interior) y haz clic en "Desconectar de [tu red]".[4] ”
- Windows: haz clic en "Acceso a Internet" en la esquina inferior derecha de la pantalla y luego en "Configuración de red" o "Conexiones de red". Haz clic derecho sobre el icono de la conexión VPN y selecciona "Desconectar".
-
2Desconecta la computadora de la red WiFi. La forma más correcta de probar la velocidad de tu banda ancha es a través de una conexión por cable Ethernet directamente al módem. Desconecta temporalmente la conexión WiFi de la computadora para asegurarte de que no se conecte automáticamente al punto de acceso.
- Mac: mantén presionada la tecla Opción mientras haces clic en el símbolo de WiFi en la esquina superior derecha de la pantalla. En el menú, haz clic en "Desactivar WiFi".[5]
- Windows: haz clic en el símbolo WiFi en la esquina inferior derecha de la pantalla y luego en "Configuración de red". Mueve el deslizador en la parte superior a la posición de "Desconectado".
-
3Desconecta todos los dispositivos de la red WiFi. En caso de que otros dispositivos estén usando WiFi del módem, como un smartphone o computadora, desconéctalos también de la red WiFi. Es posible que mantener otros dispositivos conectados influya negativamente en los resultados del análisis.
-
4Conecta un extremo del cable Ethernet en uno de los puertos Ethernet del módem.[6] El cable Ethernet es el cable de red que suele venir con el módem. Es similar a un cable de teléfono más grueso, de color azul o amarillo, y suele estar etiquetado como "Cable de red" o "Cable Cat 5".
-
5Conecta el otro extremo del cable Ethernet en el puerto Ethernet de la computadora.
-
6Desconecta el cable de alimentación del módem de banda ancha. Deja el módem apagado durante al menos 60 segundos.
-
7Enchufa el módem de banda ancha y enciéndelo de nuevo. Algunos módems se encenderán automáticamente. En caso de que veas cualquier luz en el módem, significará que está encendido y funcionando.
-
8Cierra cualquier programa que tenga acceso a Internet. Mantener programas abiertos mientras realizas el testo de velocidad puede sesgar los resultados, especialmente las aplicaciones de reproducción de contenido y páginas web como Spotify o YouTube.
-
9Visita una página web de análisis de velocidad. Dos opciones populares son Fast.com y Speedtest.net.
- Fast.com es una página nueva de Netflix que tiene una función: informar de tu velocidad de descarga. Esta velocidad afecta a la posibilidad de reproducir y descargar contenidos de la red. Todo lo que necesitas hacer para ejecutar este análisis es abrir la página web en un navegador.
- Speedtest.net ha sido la página de referencia para probar la velocidad de conexión durante mucho tiempo.[7] Informa sobre las velocidades de subida y descarga de datos así como el tiempo de ping. En caso de que reproduzcas contenidos desde la computadora (como un podcast o video blog) o juegues mucho tiempo por Internet, necesitarás estos datos adicionales. Abre la página y haz clic en "Comenzar análisis".
- También es posible usar la página de análisis de velocidad de tu ISP. Verizon, Xfinity y CenturyLink tienen sus propios análisis de velocidad.
-
10Compara los resultados con lo que te haya prometido tu ISP (del inglés "Internet Service Provider). Cuando se complete el análisis, los resultados aparecerán en pantalla. En caso de que no recibas las velocidades de subida o descarga por las que estés pagando, es posible que haya un problema técnico o un fallo que pueda arreglarse fácilmente.
- También podrás soliviantar el error pidiendo un descuento a tu ISP.
Método 3
Método 3 de 3:Interpretar los resultados
-
1Comprueba la velocidad de descarga.[8] Cuando completes el análisis de velocidad de tu banda ancha, compara los resultados con los prometidos por tu ISP o proveedor de datos. Ya que las velocidades de descarga lentas son las que más se notan, comienza por aquí.
- La velocidad de descarga afecta a cosas como la reproducción de contenidos (de Spotify o YouTube), descargar documentos y navegar por la web.
- Los planes de banda ancha más baratos para acceder a Internet suelen oscilar entre los 1,5 a 3 Mbps.[9] Suelen ser más que suficientes para un uso de red básico, pero necesitarás al menos 5 Mbps para reproducir vídeo en alta definición.[10]
- La mayoría de los planes de usuario medio se aproximan a los 10 y 20 Mbps, los cuales son mejores para reproducir contenido en alta definición en más de una computadora. Contacta con tu ISP para averiguar cuál es tu velocidad.
-
2Comprueba la velocidad de subida. Los resultados de velocidad de subida reflejan la velocidad a la que envías datos, como cuando adjuntas archivos a un correo electrónico, subes fotos o vídeos a la red, realizas videoconferencias o compartes archivos usando servicios como BitTorrent.
- Algunas aplicaciones y páginas, como Fast.com, no informarán de la velocidad de subida. Esto es porque la mayoría de usuarios suelen preocuparse más de la velocidad de descarga ya que es la que afecta a la reproducción de contenidos y navegación por la red.
- Entre 1 y 4 Mbps son suficientes para aquellos usuarios que no comparten muchos archivos de gran tamaño o realizan videoconferencias. No suele ser habitual para un usuario doméstico tener una tasa de subida de 10 Mbps o más.
-
3Toma nota de los resultados de ping: este número (mostrado en milisegundos) representa el tiempo de respuesta del servidor de prueba. Un ping elevado (de 100 milisegundos o más) indicará que existe un problema entre el módem y el servidor.
- Los ISP no garantizan determinados resultados de ping, ya que estos pueden verse afectados por redes exteriores.
Consejos
- Compartir una conexión de Internet con otros puede afectar considerablemente a tu velocidad de Internet.
Referencias
- ↑ http://www.pcadvisor.co.uk/how-to/broadband/how-test-your-internet-speed-3521885
- ↑ http://www.nytimes.com/2016/02/09/technology/personaltech/evaluating-your-broadband-speed.html?_r=0
- ↑ http://my.verizon.com/services/speedtest/
- ↑ https://www.amherst.edu/offices/it/knowledge_base/network-wifi/vpn/mac-vpn-connect-and-disconnect/node/596292
- ↑ http://osxdaily.com/2015/04/19/disconnect-wi-fi-network-mac/
- ↑ http://www.linksys.com/sg/support-article?articleNum=136305
- ↑ http://siliconangle.com/blog/2015/12/08/speedtest-net-now-allows-users-to-check-their-internet-speeds-using-html5/
- ↑ https://support.speedtest.net/hc/en-us/articles/203845290-What-is-ping-download-speed-and-upload-speed-
- ↑ http://www.moneysupermarket.com/broadband/speed/