Este artículo fue coescrito por Travis Boylls. Travis Boylls es un escritor y editor de tecnología para wikiHow. Travis tiene experiencia escribiendo artículos relacionados con tecnología, brindando servicio al cliente de software y en diseño gráfico. Se especializa en plataformas Windows, macOS, Android, iOS y Linux. Estudió diseño gráfico en Pikes Peak Community College.
Este artículo ha sido visto 1794 veces.
Este wikiHow te enseñará cómo conectar un teclado y un ratón a una XBox One. La XBox One tiene un soporte limitado para teclados USB (pero no para ratones USB). Sin embargo, los teclados USB solamente pueden utilizarse para ingresar texto, y no para juegos.[1] Si deseas usar un teclado y un ratón para juegos, necesitarás un adaptador, tal como el XIM Apex, CronusMax, o Titan One.[2]
Pasos
Método 1
Método 1 de 2:Utilizar XIM Apex
-
1Descarga la aplicación XIM Apex Manager. La aplicación XIM Apex Manager se comunica con el dispositivo XIM Apex a través del bluetooth. Necesitarás descargarla en el teléfono inteligente para poder configurar XIM Apex.
- Haz clic aquí para descargar la aplicación XIM Apex Manager para teléfonos inteligentes Android.
- Haz clic aquí para descargar la aplicación XIM Apex Manager para iPhone y iPad.
-
2Enciende la XBox One. La consola XBox One debe encenderse al conectar XIM Apex a la consola de juegos.
-
3Conecta el ratón al puerto 1 del concentrador USB. XIM Apex viene con un hub para conectar una variedad de dispositivos USB. Si tienes tu propio concentrador, o tu teclado para juegos tiene un concentrador incorporado, puedes usarlo si lo deseas. Asegúrate de que todos los dispositivos conectados al concentrador utilicen cables de datos USB 2,0 de alta calidad, y no cables USB solamente para carga.
-
4Conecta el teclado al puerto 2. Usa un cable USB para conectar el teclado al puerto 2 del hub.
-
5Conecta el controlador al Puerto 3. Para que XIM Apex funcione, un controlador debe encontrarse conectado al hub a través de un cable USB en todo momento. Asegúrate de usar un cable de datos USB 2,0, y no un cable solamente para carga. También asegúrate de que el controlador esté apagado antes de usarlo con el XIM Apex.
-
6Conecta el centro a XIM Apex. XIM Apex es el dispositivo semejante a una unidad pequeña de disco duro. Uno de los extremos tiene un puerto USB para conectar el concentrador. El otro extremo tiene un enchufe USB para conectarse a la consola de juegos.
-
7Conecta XIM Apex en la XBox One. Usa un puerto USB libre en la XBox One para conectar XIM Apex a la consola de juegos. Las luces de XIM Apex parpadearán en una variedad de colores cuando se encienda. Luego se volverán rojas cuando el dispositivo se conecte al teclado y al ratón. Una vez que el dispositivo se haya conectado con éxito en todos los periféricos, las luces parpadearán de color verde varias veces.
-
8Abre la aplicación XIM Apex Manager en el teléfono inteligente. Es la aplicación que tiene un ícono semejante a una cruz con un punto rojo en el medio.
-
9Pulsa en Continuar. Esta opción estará en la parte inferior de la pantalla de bienvenida de la aplicación XIM Apex Manager.
-
10Pulsa en De acuerdo. Esto indica que estás de acuerdo con el acuerdo de licencia de XIM Apex.
-
11Pulsa en Descargar. Esto descargará las últimas actualizaciones del juego para la aplicación. Después, la aplicación XIM Apex manager empezará a buscar el dispositivo XIM Apex a través del bluetooth.
-
12Presiona el botón en XIM Apex. El botón estará entre las luces de XIM Apex. Esto permitirá que la aplicación del teléfono inteligente se empareje con el dispositivo XIM Apex a través del bluetooth. Solo necesitas hacerlo la primera vez que conectes el dispositivo.
-
13Pulsa en el juego que deseas jugar. Después de que la aplicación se conecte al dispositivo XIM Apex, verás una lista de juegos en la aplicación. Cada juego configurará el dispositivo XIM Apex para obtener una mejor experiencia de puntería. Si eliges un juego equivocado, aunque esté dentro de la misma serie, el resultado será una mala experiencia de puntería.
-
14Pulsa en el ícono de XBox One. Será el botón verde con el logo de XBox One en la parte inferior de la pantalla. Las luces de XIM Apex parpadearán en blanco cuando se esté comunicando con la aplicación, y luego en amarillo cuando esté configurando el dispositivo.
- No desenchufes XIM Apex cuando las luces estén parpadeando de color amarillo.
-
15Configura la sensibilidad de puntería al máximo. Todas las configuraciones de juego de XIM Apex asumen que tienes la sensibilidad de puntería al máximo. Si no está ajustada al máximo, usa el controlador del juego para ir al menú de opciones o ajustes del juego y sube la sensibilidad de puntería hasta el máximo.
-
16Cambia cualquier configuración adicional del juego. Algunos juegos requieren que cambies los ajustes adicionales. Si este es el caso, la aplicación XIM Apex Manager te indicará qué ajustes debes cambiar. Sigue las instrucciones de la aplicación XIM Apex Manager. Cuando termines, la pantalla HUD de XIM Apex Manager mostrará el juego al que estás jugando, la consola en la que estás jugando y los periféricos que hayas conectado. Ahora podrás crear una configuración nueva para XIM Apex y así personalizar los ajustes de juego.
-
17Pulsa en el botón Editar Configuración. Será el botón que tenga un ícono con un lápiz en la esquina superior izquierda. Este botón sirve para ajustar la sensibilidad del ratón y el mapeo del botón.
-
18Actualiza el nombre de la configuración y el color (opcional). Si lo deseas, puedes cambiar el nombre de la configuración y el color en la parte superior de la pantalla. El color que elijas es el mismo color que las luces reflejarán en el dispositivo XIM Apex.
-
19Ajusta la sensibilidad de la puntería. Muchos juegos tienen una sensibilidad de puntería única tanto para la puntería de la cadera como para la puntería hacia abajo (ADS). Pulsa en "+" y "-" junto a "Cadera" y "ADS" para ajustar la sensibilidad de puntería. Todos los cambios se actualizarán inmediatamente, lo cual te permitirá modificar los ajustes.
-
20Configura los botones del ratón y del teclado. Todos los controles del juego están listados en "Movimiento" y "Acciones". Para asignar un movimiento o acción al ratón o teclado, pulsa en el botón en la aplicación XIM Apex Manager. Cuando diga "Escuchando", pulsa en el botón al que desees asignar el movimiento o la acción en el ratón o teclado.
- Para despejar un movimiento o acción, pulsa en el botón dos veces en la aplicación.
- Asegúrate de que los ajustes de control estén configurados de forma predeterminada en el menú de ajustes u opciones del juego.
-
21Pulsa en Guardar. Estará en la esquina superior izquierda en la parte superior del menú de edición de la configuración en la aplicación XIM Apex manager. Ya estarás listo para jugar usando el teclado y el ratón.[3]
- Si las luces de la cúspide de XIM parpadean de color rojo mientras estás jugando, significa que estás moviendo el ratón más rápido de lo que el juego puede girar. Reduce la velocidad de los movimientos de ratón.
Método 2
Método 2 de 2:Utilizar CronusMAX Plus/Titan One
-
1Descarga el software de computadora. CronusMAX usa Cronus Pro en PC, y el Titan One usa Gtuner en PC. Ambos dispositivos se ven muy similares, y el software de computadora que usan es virtualmente idéntico. Sigue los pasos a continuación para descargar el software en tu dispositivo.
- Haz clic aquí para descargar Cronus Pro, o haz clic aquí para descargar Gtuner Pro.
- Haz clic en "Descargar" y luego clic en "Descargar" de nuevo.
- Abre el archivo zip.
- Haz clic en el archive ejecutable en el archivo zip.
- Haz clic en "Siguiente".
- Haz clic en "Instalar".
- Haz clic en "Finalizar".
-
2Conecta CronuxMAX/Titan One a la computadora. CronusMAX/Titan One son adaptadores USB que parecen una memoria USB. Conecta el dispositivo a la computadora mediante un cable USB conectado a la entrada mini-USB en el lateral del dispositivo.
-
3Ejecuta Cronus Pro/Gtuner Pro como administrador. Cronus Pro tiene un complemento llamado X-Aim (MaxAim en Gtuner Pro). Este complemento permite utilizar el ratón y el teclado con las videoconsolas. Para poder utilizarlo, debes ejecutar el programa como administrador. Utiliza los siguientes pasos para ejecutar Cronus Pro/Gtuner Pro como administrador.
- Abre el menú de inicio de Windows.
- Haz clic con el botón derecho del ratón en Cronus Pro o Gtuner.
- Haz clic en "Más".
- Haz clic en "Ejecutar como administrador".
-
4Selecciona "XBox One" o "Automático" como el protocolo de salida. Esto le indicará a CronusMAX/Titan One qué consola vas a usar. Si utilizas más de una consola, puedes seleccionar "Automático" y CronusMAX/Titan One intentará detectar qué consola vas a usar. En caso contrario, selecciona "XBox One". Utiliza los pasos siguientes para seleccionar un protocolo de salida.
- Haz clic en "Herramientas".
- Haz clic en "Opciones".
- Haz clic en la pestaña "Dispositivo".
- Utiliza el menú desplegable en "Protocolo de salida" para seleccionar Xbox One, o Automático.
- Haz clic en "Cerrar".
-
5Desconecta CronusMAX/Titan One de la computadora. Desconecta el cable USB que se encuentre actualmente conectado al dispositivo CronuxMAX/Titan One. Tendrás que reconectarlo en un minuto.
-
6Enciende la XBox One. Para encender la XBox One, pulsa en el botón con el logo de XBox en la consola o en el mando.[4]
-
7Conecta CronusMAX/Titan One en la XBox One. Conecta el dispositivo a la consola de juegos usando la salida USB en la parte frontal del dispositivo.
-
8Conecta el controlador a CronusMAX/Titan One. Con el dispositivo conectado directamente a un puerto USB en la XBox One, conecta el controlador en la parte posterior del dispositivo CronusMAX/Titan One.
-
9Conecta CronusMAX/Titan One a la computadora. Después de que el dispositivo se conecte a la XBox One y un controlador se conecta a ella, usa un cable USB para reconectar CronusMAX/Titan One a la computadora usando la entrada mini-USB en el lateral del CronusMAX/Titan One.
-
10Haz clic en Complementos en Cronus Pro/Gtuner Pro. Con Cronus Pro/Gtuner Pro aún abierto en la PC, haz clic en el menú "Complementos" en la parte superior de la aplicación.
-
11Haz clic en X-AIM. Estará en la parte inferior del menú "Complementos". Tendrás que ejecutar Cronus Pro como administrador para poder ejecutar X-Aim.
- En Gtuner Pro, tendrás que hacer clic en "Administrador de complementos", seleccionar "MaxAim DI" y hacer clic en "Instalar" para añadir MaxAim como un complemento.
-
12Haz clic en Archivo. Estará en la barra de menú en la parte superior del complemento de X-Aim/MaxAim.
-
13Haz clic en Diseño nuevo. Será la primera opción del menú desplegable "Archivo". Esto abrirá un nuevo menú con alguna opción de diseño.
- También puedes seleccionar un diseño preestablecido para juegos específicos usando el menú desplegable "Diseño".
-
14Selecciona un diseño. Hay varias opciones de diseño para elegir. Puedes elegir una maqueta vacía para PS4 o XBox One. En el caso de estas maquetas, tendrás que mapear todos los botones tú mismo. También puedes seleccionar FPS (first-person shooter) basic, o FPS Pro para PS4 y XBox One. Estos diseños tienen algunos botones y movimientos de ratón ya mapeados.
-
15Nombra el diseño. Cuando seleccionas un diseño nuevo, se abrirá un cuadro de diálogo que te pedirá que le pongas nombre al diseño. Será mejor nombrar el diseño según el juego que deseas jugar con él.[5]
-
16Asigna los controles del teclado y el ratón. Para asignar los controles, haz clic con el botón derecho del ratón en la disposición de un botón y selecciona una opción del menú, o haz clic en "Teclado" o "Botón del ratón" y pulsa en el botón del teclado o del ratón que deseas asignar a ese botón.
-
17Haz clic en Entrar a modo de captura. El modo de captura transfiere el control del teclado y el ratón de la computadora a la consola de juegos. Mientras estés en el modo de captura, no podrás interactuar con la computadora. Solamente podrás utilizar el ratón y el teclado de la consola de juegos. Asegúrate de que todos los demás programas estén cerrados antes de entrar en el modo de captura.
- Para salir del modo de captura, presiona Ctrl+Esc.
Referencias
- ↑ https://www.howtogeek.com/259118/how-to-connect-a-physical-keyboard-to-your-xbox-one/
- ↑ https://www.windowscentral.com/how-use-mouse-and-keyboard-xbox-one
- ↑ https://www.youtube.com/watch?v=EBjKUyngL7k
- ↑ https://www.youtube.com/watch?v=zuThjIuYSSw
- ↑ https://cronusmax.com/manual/basics_and_layout_management.htm




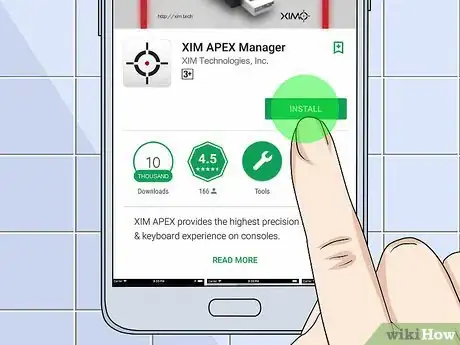







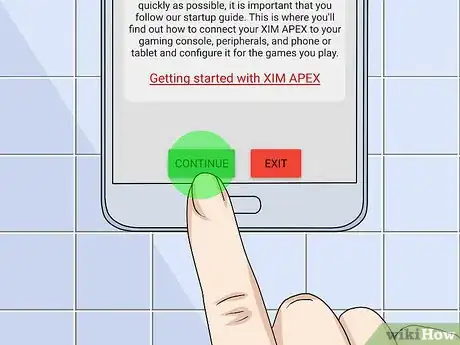
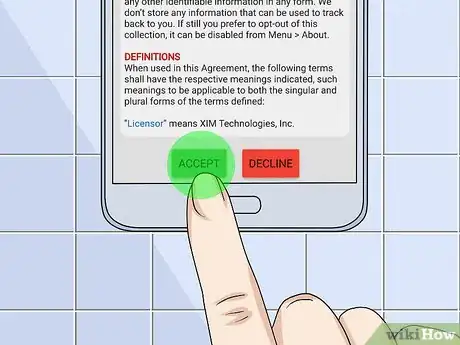
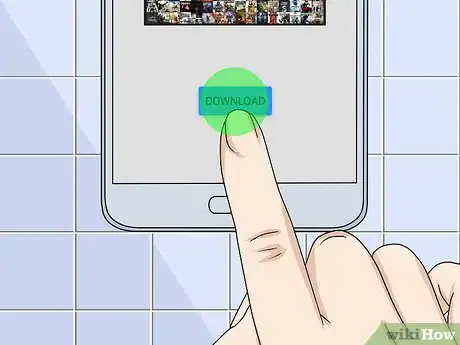

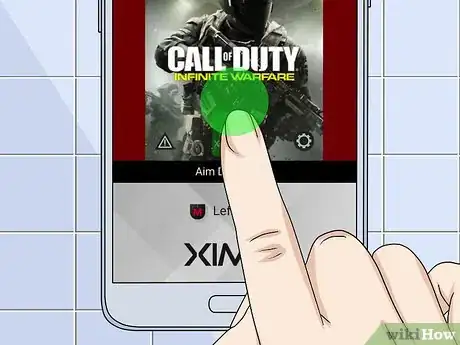
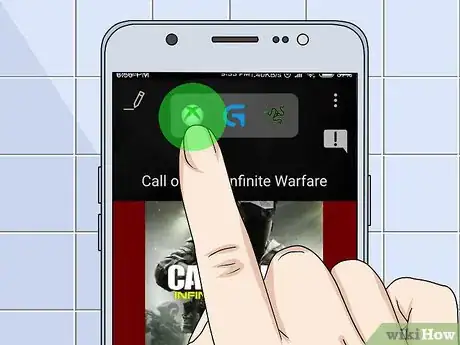
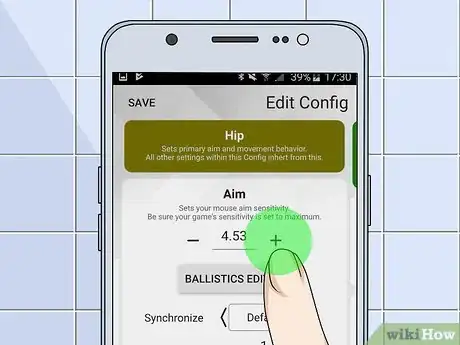
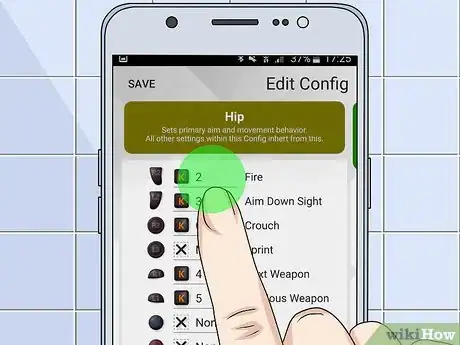
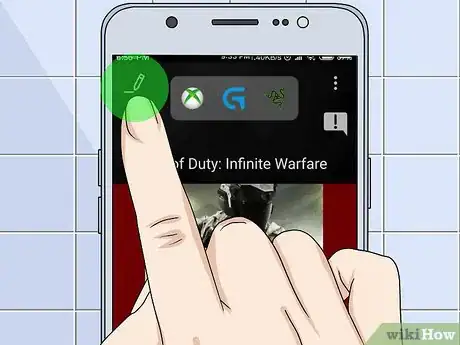
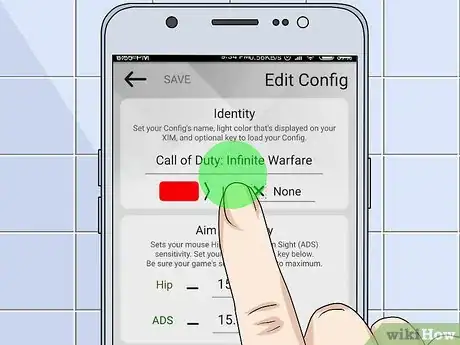
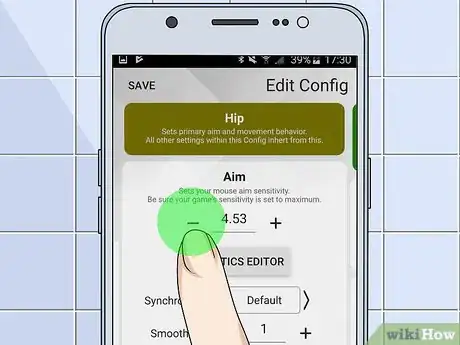
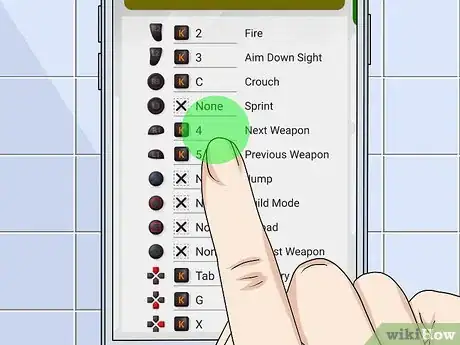
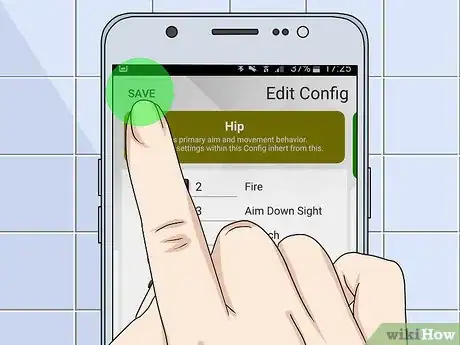
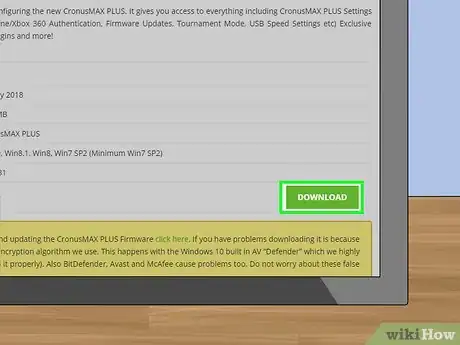

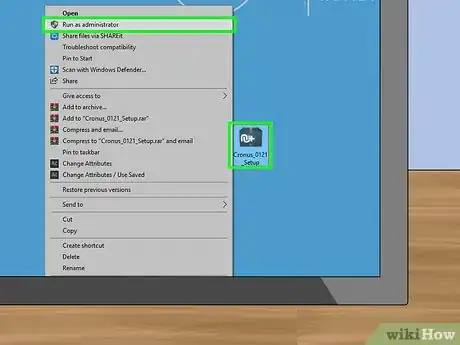
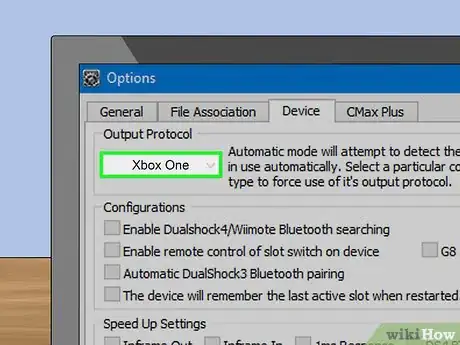





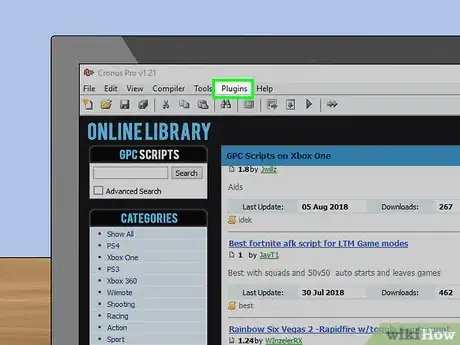
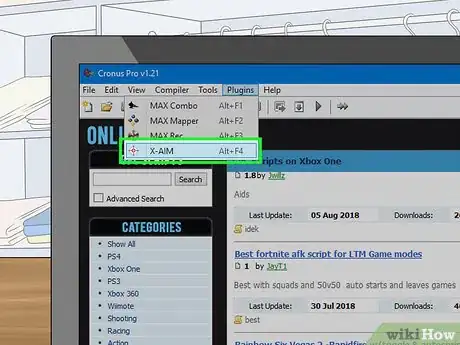
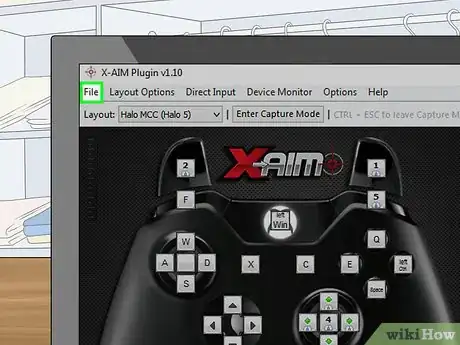
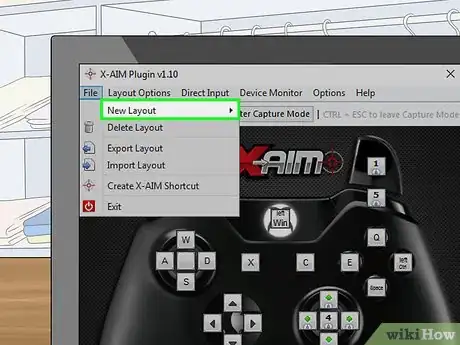
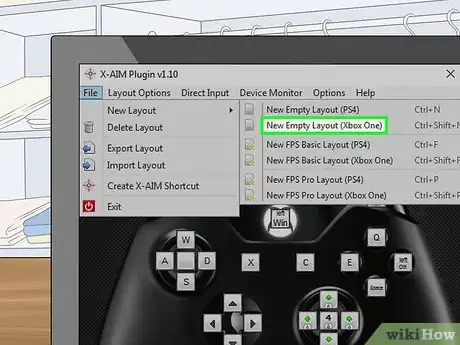
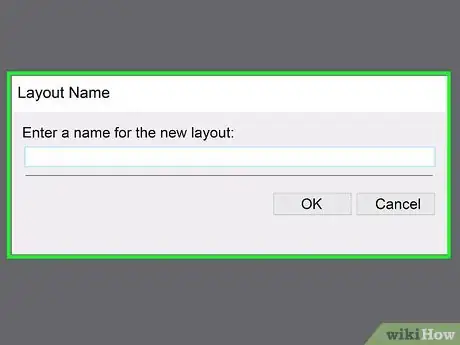
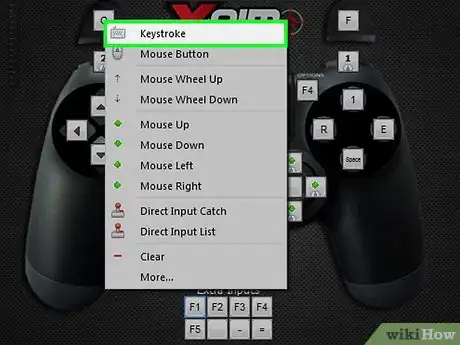
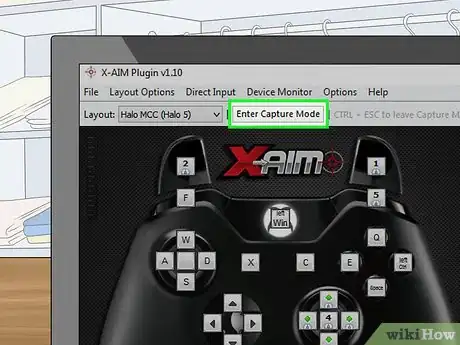
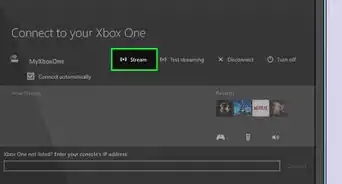
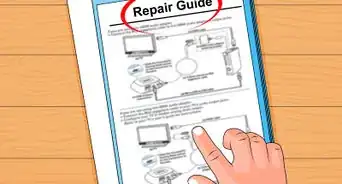
-Step-13.webp)
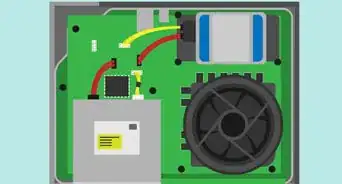


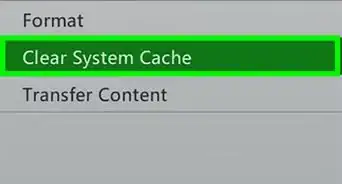

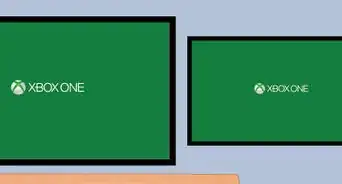
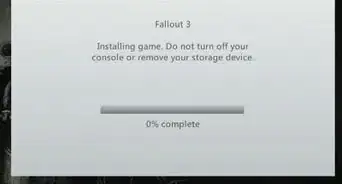
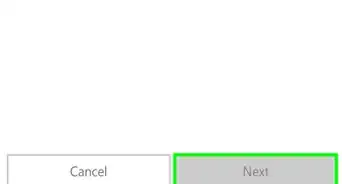
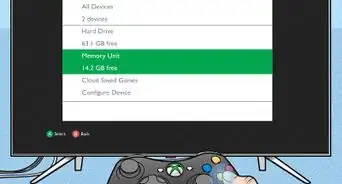
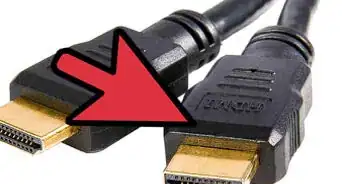
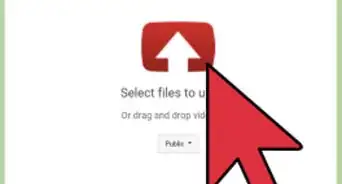

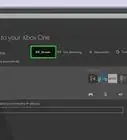
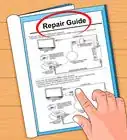
-Step-13.webp)

