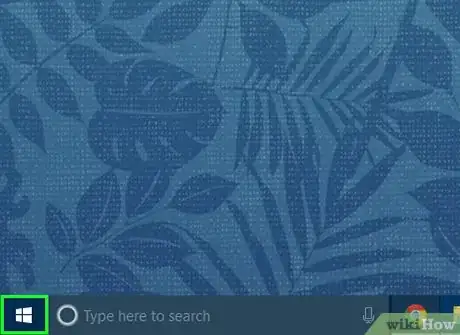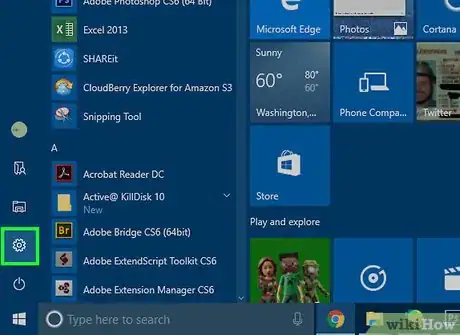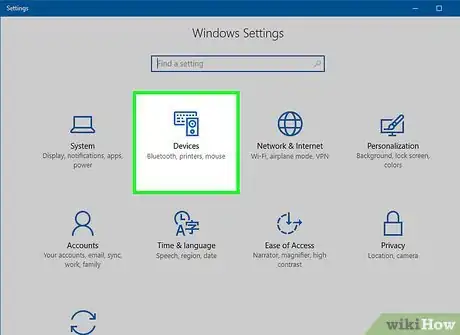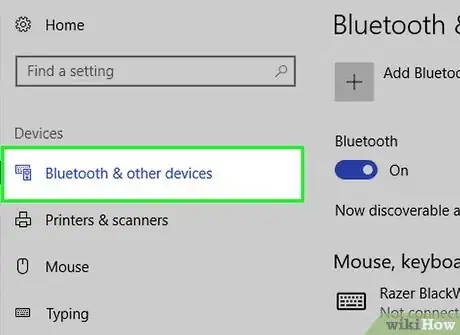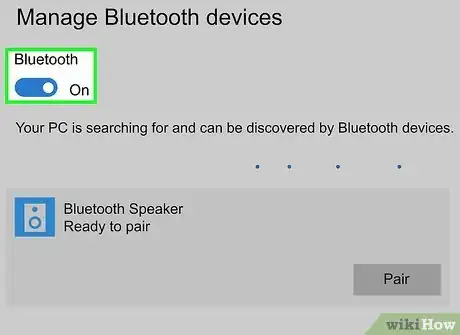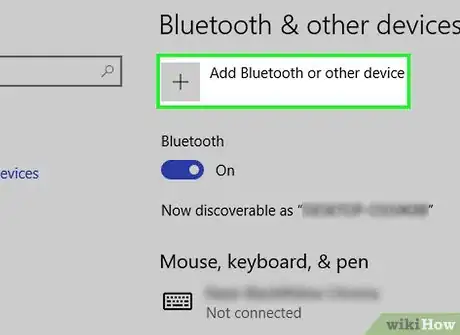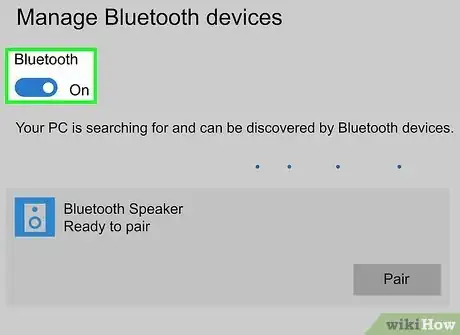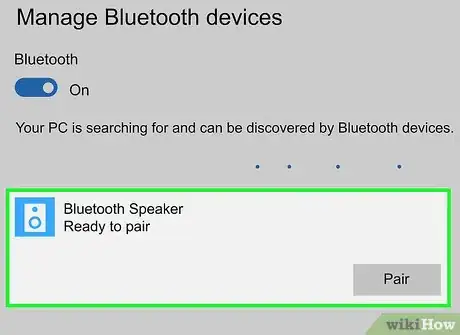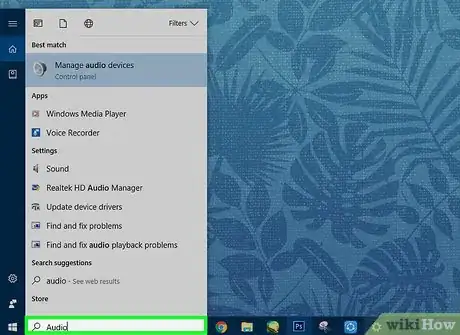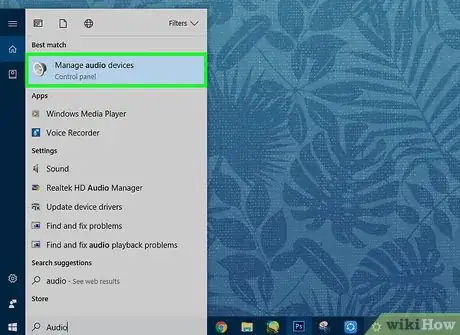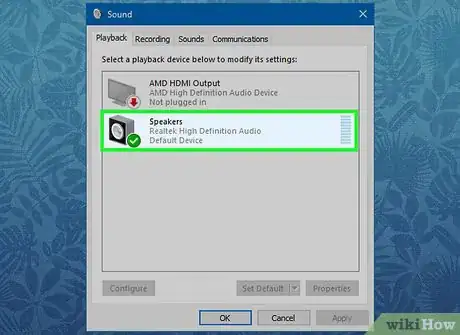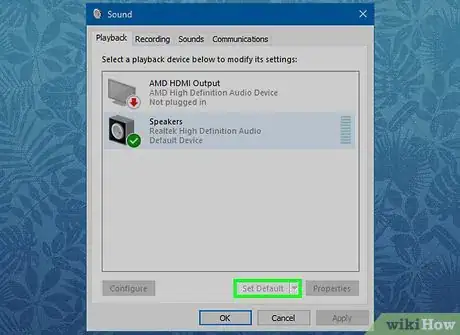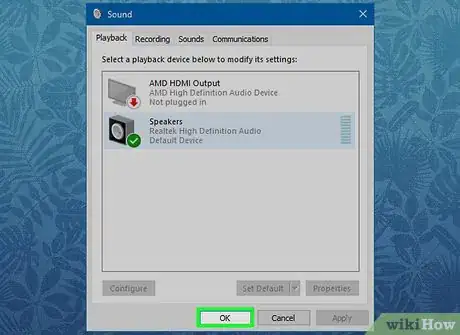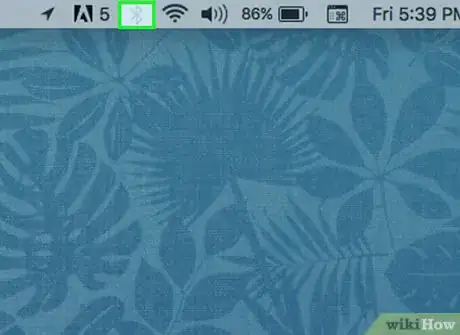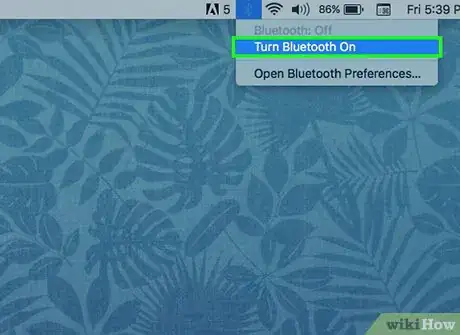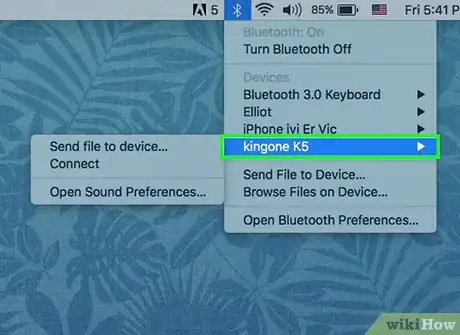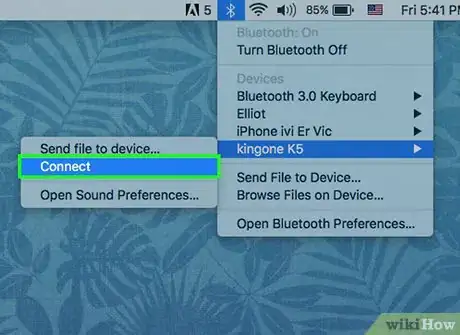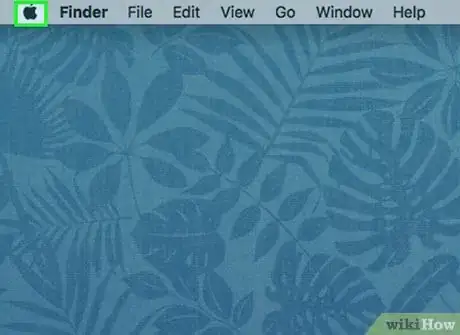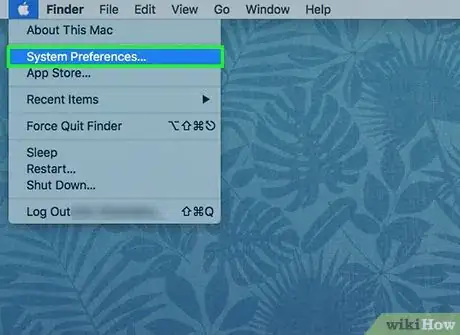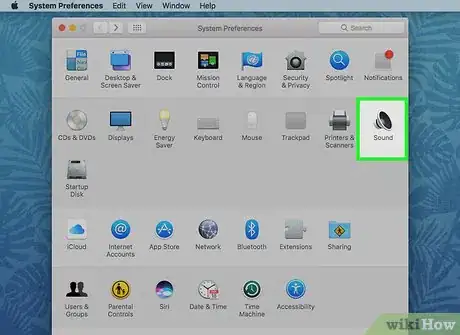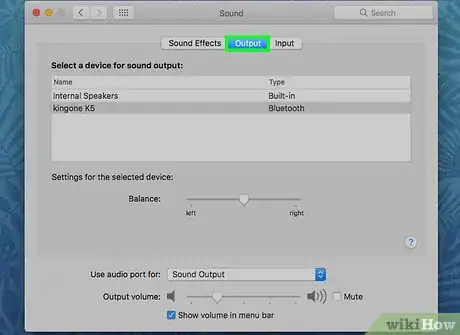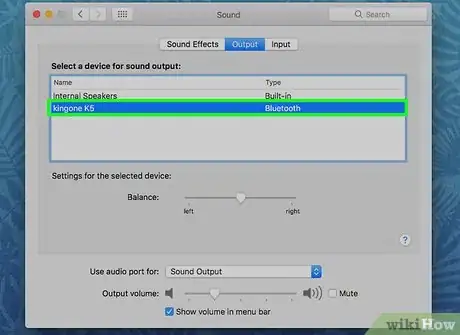X
Este artículo fue coescrito por Jack Lloyd. Jack Lloyd es escritor y editor de tecnología para wikiHow. Tiene más de dos años de experiencia escribiendo y editando artículos relacionados con tecnología. Es entusiasta de la tecnología y profesor de inglés.
Este artículo ha sido visto 29 204 veces.
Este wikiHow te enseñará a conectar un dispositivo de audio, por ejemplo, un altavoz, a tu computadora usando un cable de audio o Bluetooth si el dispositivo tiene esa función.
Pasos
Método 1
Método 1 de 3:Conectarlos a través de un cable de audio
Método 1
-
1Busca el puerto de salida de audio de tu computadora. En las computadoras de escritorio, este puerto está en la parte trasera de la caja del CPU, mientras que las Mac tienen una salida de auriculares de 3,5 milímetros en la parte trasera del monitor. Estos son algunos de los métodos de conexión de audio más comunes:
- Conexión óptica: tienen un puerto pentagonal. Los cables ópticos por lo general se usan en los altavoces modernos de alta gama.
- RCA: un puerto rojo acompañado de uno blanco. En estos puertos se conectan cables de 3,5 milímetros del mismo color.
- Salida para auriculares: las salidas para auriculares de 3,5 milímetros se encuentran en casi todas las computadoras, generalmente en el costado en el caso de las laptops y en la parte trasera en el caso de las computadoras de escritorio. Ya sea para altavoces o auriculares, el conector se identifica por medio de un código de colores (en este caso, verde) y por un símbolo de unos auriculares. El conector rosa se usa para micrófonos y el azul para las entradas de línea, algo así como las entradas auxiliares (aux).
- HDMI: las ranuras HDMI funcionan del mismo modo para las computadoras que para los televisores, en ambos casos permiten la transmisión de audio.
- En las laptops, el puerto de salida de audio es el mismo que donde se conectan los auriculares.
-
2Busca el conector para micrófonos, si es necesario. El conector para micrófonos es del mismo tamaño que el de los auriculares (3,5 milímetros) y por lo general tiene la imagen de un micrófono a su lado. Si vas a conectar un dispositivo que necesite una entrada separada para el micrófono (por ejemplo, algunos auriculares para videojuegos), necesitarás saber dónde está el puerto del micrófono.
- Los puertos USB a veces también funcionan como conexiones de entrada de audio.
-
3Determina si necesitas o no un conversor. Si tienes un conjunto nuevo de altavoces y una computadora vieja, por ejemplo, podrías necesitar un adaptador de conexión óptica a RCA, ya que tu computadora podría ser compatible únicamente con entradas RCA o entradas de auriculares.
- Los conversores de audio, también conocidos como "extractores de audio", se consiguen en la mayoría de las tiendas minoristas (en el departamento de artículos electrónicos) o por Internet.
- Si tienes que usar un extractor de audio, también deberás comprar un conjunto de cables por separado para poder conectarlo a la computadora.
-
4Conecta el dispositivo de audio a la fuente de alimentación, si es necesario. Los dispositivos como altavoces y micrófonos de condensador por lo general necesitan de una fuente de alimentación (por ejemplo, un tomacorriente de pared o el puerto USB de la computadora) para poder funcionar.
- También es posible que debas presionar un interruptor de "encendido" en la parte trasera de la unidad principal de los altavoces.
-
5Conecta el dispositivo a la computadora. La unidad principal del dispositivo (por ejemplo, los auriculares o el altavoz principal) tendrá un cable de audio que se conecta al puerto de salida de audio de la computadora.
- De ser necesario, conecta primero el dispositivo a un extractor de audio.
-
6Prueba tu dispositivo. Puedes reproducir un video o una canción para determinar si la salida de audio está funcionando. También puedes intentar grabar una nota de voz usando tu nuevo micrófono (si tienes uno).
- Si el dispositivo no funciona, prueba a reiniciar la computadora o actualizar su software.
Anuncio
Método 2
Método 2 de 3:Conectarlos a través de Bluetooth en Windows
Método 2
-
1
-
2
-
3Haz clic en Dispositivos. Esta opción está en la fila superior de opciones de la página "Configuración".
-
4Haz clic en Bluetooth y otros dispositivos. Es una de las pestañas del lado izquierdo de la página.
-
5
-
6Enciende tu dispositivo Bluetooth y ponlo en modo "sincronización" o" emparejamiento". Enciende tu dispositivo de audio Bluetooth y asegúrate de que esté en modo "emparejamiento" o esté "reconocible". Si es necesario, conéctalo a una fuente de alimentación.
- Todos los dispositivos son diferentes así que consulta el manual que venía con tu dispositivo para averiguar cómo ponerlo en modo "emparejamiento" si no sabes cómo hacerlo.
-
7Haz clic en + Agregar Bluetooth u otro dispositivo. Este botón está en la parte superior de la página.
-
8Haz clic en Bluetooth. Es la primera opción de la ventana "Agregar un dispositivo".
-
9Haz clic en el nombre de tu dispositivo de audio. Lo verás en la ventana "Agregar un dispositivo". Su nombre probablemente será una combinación del número de modelo y el fabricante. Una vez que hagas clic en él, tu computadora se emparejará con el dispositivo automáticamente.
- Si tu dispositivo no aparece, revisa bien que esté en modo "emparejamiento". Luego explora nuevamente los dispositivos cercanos.
-
10Haz clic en Listo. Este botón aparecerá en la esquina inferior derecha de la ventana de dispositivos Bluetooth disponibles.
-
11
-
12Haz clic en Administrar dispositivos de audio. Esta opción tiene el ícono de un altavoz a su lado. Cuando hagas clic, se abrirá el administrador de audio.
-
13Selecciona tu dispositivo Bluetooth. En la ventana "Sonido" verás su nombre, junto con la salida de audio predeterminada de tu computadora si usas una laptop.
- Si vas a conectar un micrófono, primero debes hacer clic en la pestaña Grabación en la parte superior de la ventana.
-
14Haz clic en Predeterminar. Este botón está en la esquina inferior derecha de la ventana.
-
15Haz clic en Aceptar. Tu dispositivo ahora se establecerá como el dispositivo predeterminado de tu computadora en esta categoría.
-
16Prueba tu dispositivo. Puedes reproducir un video o una canción para determinar si la salida de audio está funcionando. También puedes intentar grabar una nota de voz usando tu nuevo micrófono (si tienes uno).
- Si el dispositivo no funciona, prueba a reiniciar la computadora o actualizar su software.
Anuncio
Método 3
Método 3 de 3:Conectarlos a través de Bluetooth en Mac
Método 3
-
1Enciende el dispositivo Bluetooth. Dependiendo del dispositivo que uses, tal vez tengas que conectarlo primero a una fuente de alimentación.
-
2
-
3Haz clic en Activar Bluetooth si es necesario. Si el Bluetooth no está activado en tu Mac, deberás hacerlo para poder ver tu dispositivo Bluetooth.
-
4Haz clic en el nombre de tu dispositivo Bluetooth. El nombre seguramente será una combinación del número de modelo y el fabricante del dispositivo.
- Si no ves el nombre de tu dispositivo, presiona el botón de "emparejamiento" o apágalo y vuelve a encenderlo.
-
5Haz clic en Conectar. Al hacerlo, tu Mac se emparejará con el dispositivo.
-
6
-
7Haz clic en Preferencias del sistema. Esta opción está aproximadamente en el medio del menú desplegable de Apple.
-
8Haz clic en Sonido. Es un ícono en forma de altavoz ubicado en la ventana "Preferencias del sistema".
-
9Haz clic en la pestaña Salida. Está en la parte superior de la ventana "Sonido".
- Si vas a conectar un micrófono, haz clic en la pestaña Entrada.
-
10Haz doble clic en el nombre de tu dispositivo Bluetooth. Al hacerlo, ese dispositivo se seleccionará como la salida principal de audio de tu Mac (o entrada, en el caso de un micrófono).
-
11Prueba tu dispositivo. Puedes reproducir un video o una canción para determinar si la salida de audio está funcionando. También puedes intentar grabar una nota de voz usando tu nuevo micrófono (si tienes uno).
- Si el dispositivo no funciona, prueba a reiniciar la computadora o actualizar su software.
Anuncio
Consejos
- Si vas a conectar un micrófono a una tarjeta de sonido, deberás hacerlo en la entrada "Mic-In" (entrada de micrófono) y no en "Line-In" (entrada de línea), ya que las entradas "Line-In" no pueden manejar bien las frecuencias de un micrófono. La entrada "Line-In" se utiliza para cosas como instrumentos y reproductores de DVD.
- La mayoría de los dispositivos Bluetooth se cargan cada cierto tiempo. No necesitan una conexión constante a una fuente de alimentación.
Anuncio
Advertencias
- Algunos dispositivos demasiado viejos no son compatibles con otros más nuevos y viceversa. Si tu computadora es demasiado vieja como para ser compatible con tu dispositivo Bluetooth y tampoco puedes usar una conexión tradicional (por ejemplo, auriculares o altavoces con cable, etc.), deberás actualizar tu computadora.
Anuncio
Acerca de este wikiHow
Anuncio