X
Nuestro equipo de editores e investigadores capacitados han sido autores de este artículo y lo han validado por su precisión y amplitud.
wikiHow's Content Management Team revisa cuidadosamente el trabajo de nuestro personal editorial para asegurar que cada artículo cumpla con nuestros altos estándares de calidad.
En este wikiHow, aprenderás a conectarte de manera inalámbrica un teléfono Android a la red Bluetooth de una computadora con Windows.
Pasos
Método 1
Método 1 de 3:En Windows 10
Método 1
-
1Abre la configuración de tu dispositivo Android. Esta es una aplicación gris con forma de engranaje que generalmente se ubica en el cajón de aplicaciones.
-
2Desplázate hacia abajo y pulsa Bluetooth. Por lo general, se encuentra debajo del encabezado “Conexiones inalámbricas y redes” en la aplicación Configuración.
-
3Desliza el botón Bluetooth hacia la derecha a la posición de “Encendido”. Este interruptor se ubica en la parte superior de la pantalla.
-
4Ahora pasa a tu computadora. Ahora deberás habilitar la conexión Bluetooth en tu computadora con Windows 10.
-
5Abre el menú Inicio. Para abrirlo, haz clic en el ícono de Windows en la esquina inferior izquierda de la pantalla o presiona la tecla ⊞ Win en el teclado de la computadora.
-
6Haz clic en ⚙️. Este botón se encuentra en la esquina inferior izquierda de la ventana Inicio.
-
7Haz clic en Dispositivos. Esta opción se ubica en el medio de la página.
-
8Haz clic en Bluetooth y otros dispositivos. Esta pestaña se encuentra a la izquierda de la ventana Bluetooth.
-
9Haz clic en el interruptor debajo de la opción "Bluetooth". Al hacerlo, se habilitará la conexión Bluetooth de tu computadora.
-
10Haz clic en Agregar Bluetooth u otro dispositivo. Esta opción se encuentra en la parte superior de la página.
-
11Haz clic en Bluetooth. Esta opción se encuentra en la parte superior de la página. Al hacer clic en ella, se abrirá una página con todos los dispositivos a los que puede emparejarse.
-
12Haz clic en el nombre de tu teléfono. Esto hará que tu computadora y el teléfono empiecen a emparejarse.
-
13Espera a que aparezca un número. En ambos dispositivos, aparecerá una ventana con un número de seis dígitos, los cuales deberás utilizar para verificar la conexión entre ellos.
- Asegúrate de que el número que aparece en el teléfono y la computadora coincidan antes de continuar.
-
14Haz clic en Sí en tu computadora. Este botón aparecerá en la ventana que tiene el número de seis dígitos.
-
15Pulsa Emparejar en tu dispositivo Android. Hazlo rápidamente o la conexión entre tu dispositivo Android y tu computadora caducará. Si pulsas Emparejar a tiempo, tu computadora y el dispositivo Android se conectarán.
- Probablemente debas pulsar primero una casilla de verificación para confirmar que deseas conectar tu dispositivo Android a tu computadora.
Método 2
Método 2 de 3:En Windows 8
Método 2
-
1Abre la configuración de tu dispositivo Android. Esta es una aplicación gris con forma de engranaje que generalmente se ubica en el cajón de aplicaciones.
-
2Desplázate hacia abajo y pulsa Bluetooth. Por lo general, se encuentra debajo del encabezado “Conexiones inalámbricas y redes” en la aplicación Configuración.
-
3Desliza el botón Bluetooth hacia la derecha a la posición de “Encendido”. Este interruptor se ubica en la parte superior de la pantalla.
-
4Ahora pasa a tu computadora con Windows 8. También deberás habilitar la conexión Bluetooth en tu computadora.
-
5Abre el menú Inicio. Para abrirlo, haz clic en el ícono de Windows en la esquina inferior izquierda de la pantalla o presiona la tecla ⊞ Win en el teclado de la computadora.
-
6Escribe configuración de pc en la barra de búsqueda. Esta barra de búsqueda se encuentra en la parte superior de la ventana Inicio.
-
7Haz clic en Configuración de PC. Debe ser la primera opción que aparece en la ventana Inicio.
-
8Haz clic en PC y dispositivos. Esta pestaña se ubica a la izquierda de la página.
-
9Haz clic en Bluetooth. Esta opción se encuentra a la izquierda de la página.
-
10Haz clic en el interruptor debajo de la opción "Bluetooth". Al hacerlo, se habilitará la conexión Bluetooth de tu computadora.
-
11Haz clic en el nombre de tu teléfono. Este debe aparecer debajo del interruptor "Bluetooth".
-
12Haz clic en Emparejar. Esta opción se encuentra en la esquina inferior derecha de la sección donde se encuentra el nombre del teléfono. Al hacerlo, tu teléfono y la computadora empezarán a conectarse.
-
13Espera a que aparezca un número. En ambos dispositivos, aparecerá una ventana con un número de seis dígitos, los cuales deberás utilizar para verificar la conexión entre ellos.
- Asegúrate de que el número que aparece en el teléfono y la computadora coincidan antes de continuar.
-
14Haz clic en Sí en tu computadora. Este botón aparecerá en la ventana que tiene el número de seis dígitos.
-
15Pulsa Emparejar en tu dispositivo Android. Hazlo rápidamente o la conexión entre tu dispositivo Android y tu computadora caducará. Si pulsas Emparejar a tiempo, tu computadora y el dispositivo Android se conectarán.
- Probablemente debas pulsar primero una casilla de verificación para confirmar que deseas conectar tu dispositivo Android a tu computadora.
Método 3
Método 3 de 3:Habilitar Bluetooth en Windows 7
Método 3
-
1Abre la configuración del dispositivo Android. Esta es una aplicación gris con forma de engranaje que generalmente se ubica en el cajón de aplicaciones.
-
2Desplázate hacia abajo y pulsa Bluetooth. Por lo general, se encuentra debajo del encabezado “Conexiones inalámbricas y redes” en la aplicación Configuración.
-
3Desliza el botón Bluetooth hacia la derecha a la posición de “Encendido”. Este interruptor se ubica en la parte superior de la pantalla.
-
4Ahora pasa a la computadora con Windows 7. También deberás habilitar la conexión Bluetooth en la computadora.
-
5Abre el menú Inicio. Para abrirlo, haz clic en el ícono de Windows en la esquina inferior izquierda de la pantalla o presiona la tecla ⊞ Win en el teclado de la computadora.
-
6Haz clic en Dispositivos e impresoras. Esta opción suele encontrarse a la derecha de la ventana Inicio, justo debajo de la opción Panel de control.
- Si no ves esta opción, escribe dispositivos e impresoras en el campo “Buscar” en la parte inferior de la ventana Inicio y luego haz clic en Dispositivos e impresoras cuando aparezca.
-
7Haz clic en Agregar un dispositivo. Esta opción se encuentra en la parte superior izquierda de la ventana “Dispositivos e impresoras”.
-
8Haz clic en el nombre de tu dispositivo Android. Este debe encontrarse en el medio de la página.
- Si no ves el dispositivo en esta parte, es posible que Windows 7 no sea compatible de manera nativa con Bluetooth, en cuyo caso necesitarás comprar un adaptador USB Bluetooth para la computadora.
-
9Haz clic en Siguiente. Este botón se encuentra en la esquina inferior derecha de la ventana.[1] .
-
10Espera a que aparezca un número. En ambos dispositivos, aparecerá una ventana con un número de seis dígitos, los cuales deberás utilizar para verificar la conexión entre ellos.
- Asegúrate de que el número que aparece en el teléfono y la computadora coincidan antes de continuar.
-
11Haz clic en Sí en la computadora. Este botón aparecerá en la ventana que tiene el número de seis dígitos.
-
12Pulsa Emparejar en el dispositivo Android. Hazlo rápidamente o la conexión entre el dispositivo Android y la computadora caducará. Si pulsas Emparejar a tiempo, tu computadora y el dispositivo Android se conectarán.
- Probablemente debas pulsar primero una casilla de verificación para confirmar que deseas conectar el dispositivo Android a la computadora.
Consejos
- También puedes conectarte a una computadora vía Bluetooth activando esta función tanto en ella como en el teléfono, y seleccionando el nombre de la computadora (p.ej., "EQUIPO-PC") debajo del interruptor "Bluetooth" en el teléfono.
- Si quieres comprar un adaptador Bluetooth, podrás encontrar modelos con buena reputación en Amazon desde aproximadamente $15.
Advertencias
- Algunos sistemas operativos de teléfonos no pueden conectarse a una computadora con Windows (y viceversa).




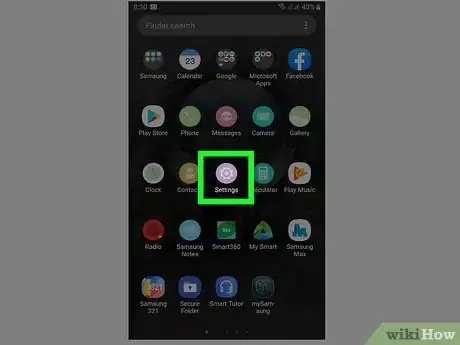
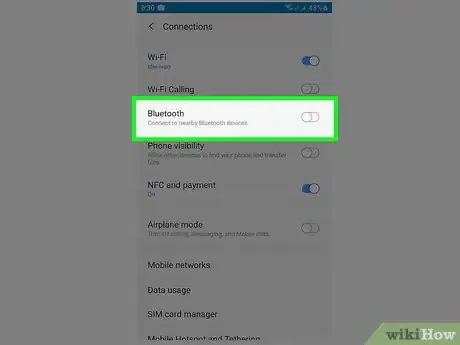
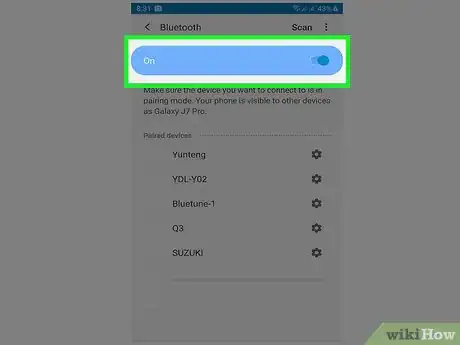
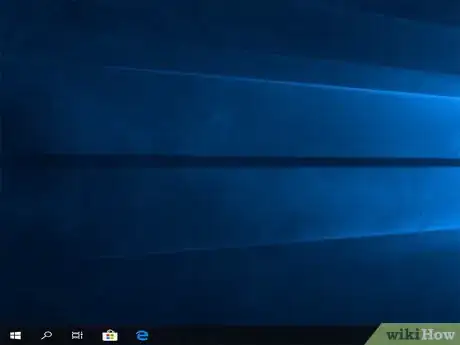
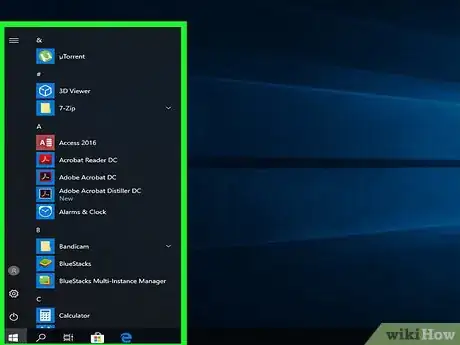
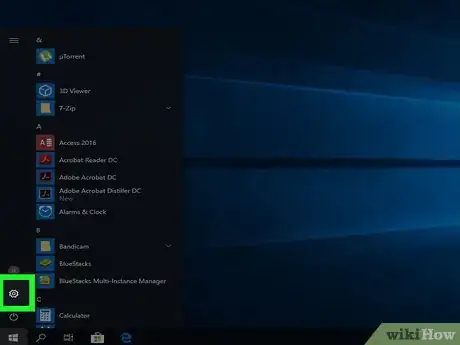
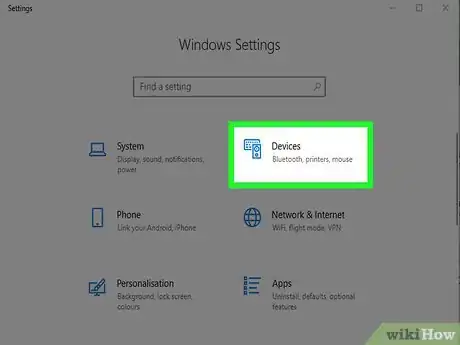
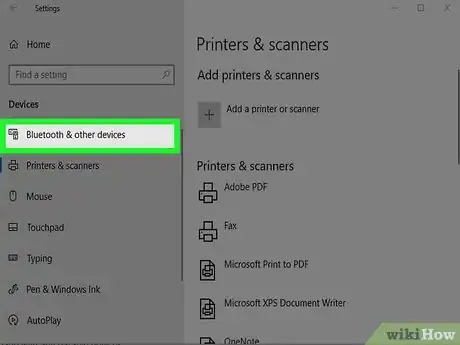
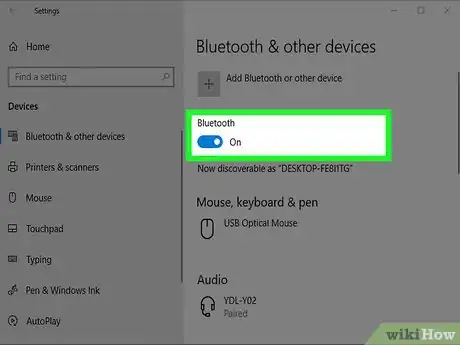
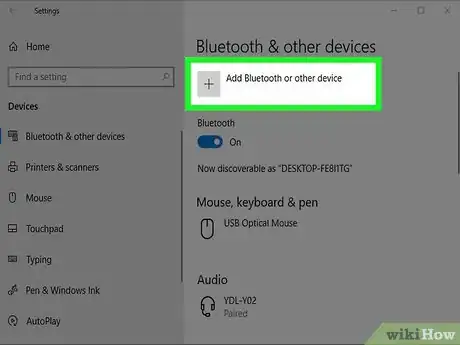
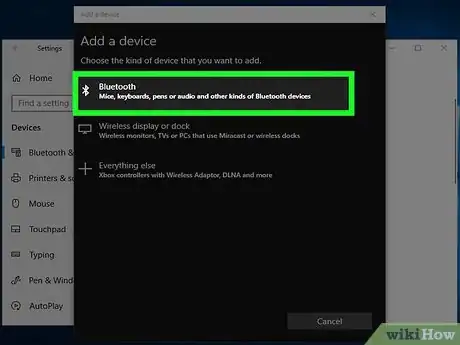
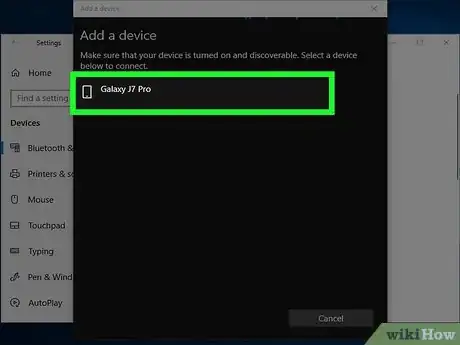
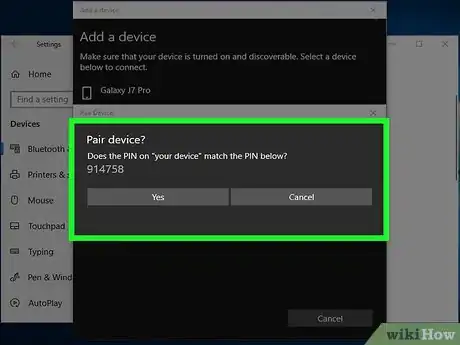
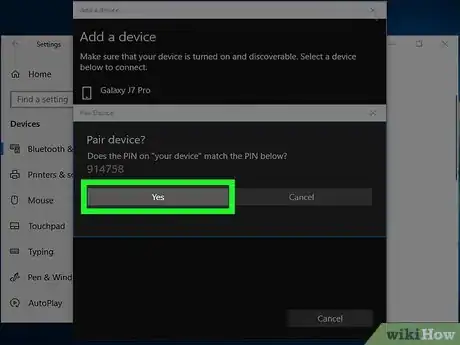
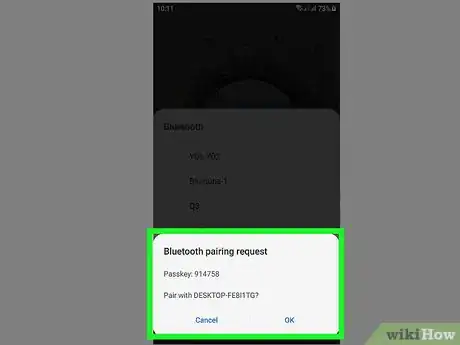
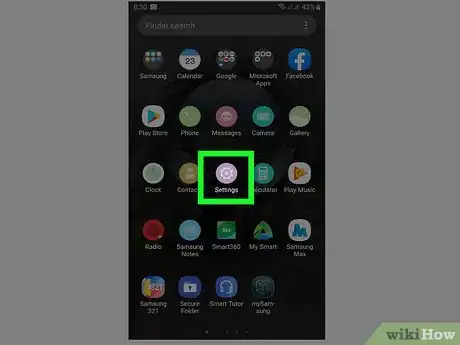

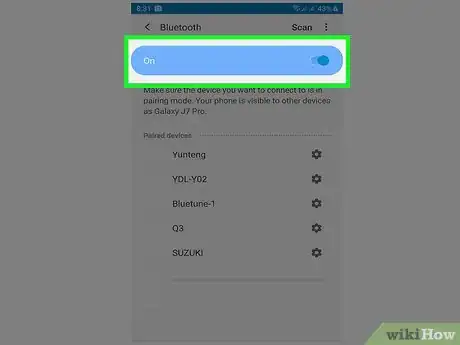
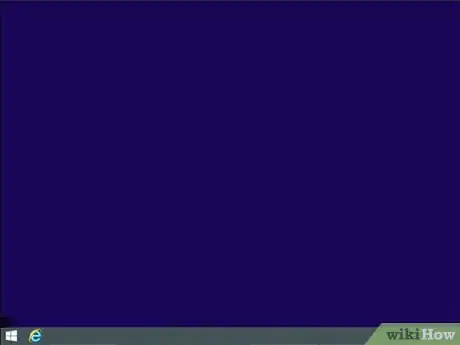
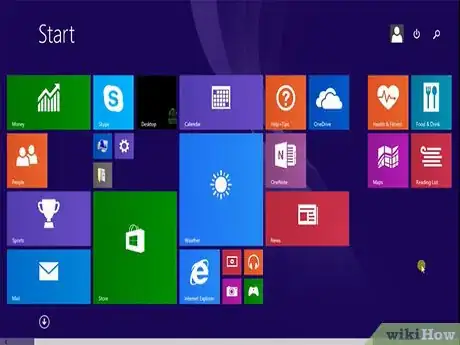
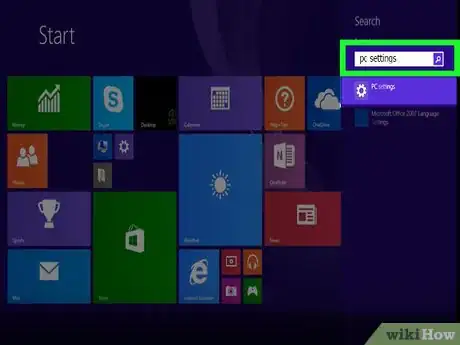

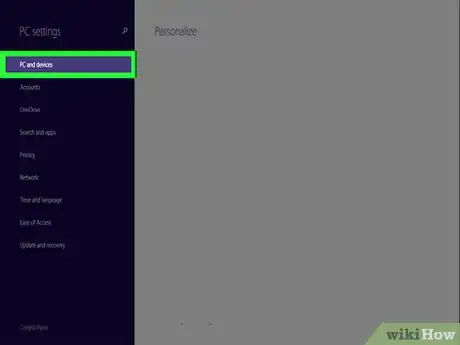
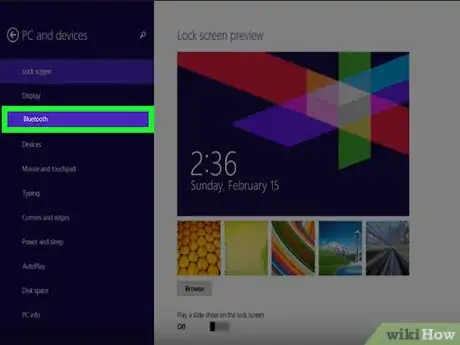
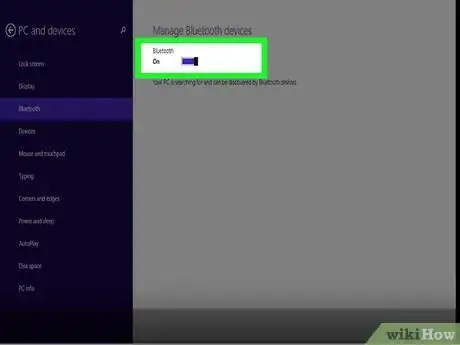
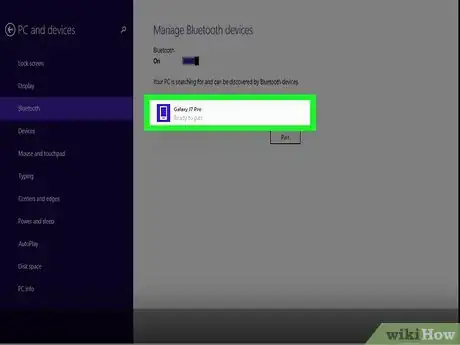
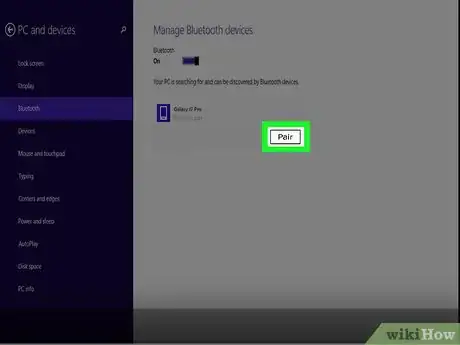
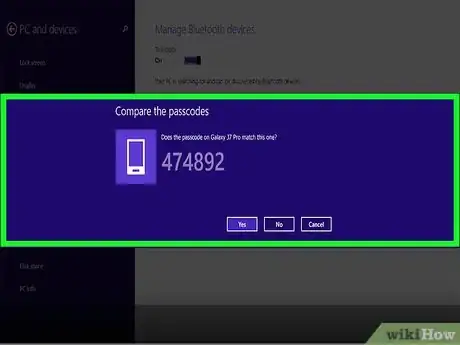
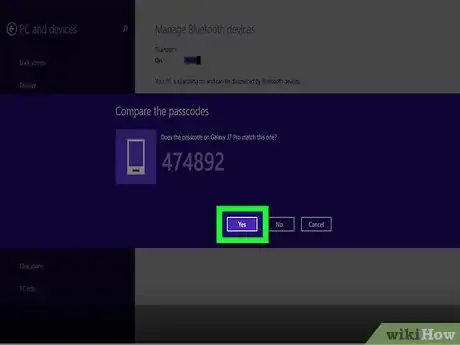
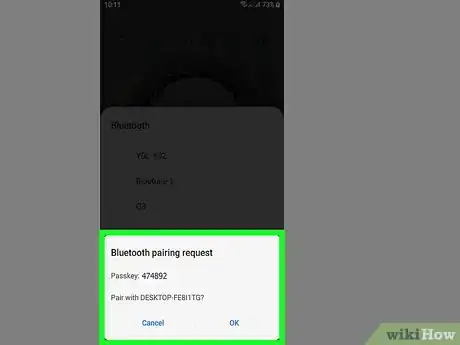
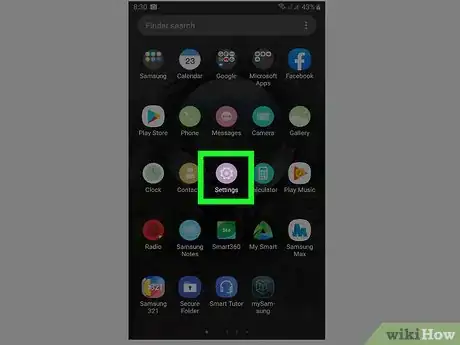
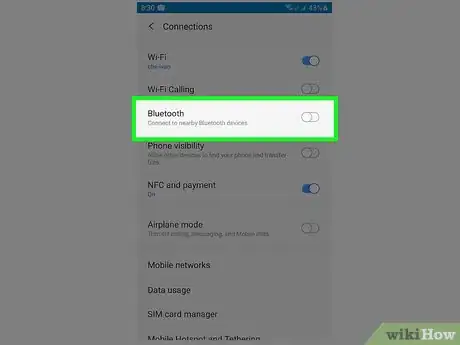
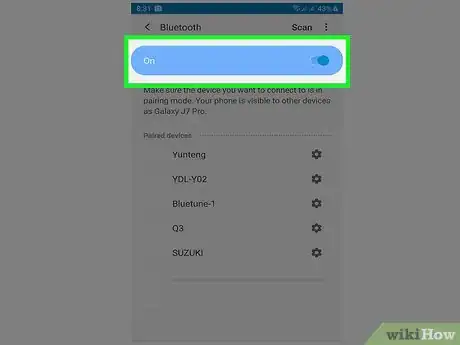
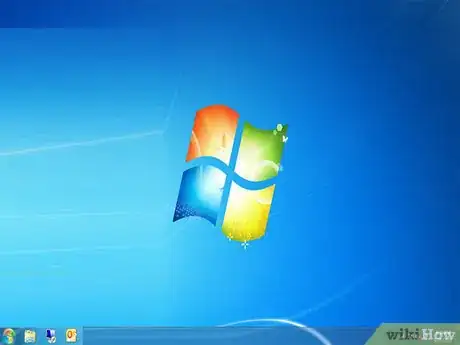

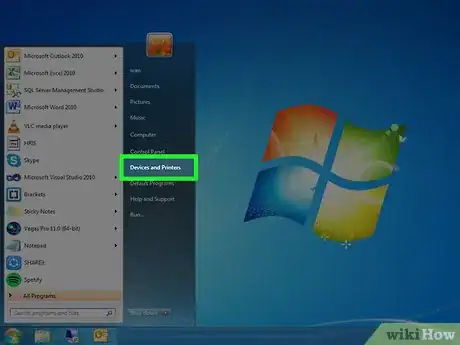
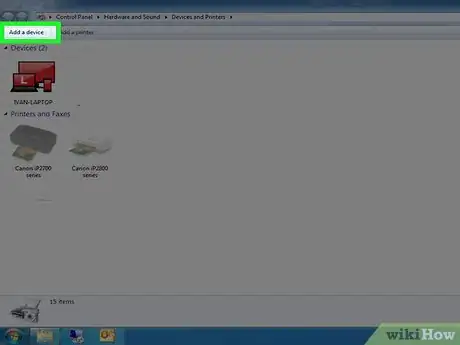
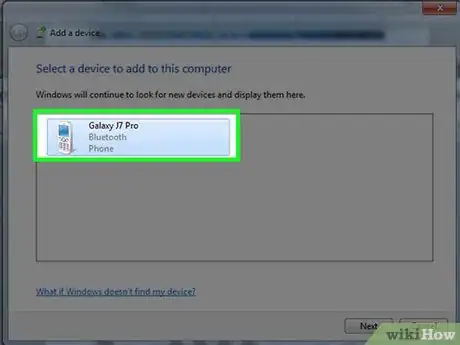
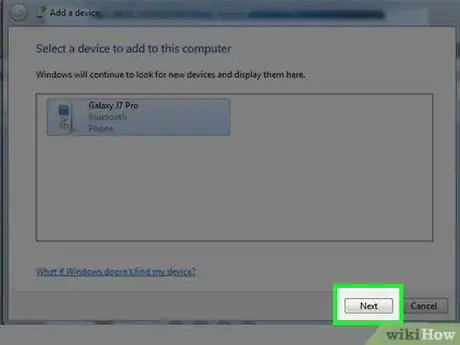
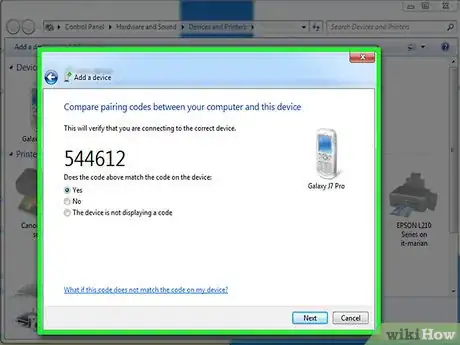
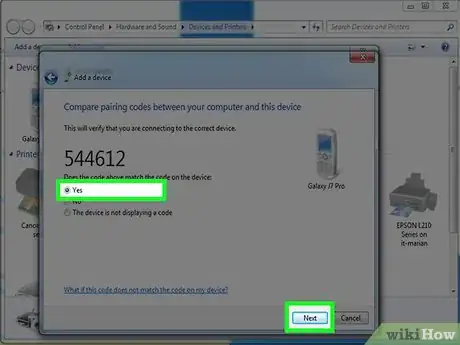

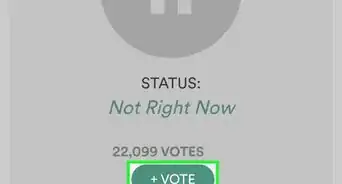
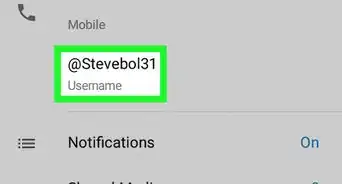
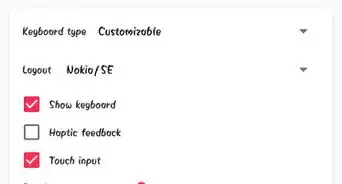
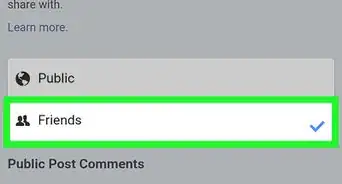
-Step-34.webp)

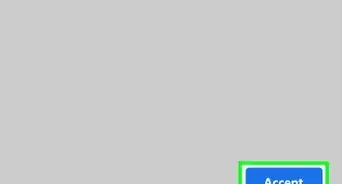
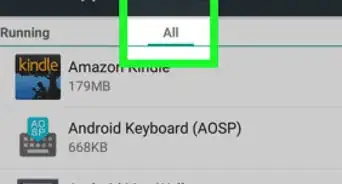
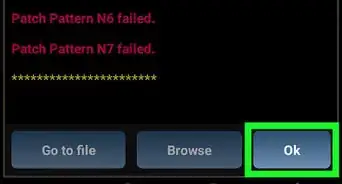
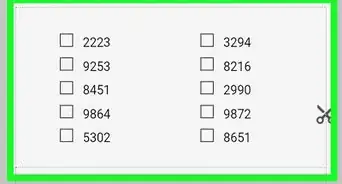
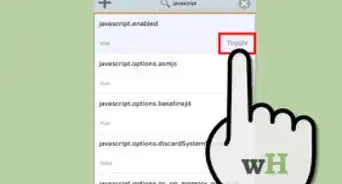
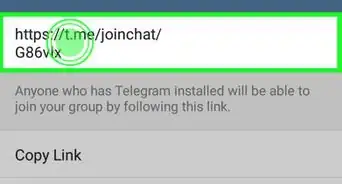
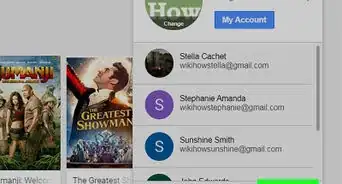
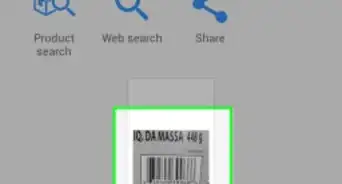
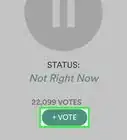
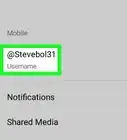
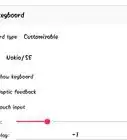
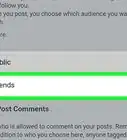

wikiHow's Content Management Team revisa cuidadosamente el trabajo de nuestro personal editorial para asegurar que cada artículo cumpla con nuestros altos estándares de calidad.