X
Este artículo fue coescrito por Jack Lloyd. Jack Lloyd es escritor y editor de tecnología para wikiHow. Tiene más de dos años de experiencia escribiendo y editando artículos relacionados con tecnología. Es entusiasta de la tecnología y profesor de inglés.
Este artículo ha sido visto 7793 veces.
Este wikiHow te enseñará cómo reproducir archivos multimedia desde tu iPhone en tu Xbox One a través de una aplicación mutuamente soportada como Netflix o usando la aplicación oficial de Xbox.
Pasos
Parte 1
Parte 1 de 3:Usar la emisión de pantalla para aplicaciones
Parte 1
-
1Abre la aplicación Configuración de tu iPhone. Es el icono del engranaje gris que está en la pantalla de inicio.
-
2Pulsa Bluetooth. Esta opción está cerca a la parte superior de la página “Configuración”.
-
3Desliza el interruptor Bluetooth hacia la derecha a la posición de "Encendido". Este se volverá verde, lo que significa que tu iPhone ahora puede transmitir la pantalla a otros dispositivos.
-
4Enciende tu Xbox One y tu TV. Para encender el Xbox One, puedes presionar el botón de la X que está en la parte delantera de la consola o puedes mantener presionado el botón de la X que está en el medio de un control conectado.
-
5Abre una aplicación que soporte la emisión de pantalla. Esto lo harás en el iPhone y en el Xbox One.
- Por ejemplo, para Netflix seleccionarías la aplicación de Netflix para Xbox One además de abrir la aplicación de Netflix en tu iPhone e iniciar sesión.
- YouTube, Netflix y Hulu soportan la emisión de pantalla.
-
6Pulsa el icono de emitir pantalla. Es el rectángulo que tiene ondas en la esquina inferior izquierda. Aunque el icono de emitir pantalla estará generalmente en la parte superior de la pantalla de tu iPhone, su ubicación puede variar según la aplicación que uses.
-
7Pulsa XboxOne. Esta opción generalmente estará al lado del texto que dice algo como "Conectar a dispositivo". Una vez que tu teléfono esté conectado a tu Xbox, puedes reproducir episodios de Netflix o explorar YouTube directamente desde tu teléfono y hacer que se reproduzcan en tu TV.
- Es probable que necesites confirmar otra vez que quieres reproducir el medio de la aplicación seleccionada en el Xbox One justo antes de reproducirlo, pulsando Xbox One.
Parte 2
Parte 2 de 3:Descargar la aplicación de Xbox
Parte 2
-
1Abre la App Store. Es la "A" blanca sobre un fondo azul claro.
- Si ya tienes la aplicación de Xbox, salta a la siguiente parte.
-
2Pulsa Buscar. Esta opción está en la parte inferior de la pantalla.
-
3Pulsa la barra de búsqueda. Está en la parte superior de la pantalla.
-
4Escribe "Xbox" en la barra de búsqueda.
-
5Pulsa Buscar. Es el botón azul que está en el teclado.
-
6Pulsa OBTENER en la parte superior de la página. Está a la derecha de la aplicación "Xbox".
- La aplicación de Xbox es creada por Microsoft Corporation.
-
7Pulsa INSTALAR. Está en el mismo sitio que estaba OBTENER.
-
8Ingresa la contraseña de tu Apple ID. Una vez que lo hagas, la aplicación empezará a descargarse.
- También puedes usar el Touch ID si lo tienes habilitado.
Parte 3
Parte 3 de 3:Usar la aplicación de Xbox
Parte 3
-
1Abre la aplicación Configuración de tu iPhone. Es el icono del engranaje gris que está en la pantalla de inicio.
-
2Pulsa Bluetooth. Esta opción está cerca a la parte superior de la página “Configuración”.
-
3Desliza el interruptor Bluetooth hacia la derecha a la posición de "Encendido". Este se volverá verde, lo que significa que tu iPhone ahora se puede conectar a tu Xbox One.
-
4Enciende tu Xbox One y tu TV. Para encender tu Xbox One, puedes presionar el botón de la X que está en la parte delantera de la consola o puedes mantener presionado el botón de la X que está en el medio de un control conectado.
-
5Abre la aplicación de Xbox de tu iPhone. Es verde y tiene una X blanca encima.
-
6Pulsa Iniciar sesión. Está en la parte inferior de la pantalla.
-
7Escribe tu dirección de correo electrónico de Xbox Live. Esto lo harás en el campo que está debajo del texto "Iniciar sesión".
-
8Pulsa Siguiente. Este botón está debajo del campo de entrada de la dirección de correo electrónico.
-
9Escribe tu contraseña.
-
10Pulsa Iniciar sesión. Está debajo del campo de entrada de la contraseña.
-
11Pulsa Jugar. Si iniciaste sesión correctamente, esta opción está en la parte inferior de la pantalla.
-
12Pulsa ☰. Está en la esquina superior izquierda de la pantalla.
-
13Pulsa Conexión. Esta opción está casi a la mitad del menú desplegable. Hacerlo hará que tu iPhone busque un Xbox para conectarse.
-
14Pulsa Conectar al Xbox One. Debes ver esta opción debajo del título "Conexión" de esta página.
-
15Pulsa el nombre de tu Xbox One. Si no has cambiado el nombre del Xbox One, este simplemente dirá "XboxOne".
-
16Pulsa Conectar. Ahora que tu Xbox y iPhone están conectados a través de la aplicación de Xbox, puedes usar tu iPhone como control remoto para navegar por la pantalla de inicio de tu Xbox.
Consejos
- Si tu iPhone no se conecta a tu Xbox One, intenta sentarte más cerca de la consola y quita cualquier objeto que esté en el medio de tu iPhone y de tu Xbox.
Advertencias
- El proceso de conexión entre el iPhone y el Xbox no es perfecto. Es probable que necesites reiniciar una vez el Xbox antes de que tu teléfono se conecte.




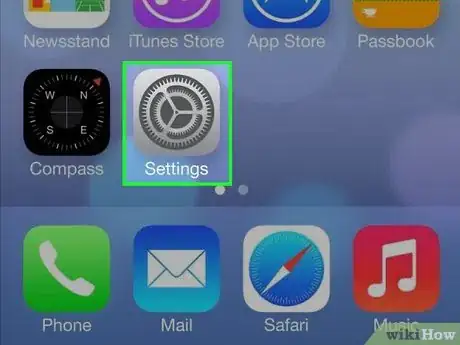
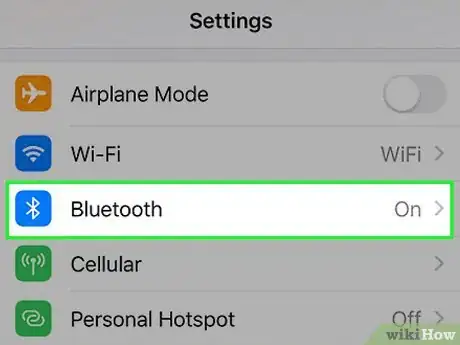
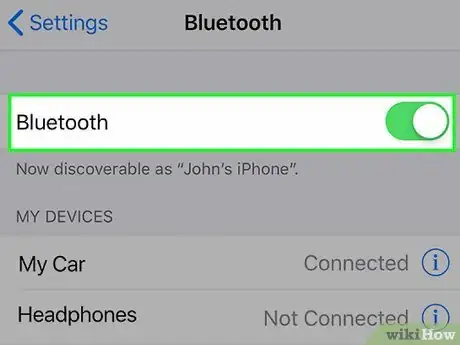

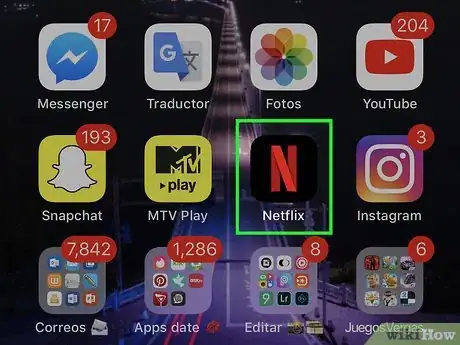
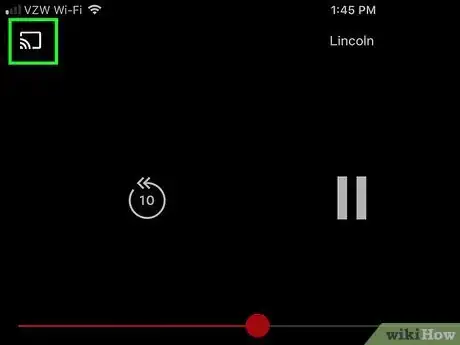
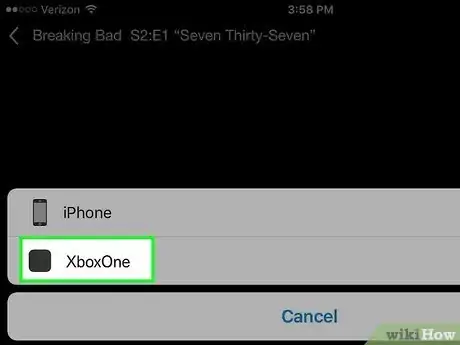
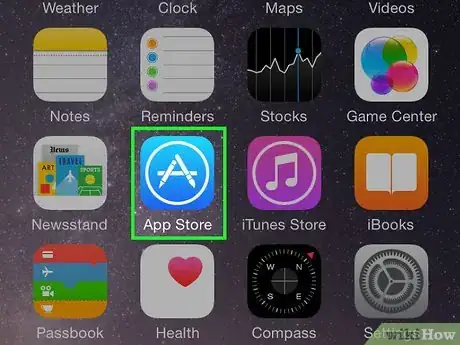
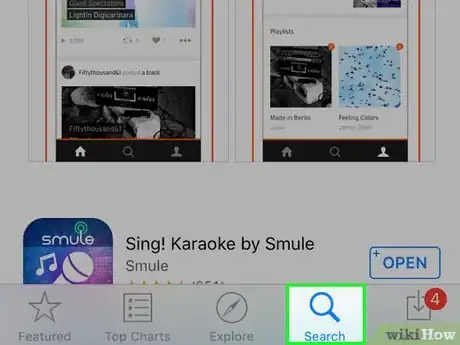
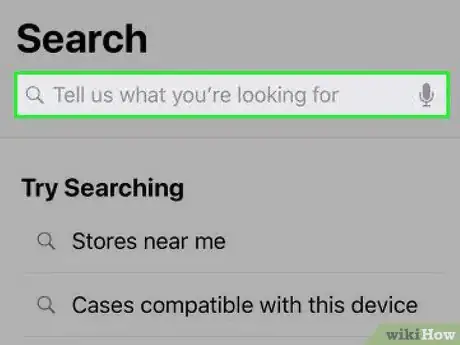
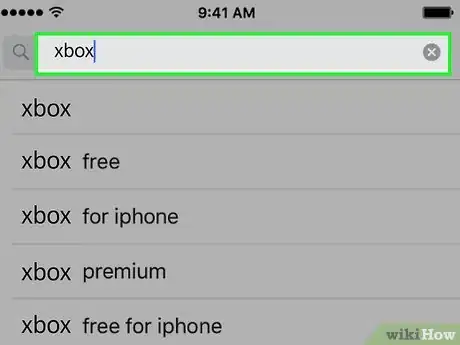
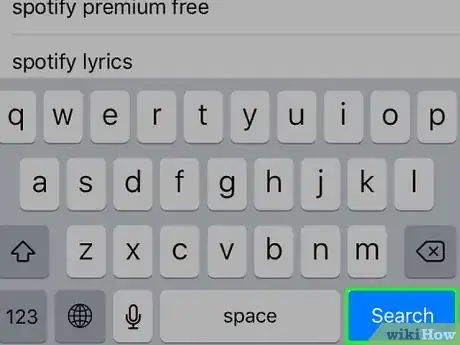
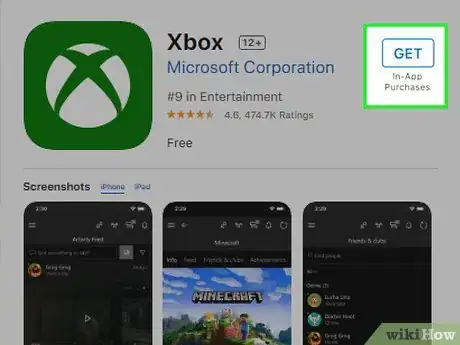
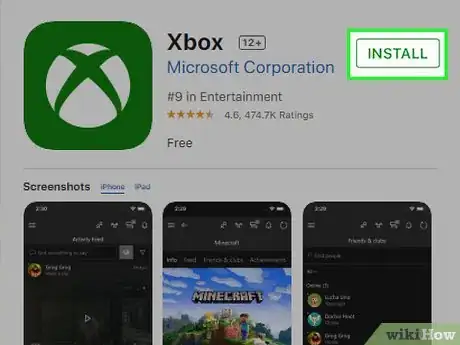
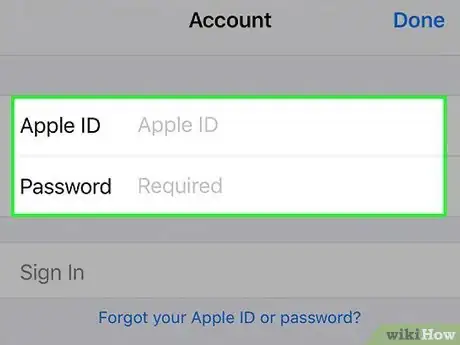
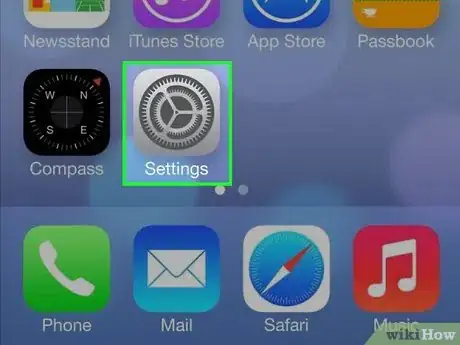
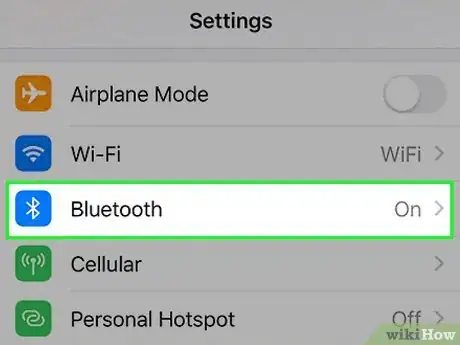
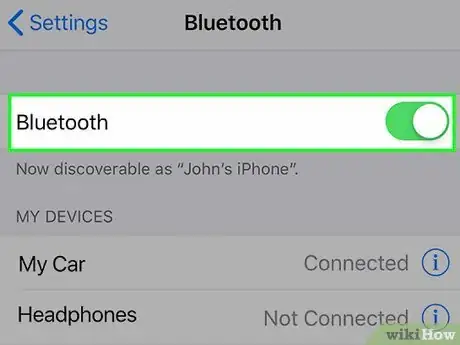

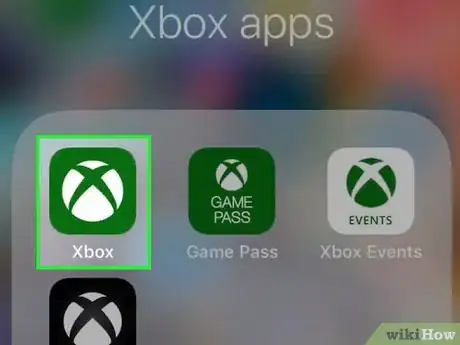
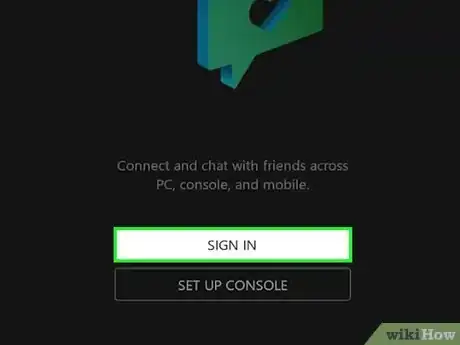
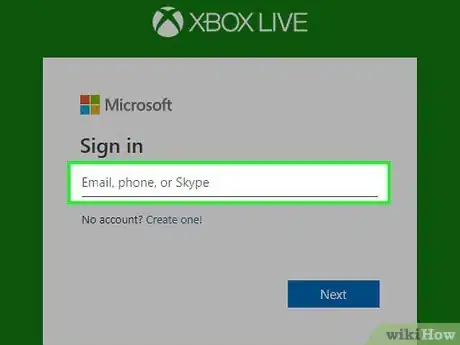
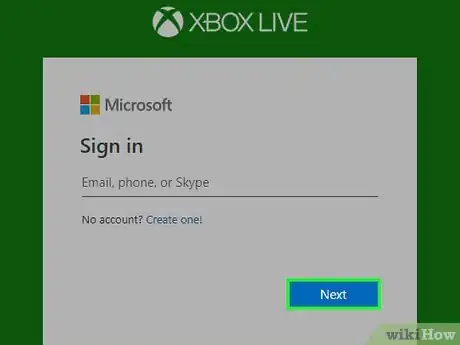
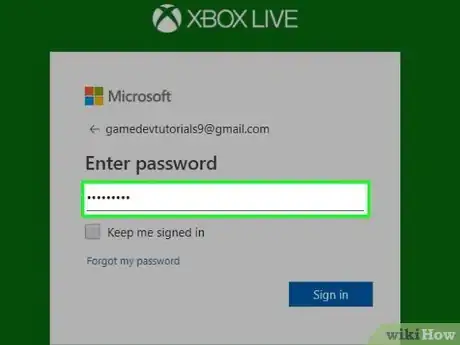
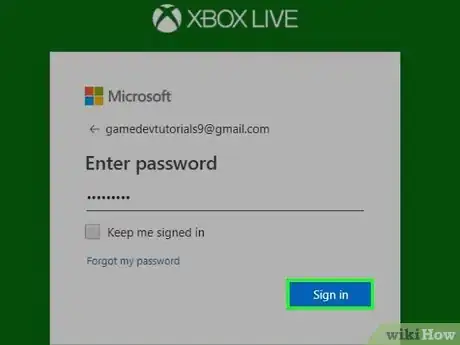
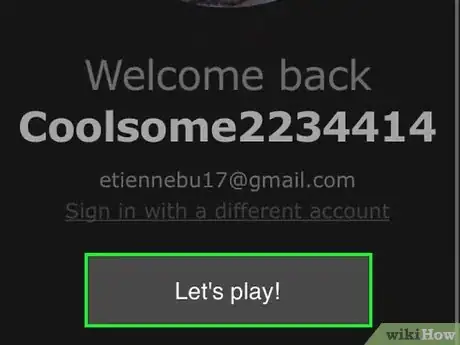
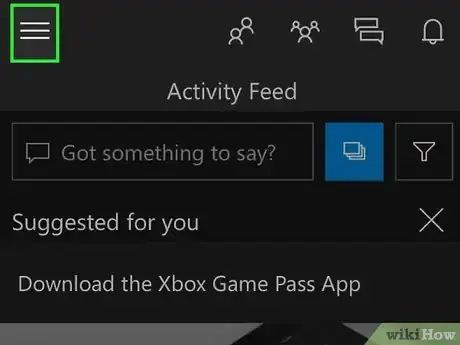
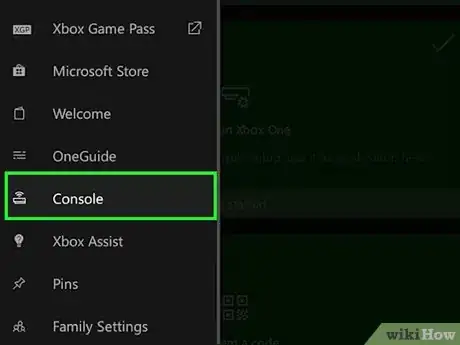
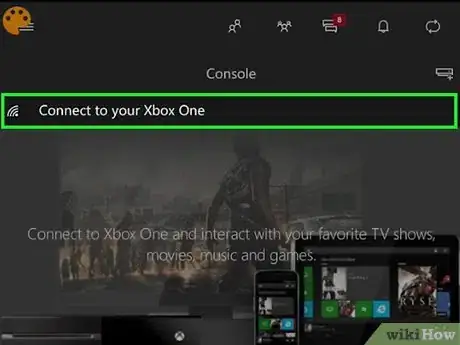
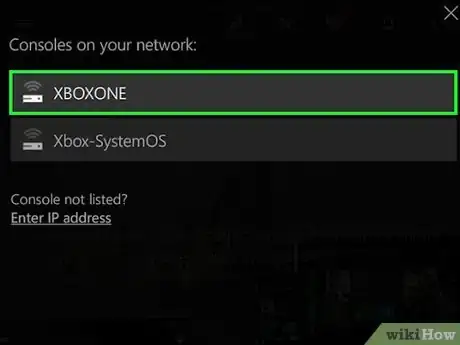
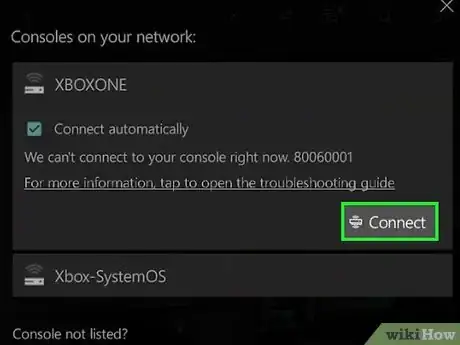
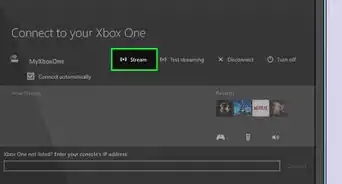
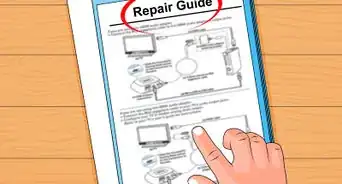
-Step-13.webp)
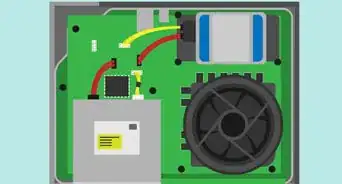


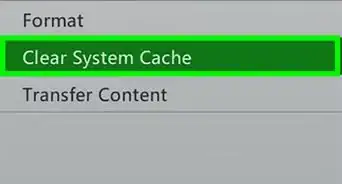

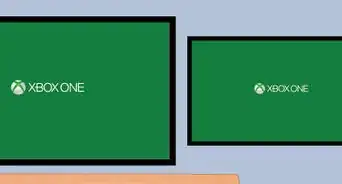
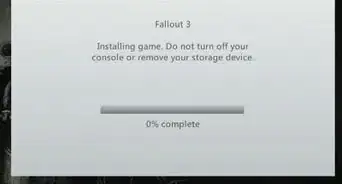
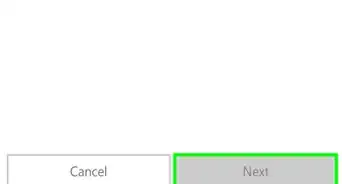
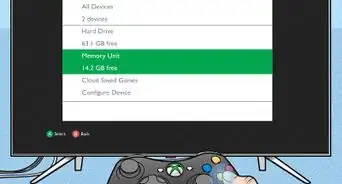
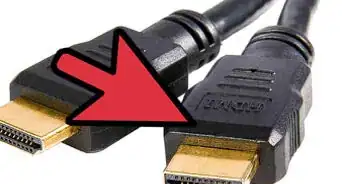
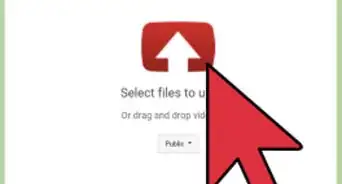
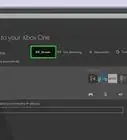
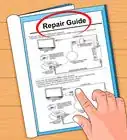
-Step-13.webp)

