X
Este artículo fue coescrito por Jack Lloyd. Jack Lloyd es escritor y editor de tecnología para wikiHow. Tiene más de dos años de experiencia escribiendo y editando artículos relacionados con tecnología. Es entusiasta de la tecnología y profesor de inglés.
Este artículo ha sido visto 20 923 veces.
Este wikiHow te enseñará cómo conectar un control de Xbox 360 con cable a una computadora con Windows 8. Para que este proceso funcione, debes usar un control de Xbox 360 con cable incorporado, ya que el cable USB que se conecta a los controles inalámbricos para cargar y jugar no sirve para conectarlos a una computadora.
Pasos
Parte 1
Parte 1 de 2:Descargar los controladores
Parte 1
-
1Abre la techspecs-connect página de controladores para Xbox 360. Desde aquí podrás descargar los controladores en la sección "Download" (descargar). Estos controladores harán que tu control de Xbox 360 funcione con el sistema operativo Windows 8.
-
2Haz clic en el cuadro que está debajo del encabezado "Software & Drivers" (software y controladores). Al hacerlo, se abrirá un menú desplegable con los controladores disponibles para controles de Xbox 360. En ese menú verás dos opciones para Windows 7: "32-bit only" (solo 32 bits) y "64-bit only" (solo 64 bits).
- Si la página no se desplaza automáticamente hasta la sección indicada, desplázate hasta debajo del cartel que dice "Free Shipping. Free Returns" (envíos gratis, devoluciones gratis) y haz clic en el botón "Download" (descargar), ubicado en el lado derecho de la página.
-
3Haz clic en una de las dos opciones para Windows 7. Como no hay controladores disponibles para Windows 8, puedes usar la opción de Windows 7 que corresponda según la versión de tu Windows (32 o 64 bits).
- Si no estás seguro de la cantidad de bits de tu sistema operativo, puedes averiguarlo siguiendo las indicaciones de este artículo.
-
4Selecciona "Español" en la sección "Select driver language" (seleccionar idioma del controlador) y haz clic en el enlace de descarga. Este enlace está debajo del cuadro de información del controlador. El enlace dirá algo parecido a "Xbox 360 Accesories Software 1.2" (software para accesorios de Xbox). Una vez que hagas clic en el enlace, se empezará a descargar el archivo del controlador.
- Dependiendo del navegador que uses, tal vez tengas que seleccionar primero una ubicación de destino.
-
5Haz clic derecho en el archivo de instalación. El archivo estará en la ubicación predeterminada de descargas de tu computadora (por ejemplo, en el escritorio). El archivo se llamará "Xbox360_[cantidad de bits]Esp", donde "[cantidad de bits]" será "32" o "64" dependiendo de la versión de tu sistema operativo.
-
6Haz clic en Propiedades. Está en la parte inferior del menú desplegable.
-
7Haz clic en la pestaña Compatibilidad. Es una de las opciones de la parte superior de la ventana "Propiedades".
-
8Marca la casilla que está junto a la opción "Ejecutar este programa en modo de compatibilidad para:". Este texto está debajo del encabezado "Modo de compatibilidad".
-
9Haz clic en el cuadro del sistema operativo. Está debajo del texto "Ejecutar este programa en modo de compatibilidad para:".
- Si nunca antes has utilizado el modo de compatibilidad, este cuadro probablemente dirá "Windows XP" o algo similar.
-
10Haz clic en Windows 7. Es una de las últimas opciones de esta lista desplegable.
-
11Haz clic en Aceptar. Ahora podrás instalar los controladores sin problemas.
-
12Haz doble clic en el archivo de instalación. Al hacerlo, se abrirá la ventana de instalación.
-
13Sigue las instrucciones en pantalla. Es probable que tengas que hacer clic en Sí cuando te pregunten si quieres permitir el acceso al archivo de instalación de tu computadora. Después simplemente haz clic en la casilla "Acepto" en la página de "Términos y condiciones" y haz clic en Siguiente para empezar a instalar los controladores.
-
14Espera a que los controladores se terminen de instalar. Este proceso tardará varios minutos.
-
15Haz clic en Finalizar. Está en la esquina inferior derecha de la ventana de instalación. Al hacerlo, finalizará la instalación de los controladores. De todas formas, tendrás que reiniciar la computadora para que funcionen correctamente.
-
16Haz clic en Sí para reiniciar la computadora. Esta opción aparecerá en una ventana emergente. Una vez que hagas clic, se reiniciará tu computadora y los controladores para el control de Xbox 360 se habrán instalado correctamente.
- Asegúrate de guardar los trabajos abiertos antes de reiniciar la computadora.
Parte 2
Parte 2 de 2:Conectar el control
Parte 2
-
1Enchufa el control en tu computadora. Enchufa el extremo más pequeño del cable de carga USB en el control y el extremo más grande en uno de los puertos USB de tu computadora.
- La ubicación de los puertos USB puede variar dependiendo del tipo de computadora que uses. Si no encuentras los puertos USB, revisa los costados y la parte de atrás de la caja de tu computadora (si es de escritorio) o en la parte de atrás de la carcasa (si es una laptop).
-
2Presiona el botón de Xbox. Es el botón grande y circular en forma de X ubicado en el medio del control. Al hacerlo, se encenderá el control.
- Haz clic en Sí si te preguntan si confías en el dispositivo.
-
3Coloca el cursor del ratón en la esquina superior derecha de la pantalla. Después de unos segundos, verás aparecer una columna.
-
4Haz clic en Configuración. Está en la parte inferior de la columna del lado derecho de la pantalla.
-
5Haz clic en Información de PC. Está en la parte inferior de la columna "Configuración".
-
6Haz clic en Administrador de dispositivos. Esta opción está en la esquina superior derecha de la página "Información de PC".
-
7Desplázate hacia abajo y haz doble clic en Periféricos de Xbox 360. Está en la parte inferior de la página. Al hacer doble clic en esta opción, se expandirá para mostrar todos los accesorios de Xbox 360. Debajo del encabezado "Periféricos de Xbox 360" versa una opción que dice "Control de Xbox 360 para Windows".
-
8Haz clic derecho en Control de Xbox 360 para Windows. Si no encuentras esta opción, prueba a quitar el control del puerto USB actual y conectarlo en otro distinto.
-
9Haz clic en Actualizar software del controlador. Es la primera opción del menú desplegable.
-
10Haz clic en Buscar automáticamente software de controlador actualizado. Al hacerlo, se analizará si los controladores del control están desactualizados o si falta alguno de ellos. Como ya instalaste los controladores, seguramente verás un mensaje que dice "Ya está instalado el mejor software de controlador para el dispositivo". En ese caso, el control ya está listo para usarlo.
- Si te piden que actualices los controladores, actualízalos siguiendo las instrucciones en pantalla. Una vez que termines con este proceso, ¡el control de Xbox 360 estará listo para usarlo con Windows 8!
Consejos
- Si el control de Xbox no funciona incluso después de haber instalado los controladores, desinstálalos e instálalos nuevamente con el control conectado a otro puerto USB diferente. Luego marca la opción "Forzar instalación" al momento de instalar los controladores.
- En el caso de los juegos y programas que no son compatibles con el controlador Xbox 360, puedes descargar e instalar un programa convertidor que tomará la entrada del controlador y generará una pulsación de teclas o movimiento del mouse.
Advertencias
- Algunos juegos y programas viejos no son compatibles con controles de Xbox 360 independientemente de si los controladores están actualizados o no.




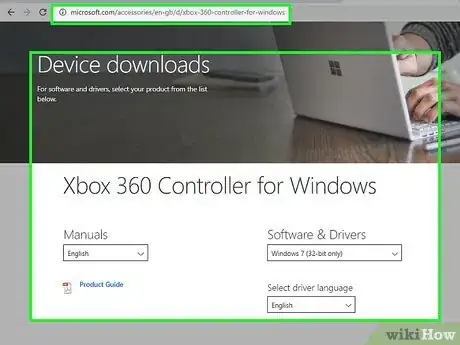
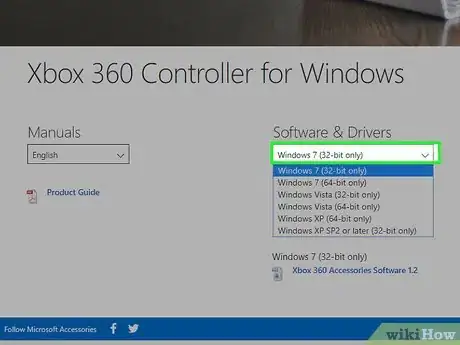
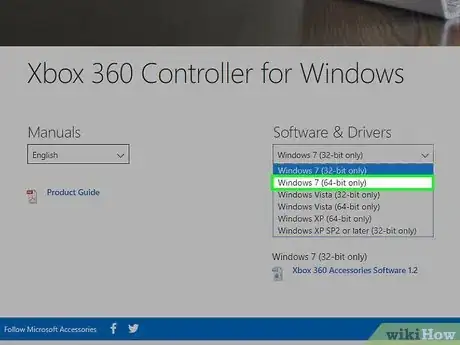
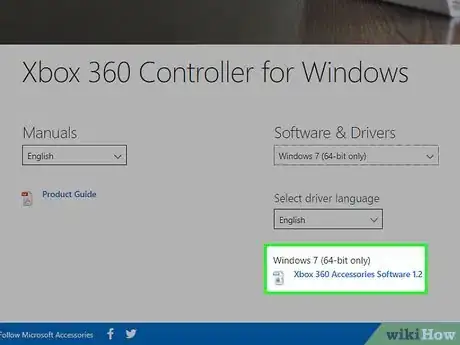
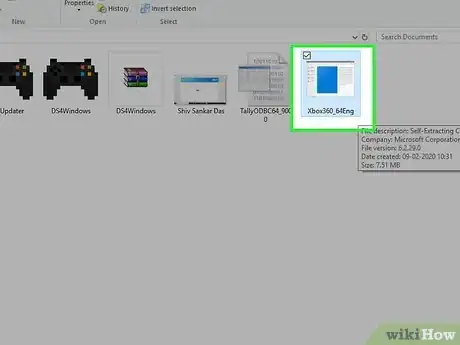
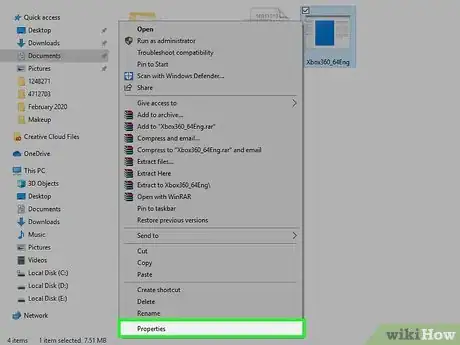
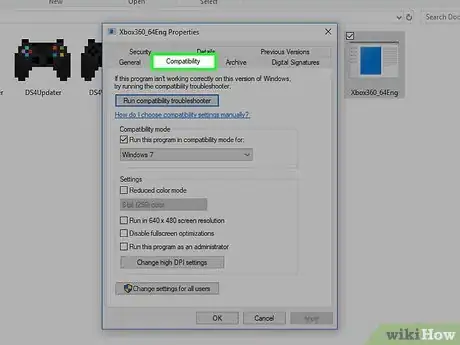
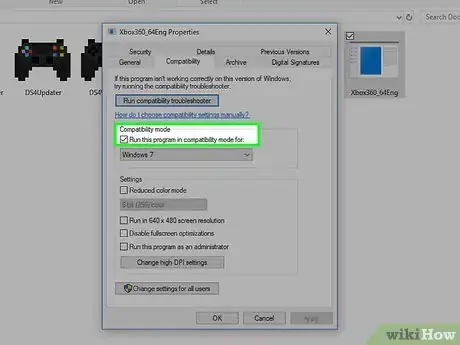
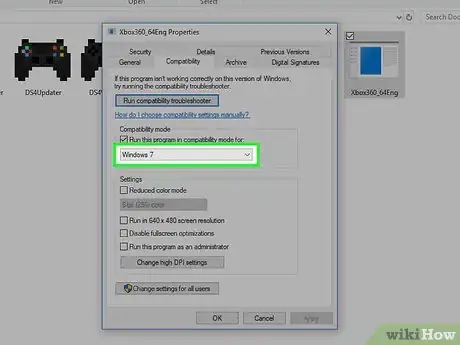
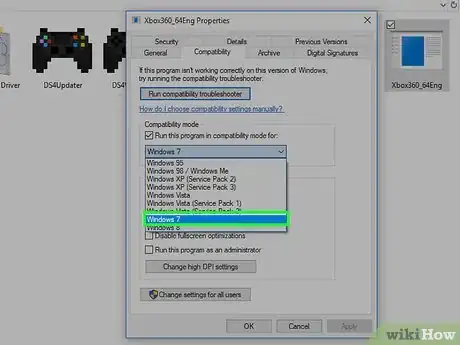
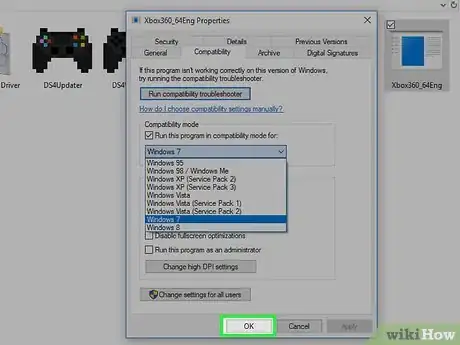
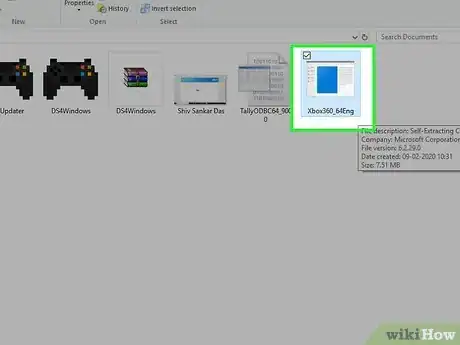
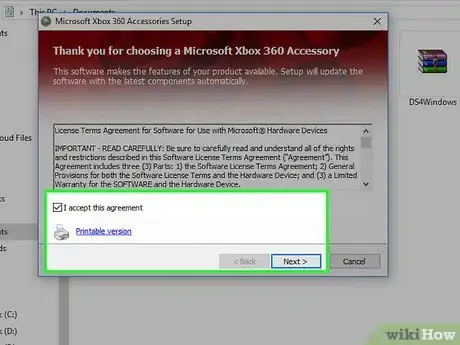
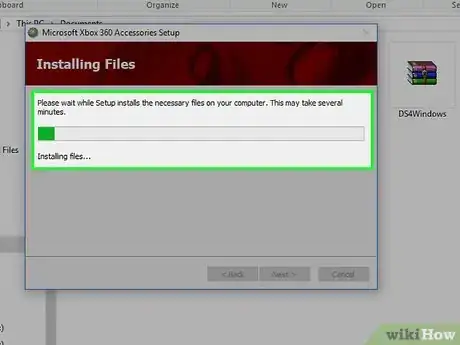
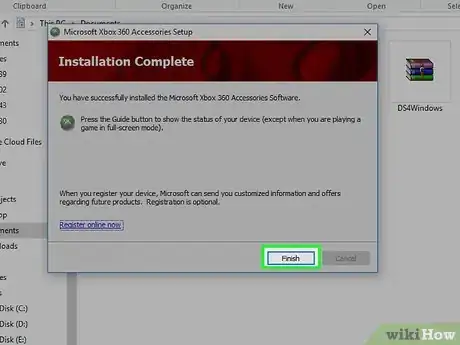
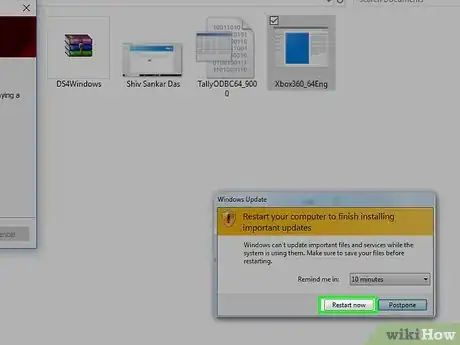




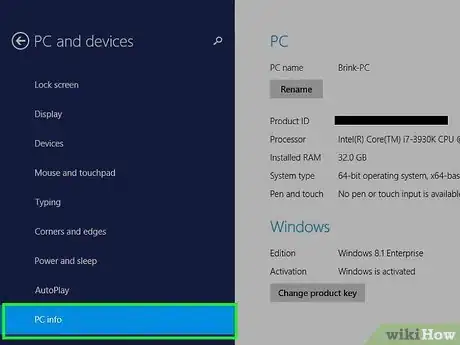
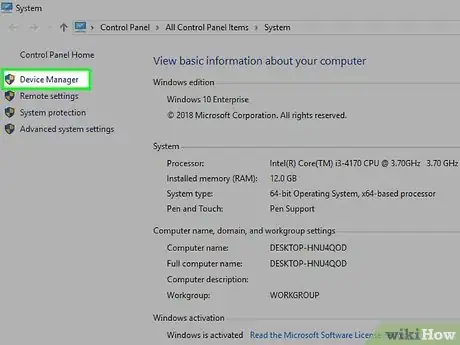
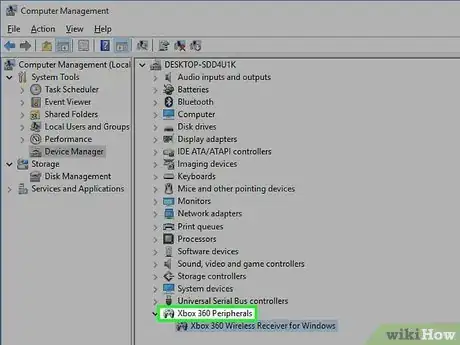
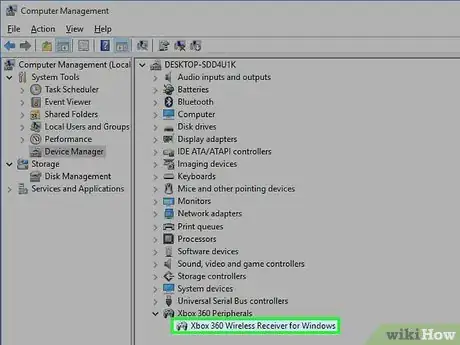
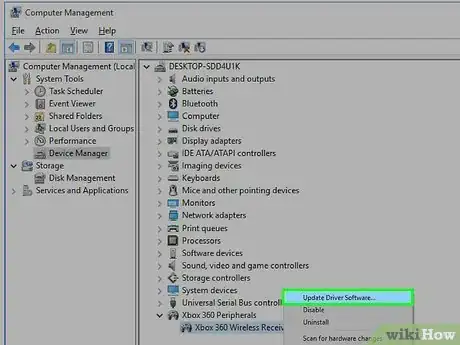
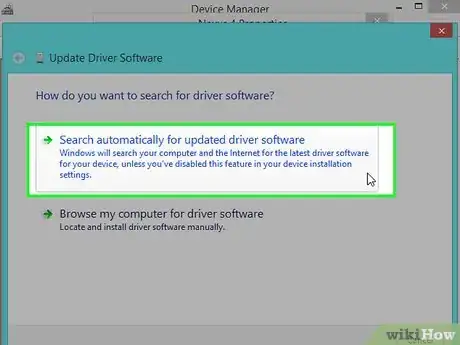
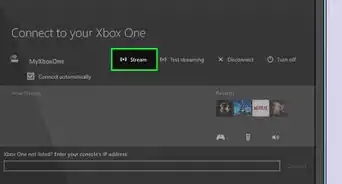
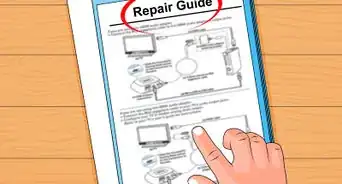
-Step-13.webp)
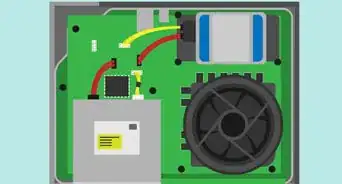


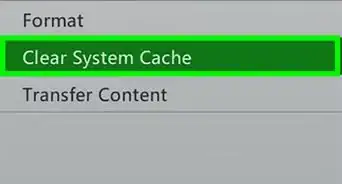

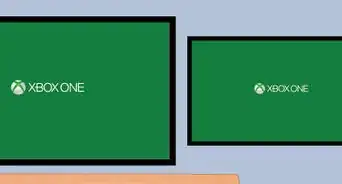
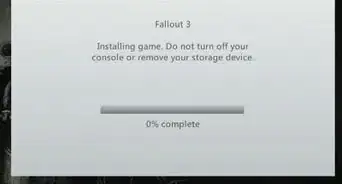
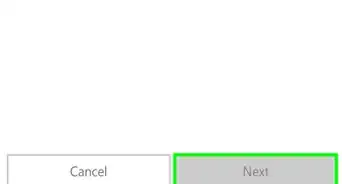
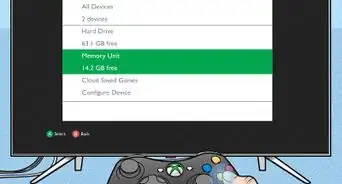
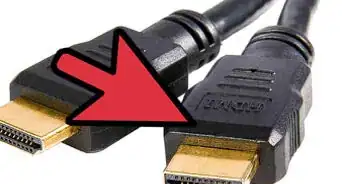
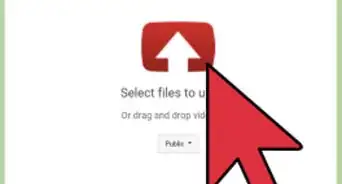
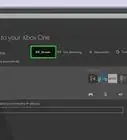
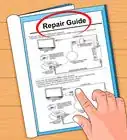
-Step-13.webp)

