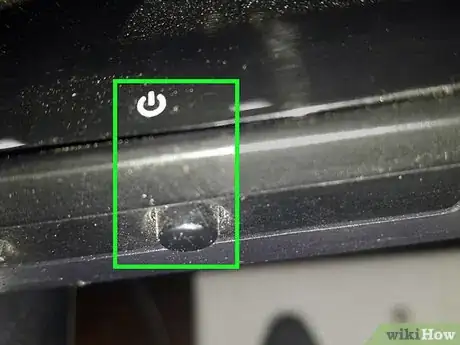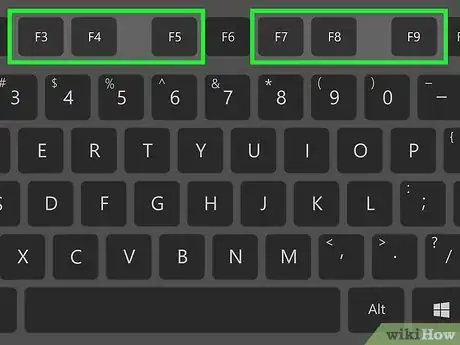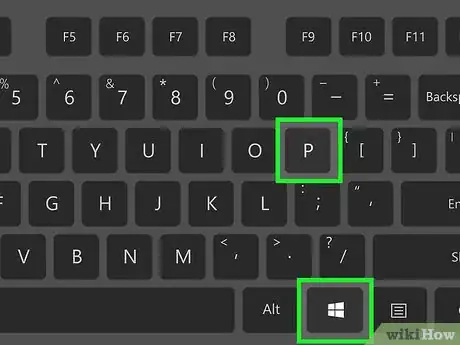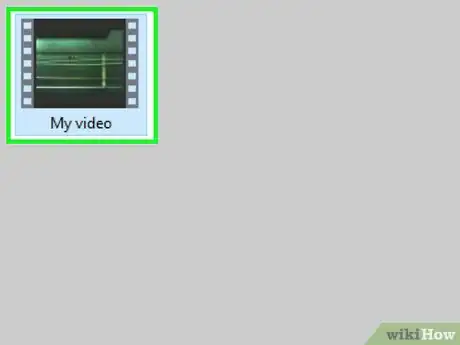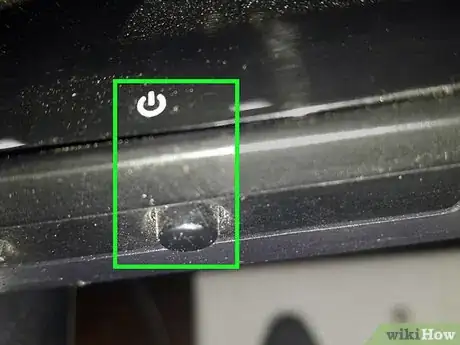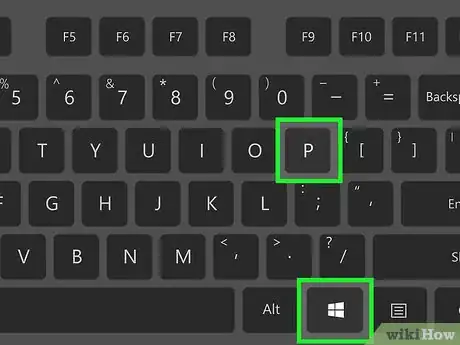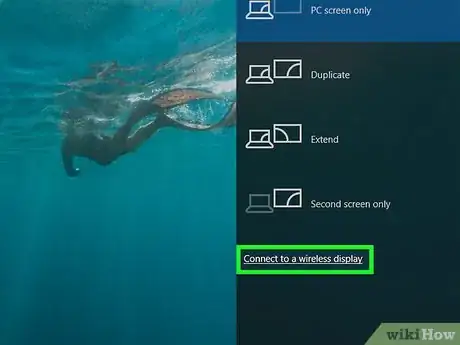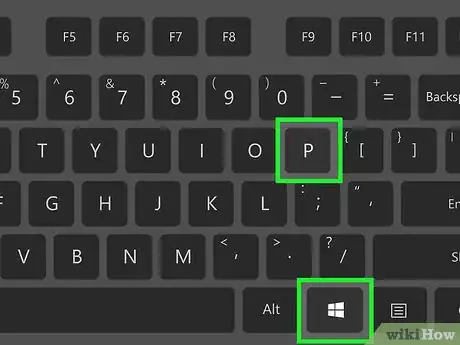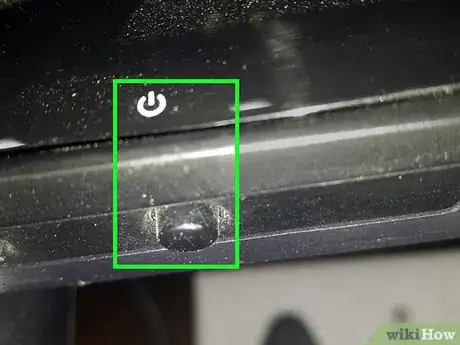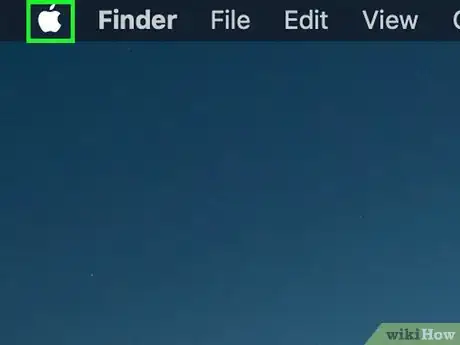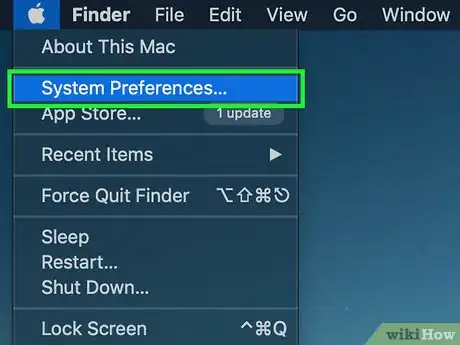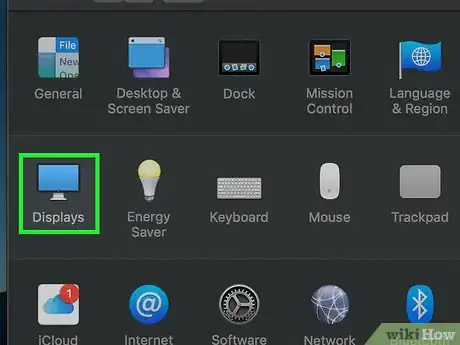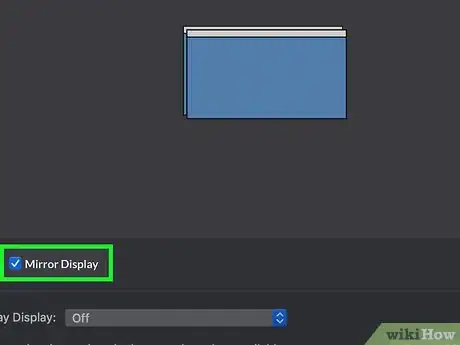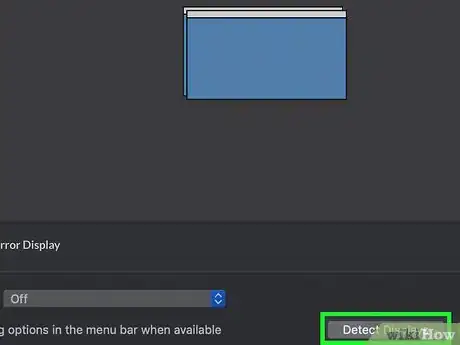Este artículo fue coescrito por Travis Boylls. Travis Boylls es un escritor y editor de tecnología para wikiHow. Travis tiene experiencia escribiendo artículos relacionados con tecnología, brindando servicio al cliente de software y en diseño gráfico. Se especializa en plataformas Windows, macOS, Android, iOS y Linux. Estudió diseño gráfico en Pikes Peak Community College.
Este artículo ha sido visto 11 745 veces.
Este wikiHow te enseñará cómo conectar una computadora a un proyector o monitor de pantalla plana. Puedes conectar fácilmente una computadora o laptop a un proyector o monitor de pantalla plana usando un cable HDMI, DVI, o VGA. Incluso puedes conectar a un monitor usando Bluetooth si el proyector o monitor soporta la conectividad Bluetooth.
Pasos
Método 1
Método 1 de 3:Usar un cable de vídeo en Windows
-
1Identifica el tipo de cable de vídeo. Hay diferentes cables de vídeo que podrán conectar una computadora a un proyector o a una pantalla. La mayoría de los proyectores y las pantallas soportan una variedad de tipos de cable. A continuación encontrarás una breve descripción de algunos tipos de cable comunes.
- HDMI: los cables HDMI tienen un conector plano, dorado o plateado que es de aproximadamente 1 cm (0,6 pulgadas) de ancho. Se están convirtiendo rápidamente en el método estándar para conectar todo tipo de dispositivos de vídeo a televisores y proyectores.
- DVI: los cables DVI tienen un conector blanco con 24 orificios grandes, y 4 orificios pequeños. Estos cables suelen utilizarse normalmente para conectar monitores de computadora y proyectores, así como algunas laptops. No son tan comunes en televisores y pantallas planas.
- VGA: los cables VGA tienen un conector azul con 15 orificios en tres filas de 5. Son otro cable que se utiliza normalmente para conectar monitores de computadora y proyectores.
-
2Conecta el cable al puerto de conexión. Cuando identifiques el tipo de cable, identifica también a qué puerto de conexión se conecta en el proyector o pantalla. Los puertos de conexión suelen encontrarse en la parte trasera del proyector o de la pantalla plana. Es posible que muchos puertos de conexión de vídeo estén etiquetados. En caso de que no lo estén, comprueba la forma del conector del cable y enchúfalo en un puerto que sea de la misma forma y tamaño. Si el conector del cable tiene orificios en él, busca pines metálicos en el puerto del conector que correspondan a los orificios, y enchufa el cable en el puerto del conector.
-
3Presiona el botón de encendido en la computadora y en la pantalla. Encontrarás el botón de encendido en el panel de botones o en el mando a distancia del proyector o la pantalla. El botón de encendido suele representarse con un símbolo similar a un círculo con una línea atravesando la parte superior. Enciende también la computadora o laptop en caso de que no lo hayas hecho aún.
-
4Presiona la tecla para transmitir el vídeo. Algunas computadoras, especialmente las laptops, te pedirán que transmitas el vídeo al proyector o la pantalla. La tecla que deberás presionar será distinta dependiendo del fabricante y modelo de la computadora. Normalmente serán F3, F4, F5, F7. F8, o F9. Es posible que algunas computadoras te pidan que mantengas presionada la tecla Fn para acceder a las teclas "F".[1]
-
5Presiona ⊞ Win+P. En Windows 10, hacerlo desplegará las opciones de proyección en una barra lateral a la derecha. Las opciones serán las siguientes.[2]
- Solo pantalla del sistema: esta opción apagará la pantalla del proyector o la pantalla.
- Duplicar: esta opción mostrará la misma imagen en el proyector que la que aparezca en la pantalla de la computadora o laptop.
- Extender: esta opción convertirá el proyector o la pantalla en una segunda pantalla. Podrás arrastrar objetos de la pantalla de la computadora al proyector o la pantalla.
- Solo segunda pantalla: esta opción apagará la pantalla de la computadora y te permitirá utilizar el proyector o la pantalla como un segundo monitor, pero apagando la pantalla de la computadora.
-
6Selecciona el canal del vídeo en el proyector o la pantalla. El canal del vídeo será el puerto de conexión al que está conectada la computadora en el proyector o la pantalla. Presiona el botón del canal en el mando a distancia o panel de botones para recorrer todos los canales. Normalmente los canales suelen tener el nombre del tipo de conexión. Por ejemplo, "HDMI1". Al seleccionar el canal del vídeo correcto, aparecerá la pantalla de la computadora en el proyector o la pantalla.Anuncio
Método 2
Método 2 de 3:Usar Bluetooth en Windows
-
1Presiona el botón de encendido en la computadora y en la pantalla. El botón de encendido está en el panel de botones o en el mando a distancia del proyector o la pantalla. El botón de encendido suele representarse con un símbolo similar a un círculo con una línea atravesando la parte superior. Enciende también tu computadora o laptop en caso de que no lo hayas hecho aún.
-
2Configura el proyector o la pantalla en el modo "emparejar". No todos los proyectores o las pantallas soportarán la conectividad Bluetooth. En caso de que sea así, habrá un método para poner el dispositivo en el modo "emparejar". Podrá encontrarse dentro de un menú de opciones, o en un botón que debas mantener presionado. Echa un vistazo al manual del usuario del proyector, o la pantalla para averiguar cómo ponerla en modo "emparejar".
-
3Presiona ⊞ Win+P. En Windows 10, hacerlo desplegará las opciones de proyección en una barra lateral a la derecha. Hacerlo mostrará una lista de los dispositivos Bluetooth que estén cerca.
-
4Haz clic en Conectar a pantalla inalámbrica. Es el botón que se encuentra debajo de las opciones de pantalla en el menú de proyectar.
-
5Haz clic en proyector o la pantalla. Cuando el proyector o la pantalla Bluetooth se encuentre en el modo "emparejar", aparecerá en la lista de dispositivos Bluetooth cercanos. Haz clic en él cuando lo veas. La pantalla de la computadora aparecerá en el proyector o la pantalla.
- Cuando uses Bluetooth para proyectar una pantalla de computadora, es posible que el proyector o la pantalla se atrase respecto a la pantalla de la computadora.
- Presiona ⊞ Win+P mientras proyectas la pantalla de la computadora para acceder a las opciones de proyección.
- En caso de que no aparezca el proyector o la pantalla en la lista de dispositivos cercanos, pon otra vez el dispositivo en el modo "emparejar" Bluetooth.
Anuncio
Método 3
Método 3 de 3:Usar un cable de vídeo en Mac
-
1Identifica el tipo de cable de vídeo. Hay diferentes cables de vídeo que podrán conectar una computadora a un proyector o a una pantalla. La mayoría de los proyectores y las pantallas soportan una variedad de tipos de cable. A continuación encontrarás una breve descripción de algunos tipos de cable comunes.
- HDMI: los cables HDMI tienen un conector plano, dorado o plateado que es de aproximadamente 1 cm (0,6 pulgadas) de ancho. Se están convirtiendo rápidamente en el método estándar para conectar todo tipo de dispositivos de vídeo a televisores y proyectores.
- DVI: los cables DVI tienen un conector blanco con 24 orificios grandes, y 4 orificios pequeños. Estos cables suelen utilizarse normalmente para conectar monitores de computadora y proyectores, así como algunas laptops. No son tan comunes en televisores y pantallas planas.
- VGA: los cables VGA tienen un conector azul con 15 orificios en tres filas de 5. Son otro cable que se utiliza normalmente para conectar monitores de computadora y proyectores.
-
2Conecta el cable al puerto de conexión. Cuando identifiques el tipo de cable, identifica también a qué puerto de conexión se conecta en el proyector o pantalla. Los puertos de conexión suelen encontrarse en la parte trasera del proyector o de la pantalla plana. Es posible que muchos puertos de conexión de vídeo estén etiquetados. En caso de que no lo estén, comprueba la forma del conector del cable y enchúfalo en un puerto que sea de la misma forma y tamaño. Si el conector del cable tiene orificios en él, busca pines metálicos en el puerto del conector que correspondan a los orificios, y enchufa el cable en el puerto del conector.
-
3Presiona el botón de encendido en la computadora y en la pantalla. Encontrarás el botón de encendido en el panel de botones o en el mando a distancia del proyector o la pantalla. El botón de encendido suele representarse con un símbolo similar a un círculo con una línea atravesando la parte superior. Enciende también la computadora o laptop en caso de que no lo hayas hecho aún.
-
4
-
5Haz clic en Preferencias del sistema. Se encuentra en el menú de Apple. Hacerlo mostrará la ventana de opciones de "Preferencias del sistema".
-
6Haz clic en Pantallas. Es el icono similar a un monitor de computadora en la ventana de "Preferencias del sistema" de Mac. Se abrirá la ventana de "Pantallas".
-
7
-
8Haz clic en Detectar pantallas. Se encuentra en la esquina inferior derecha de la ventana de la pantalla. La Mac detectará automáticamente el proyector o la pantalla, y se proyectará en ella.[3]Anuncio