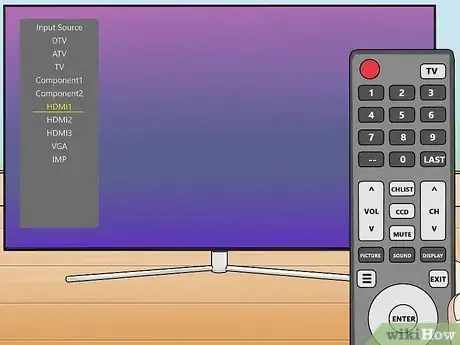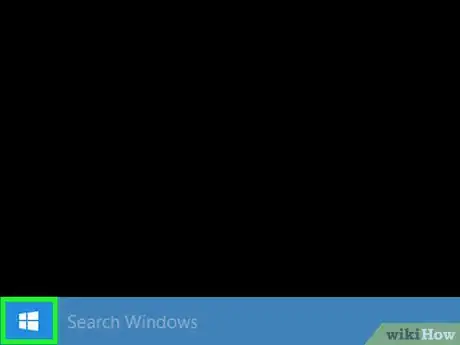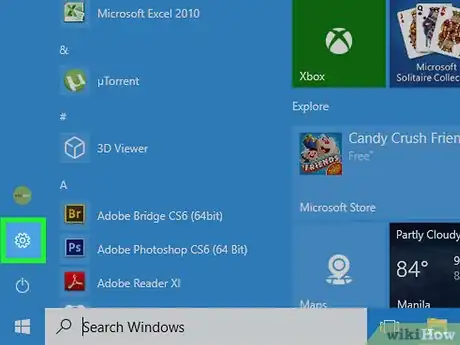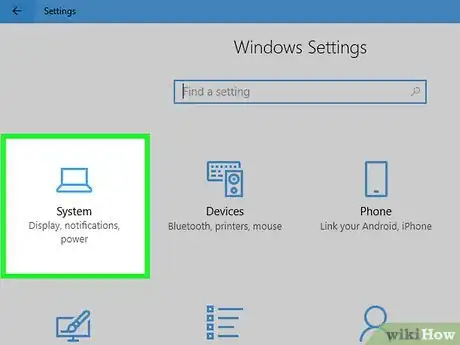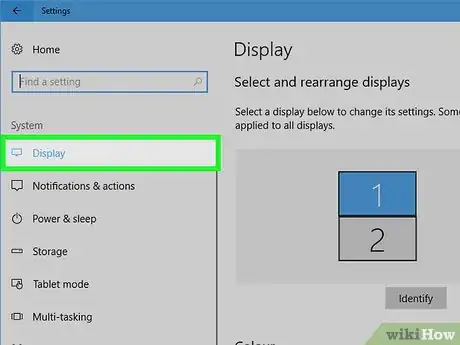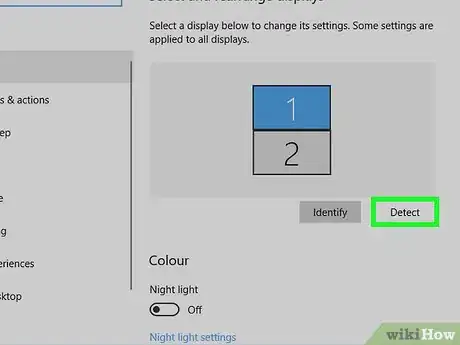Este artículo fue coescrito por Travis Boylls. Travis Boylls es un escritor y editor de tecnología para wikiHow. Travis tiene experiencia escribiendo artículos relacionados con tecnología, brindando servicio al cliente de software y en diseño gráfico. Se especializa en plataformas Windows, macOS, Android, iOS y Linux. Estudió diseño gráfico en Pikes Peak Community College.
Este artículo ha sido visto 103 014 veces.
Este wikiHow te enseñará cómo conectar tu computadora a una televisión usando un cable HDMI. Conectarla a la televisión te permitirá mostrar la pantalla de tu computadora en tu televisión para que puedas ver películas o navegar en Internet desde la pantalla grande. Todo lo que necesitas para conectar los dos dispositivos es un cable HDMI.
Pasos
Parte 1
Parte 1 de 2:Conectar la computadora a la televisión
-
1Conecta un extremo del cable HDMI a la computadora. La ranura HDMI generalmente está en la parte de atrás del CPU si tienes una computadora de escritorio, o en el costado del teclado en una laptop.
- Es probable que algunas computadoras usen un puerto HDMI normal, aunque otras usarán un puerto HDMI mini o MiniDisplay.
- Para los cables HDMI mini y MiniDisplay, un extremo del cable debe ser un cable HDMI mini o MiniDisplay que puedes conectar a la computadora, y el otro extremo debe ser un cable HDMI de tamaño normal.
- No todas las computadoras tienen un puerto HDMI. Es probable que algunas computadoras más antiguas usen un cable VGA o DVI. Puedes conectarlas al puerto HDMI de una televisión usando un adaptador y un cable de audio separado. Si usas una laptop que no tiene un puerto HDMI u otro puerto de salida de video, puedes comprar un adaptador USB a HDMI. Quizás necesites instalar un software adicional en tu computadora.
-
2Conecta el otro extremo del cable a la televisión. Busca un puerto HDMI libre en tu televisión y conecta el otro extremo del cable en él. Los puertos generalmente están numerados y tienen la etiqueta "HDMI".
- Toma nota del puerto HDMI al que te conectas.
- Asegúrate de comprar un cable HDMI que sea de la longitud necesaria para conectarlo desde la computadora a la televisión. Mide la distancia si es necesario.
-
3Usa el control remoto de la televisión para seleccionar la fuente HDMI de la televisión. Busca un botón en la televisión o control remoto que diga "Source" (fuente) o "Input" (entrada), o algo similar. Usa este botón para seleccionar el puerto HDMI al que conectaste tu computadora.
- Luego de conectar la computadora y la televisión, algunas veces la televisión mostrará automáticamente lo que hay en el monitor de tu computadora. Si está en blanco, usa el Método 2 para detectar la televisión en Windows 10.
- Usa las etiquetas de números de los puertos HDMI para ayudarte a encontrar a qué fuente HDMI está conectada la computadora.
Parte 2
Parte 2 de 2:Detectar la televisión en Windows
-
1
-
2
-
3Haz clic en Sistema. Es la primera opción que está en el menú de "Configuración de Windows". Está junto a un icono que se parece a una laptop.
-
4Haz clic en Pantalla. Es la primera opción que está en el menú de la barra lateral de la izquierda. Esto mostrará la configuración de "Pantalla".
-
5Desplázate hacia abajo y haz clic en Detectar. Está al final del menú de configuración de pantalla. Windows detectará cualquier pantalla conectada.
- Ajusta la resolución según sea necesario para que se vea bien en tu televisión. Si tienes una HDTV (televisión de alta definición), selecciona 1920 x 1080 en el menú desplegable de "Resolución". Si tienes una televisión 4K, selecciona hasta 3840 x 2160 o la resolución más alta posible en el menú desplegable de "Resolución".
Consejos
- Si el audio se reproduce de los altavoces de tu computadora o laptop en lugar de la televisión, abre el Panel de control, selecciona "Sonido" y busca tu televisión en la pestaña de reproducción. Si no la encuentras, intenta hacer clic derecho en el espacio en blanco y elegir "Mostrar dispositivos deshabilitados".