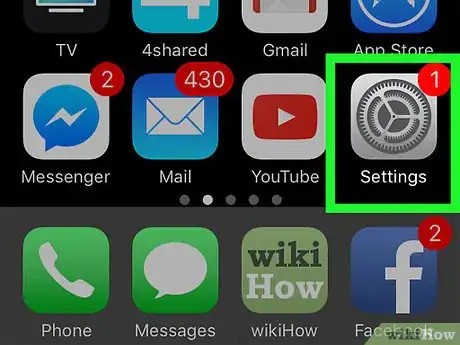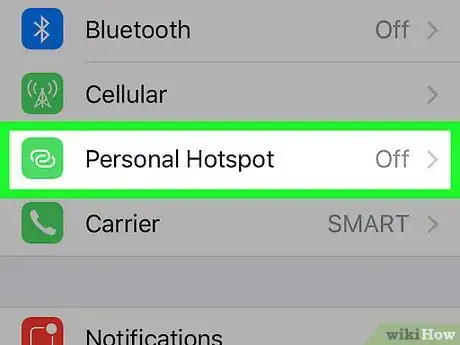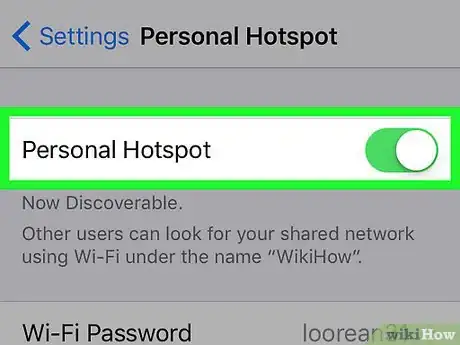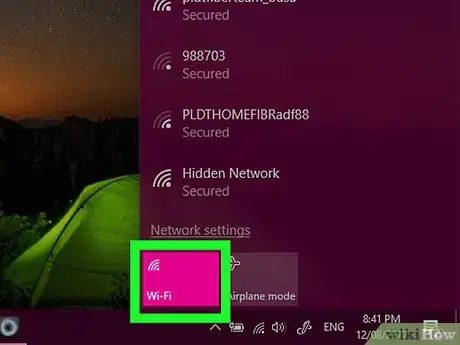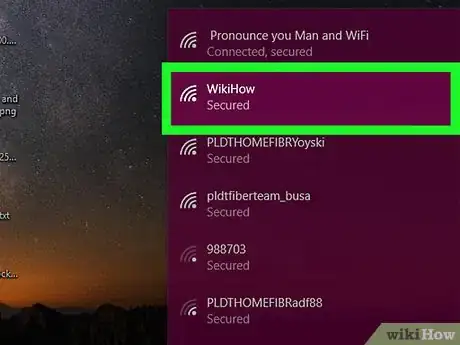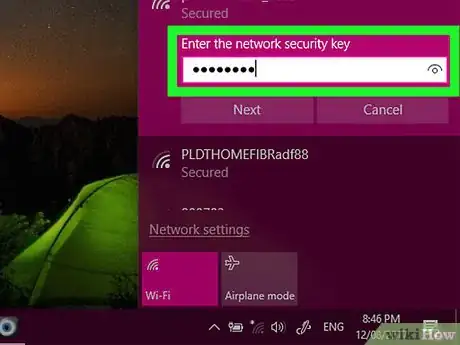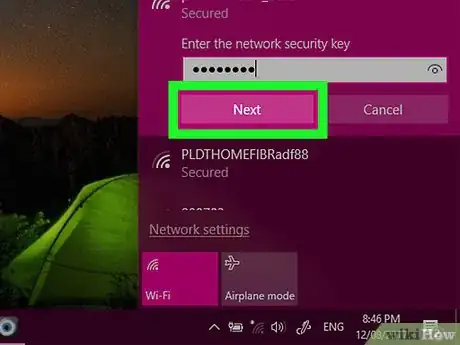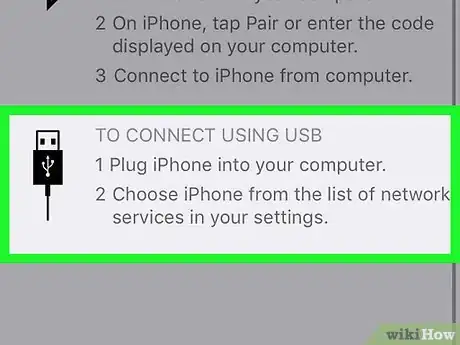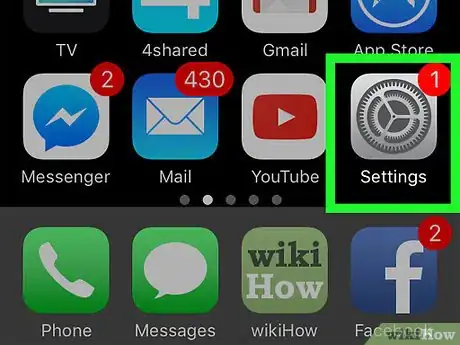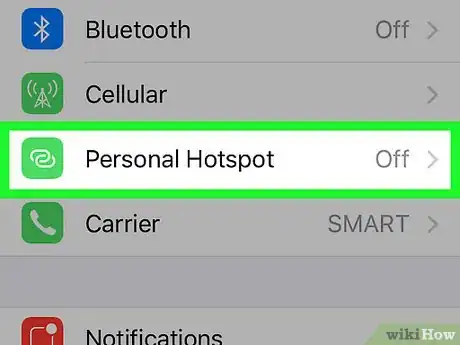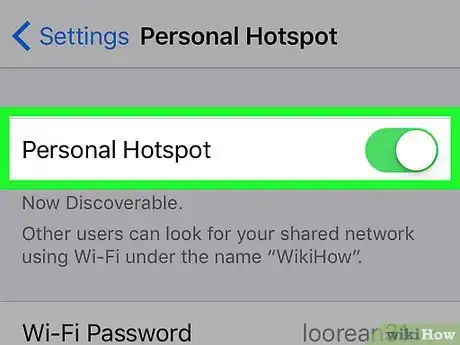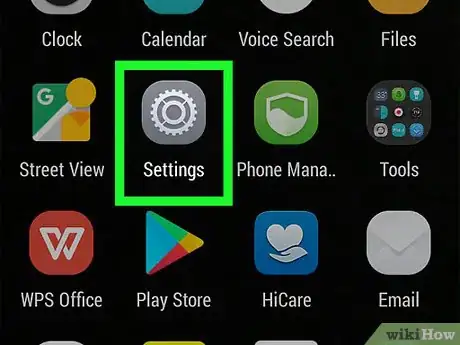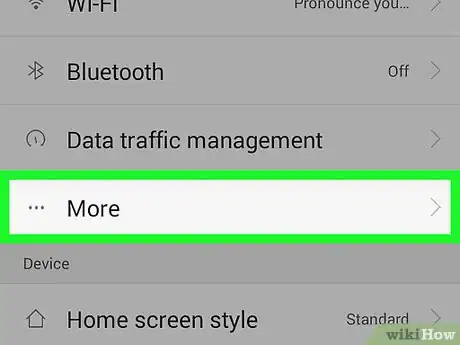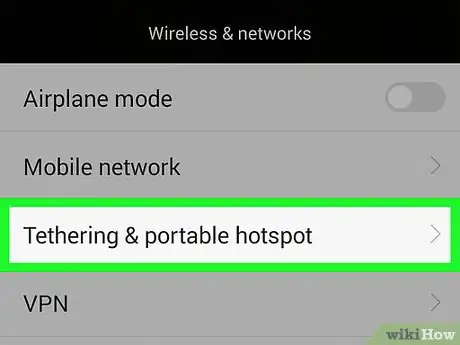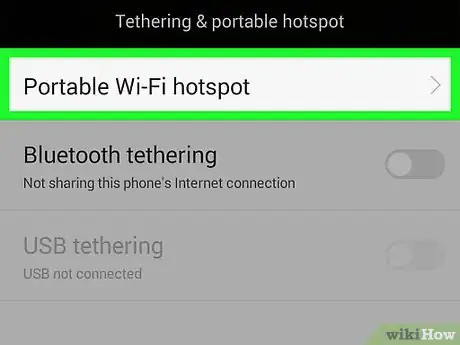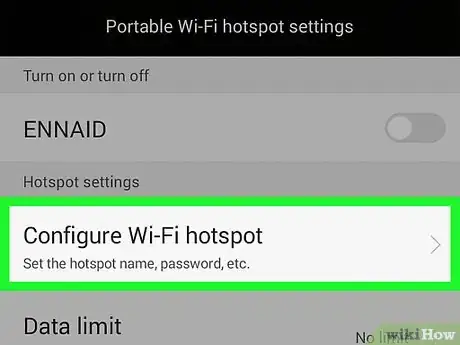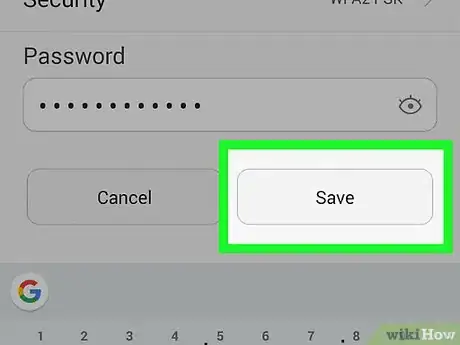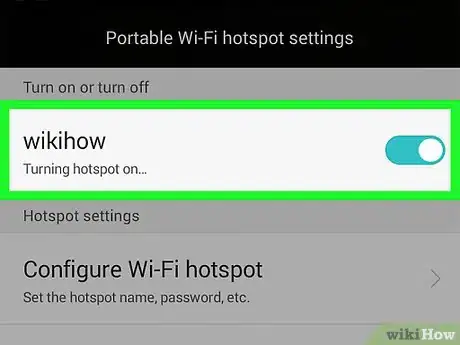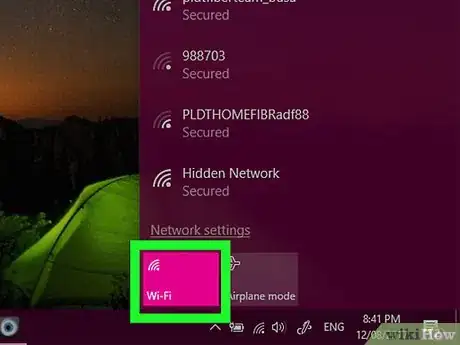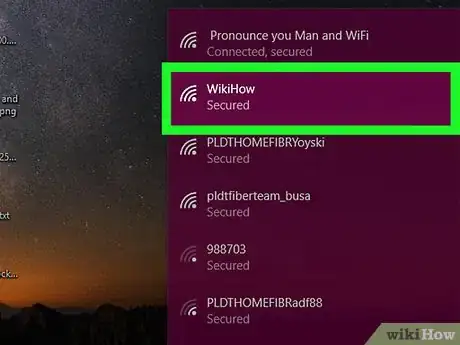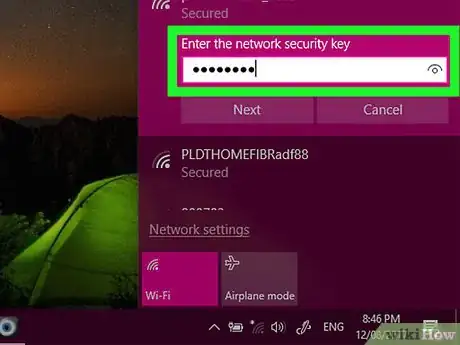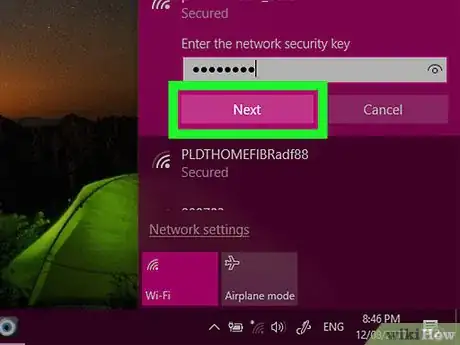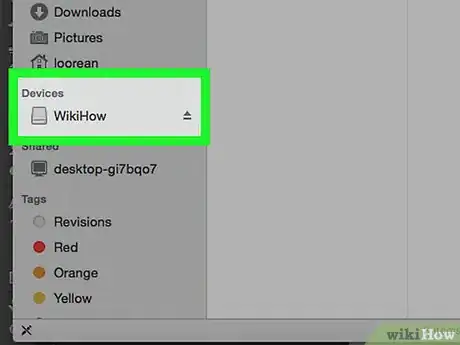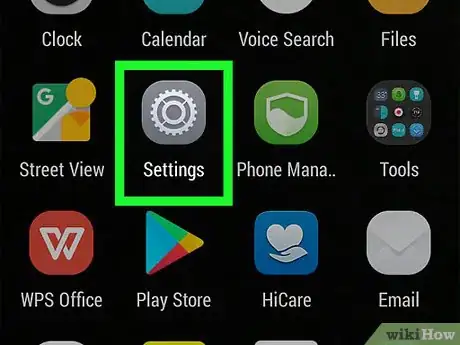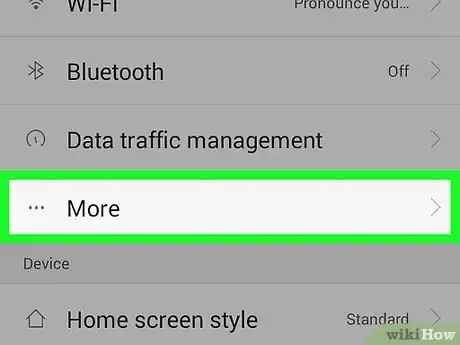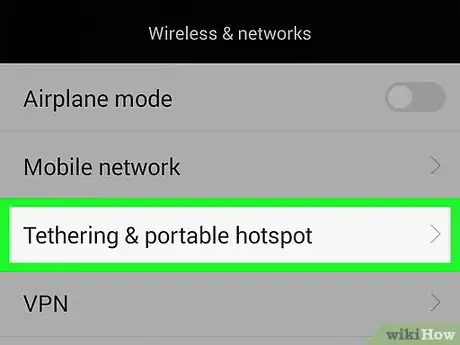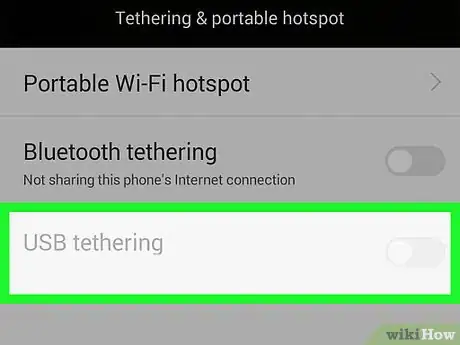Este artículo fue coescrito por Spike Baron. Spike Baron es el propietario de Spike’s Computer Repair. Con más de 25 años de experiencia en tecnología, su negocio se especializa en la reparación de computadoras de escritorio y MAC, venta de computadoras usadas, eliminación de virus, recuperación de datos, y actualizaciones de hardware y software. Tiene su certificación CompTIA A+ y es un experto en soluciones certificadas de Microsoft.
Este artículo ha sido visto 247 347 veces.
Con la ayuda de este artículo, aprenderás a utilizar los datos móviles de un dispositivo iPhone o Android para conectare a Internet en una computadora. A este proceso se le denomina “anclaje a red” o tethering. No obstante, ten en cuenta que no todos los operadores telefónicos brindan soporte para el anclaje a red. Si el tuyo sí lo hace, recuerda que esto afectará tu plan de datos mensual.
Pasos
Método 1
Método 1 de 4:Utilizar el anclaje a red en un iPhone vía wifi
-
1
-
2Pulsa Punto de acceso personal. Esta opción se encuentra casi al principio de la página de Ajustas, justo debajo de la opción Celular (o Datos móviles).
-
3Desliza el botón Punto de acceso personal hacia la derecha hasta la posición de “Encendido”. Al hacerlo, este interruptor cambiará de la posición “Apagado” a “Encendido” . Ahora, el punto de acceso inalámbrico debe estar activado.
- Pulsa la opción Contraseña de Wi-Fi para cambiar la contraseña del punto de acceso de tu iPhone.
-
4Haz clic en el ícono de Wi-Fi de tu computadora. Este es un ícono que tiene una serie de líneas curvas y se ubica en la parte inferior derecha de la pantalla en el caso de una computadora con Windows, o en la parte superior derecha en el caso de una Mac.
- Si utilizas una computadora con Windows, quizás primero debas hacer clic en el botón ^ para poder ver el ícono de Wi-Fi.
-
5Haz clic en el nombre de tu iPhone. Dicho nombre aparece en la ventana emergente de Wi-Fi.
- Si utilizas una computadora con Windows, haz clic en la opción Conectar ubicada en la esquina inferior derecha de la ventana emergente de Wi-Fi para continuar.
-
6Ingresa la contraseña del punto de acceso de tu iPhone. Esta contraseña se encuentra junto al encabezado “Contraseña de Wi-Fi” en el medio de la página “Punto de acceso personal”.
-
7Haz clic en Siguiente (Windows) o Unirte (Mac). Si la contraseña es la correcta, te conectarás al punto de acceso de tu iPhone.
Método 2
Método 2 de 4:Utilizar el anclaje a red en un iPhone vía USB
Método 3
Método 3 de 4:Utilizar el anclaje a red en un Android vía wifi
-
1Abre la aplicación Configuración en tu dispositivo Android. Esta es una aplicación con forma de engranaje que se encuentra en el cajón de aplicaciones del dispositivo.
-
2Pulsa Más. Esta opción se encuentra debajo del encabezado “Conexiones inalámbricas y redes” casi al principio de la página Configuración.
- Si utilizas un dispositivo Samsung, pulsa la opción Conexiones.
-
3Pulsa el botón Compartir acceso a Internet. Este se encuentra casi en el medio de la pantalla.
- Si utilizas un dispositivo Samsung, pulsa la opción Datos móviles y anclaje a red.
-
4Pulsa el botón Establecer punto de acceso móvil. Este se encuentra en la parte superior de la página.
- Si utilizas un dispositivo Samsung, pulsa Punto se acceso móvil, luego ⋮ en la esquina superior derecha y finalmente Configurar zona Wi-Fi.
-
5Establece el punto de acceso de tu dispositivo Android. Para hacerlo, ingresa la siguiente información:
- Nombre de la red: el nombre del punto de acceso aparecerá en el administrador inalámbrico de tu computadora.
- Seguridad: en este menú, selecciona una opción WPA2.
- Contraseña: esta es la contraseña de inicio de sesión que utilizarás.
-
6Pulsa el botón Guardar. Este se encuentra en la esquina inferior derecha de la ventana “Zona Wi-Fi portátil”.
-
7Desliza hacia la derecha el interruptor hasta la posición “Encendido”. Este interruptor se encuentra en la parte superior de la pantalla. Al hacerlo, se activará el punto de acceso de tu dispositivo Android.
-
8Haz clic en el ícono de Wi-Fi de tu computadora. Este es un ícono que tiene una serie de líneas curvas y se ubica en la parte inferior derecha de la pantalla en el caso de una computadora con Windows, o en la parte superior derecha en el caso de una Mac.
- Si utilizas una computadora con Windows, haz clic en la opción Conectar ubicada en la esquina inferior derecha de la ventana emergente de Wi-Fi para continuar.
-
9Haz clic en el nombre de red de tu teléfono. Este es el nombre que ingresaste anteriormente.
-
10Ingresa la contraseña del punto de acceso. Esta es la contraseña que ingresaste anteriormente.
-
11Haz clic en Siguiente (Windows) o Unirse (Mac). Si la contraseña es la correcta, te conectarás al punto de acceso de tu dispositivo Android.
Método 4
Método 4 de 4:Utilizar el anclaje a red en un Android vía USB
-
1Conecta tu dispositivo Android a tu computadora. Para hacerlo, utiliza el cable del cargador de tu dispositivo.
-
2Abre la aplicación Configuración en tu dispositivo Android. Esta es una aplicación con forma de engranaje que se encuentra en el cajón de aplicaciones del dispositivo.
-
3Pulsa Más. Esta opción se encuentra debajo del encabezado “Conexiones inalámbricas y redes”.
- Si utilizas un Samsung, pulsa Conexiones.
-
4Pulsa el botón Compartir acceso a Internet. Este se encuentra casi en el medio de la pantalla.
- Si utilizas un dispositivo Samsung, pulsa la opción Datos móviles y anclaje a red.
-
5Desliza el botón Compartir Internet vía USB hacia la derecha hasta la posición de “Encendido”. Ahora, deberás ver el ícono USB con forma de tridente en la esquina superior izquierda de la pantalla, y tu computadora deberá reconocer tu teléfono como una conexión a Internet alámbrica.
Consejos
- Si te vas a conectar a Internet de forma inalámbrica, mantén tu dispositivo a unos 3 m (10 pies) de distancia de tu computadora.
- Si la opción para compartir Internet no aparece en la configuración de tu teléfono, comunícate con tu operador telefónico para que te active este servicio. Podría tratarse de una opción que deba recibir su aprobación antes de que puedas tener acceso a ella.
Advertencias
- Lleva un registro de tu consumo mensual de datos, pues usar más de lo que te permite tu plan telefónico dará lugar a cargos adicionales.