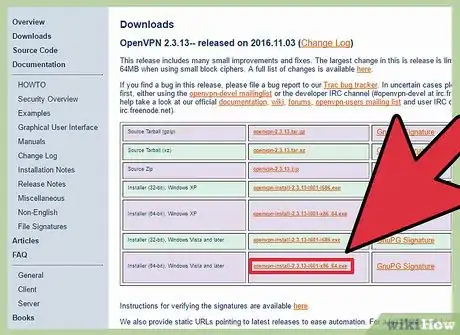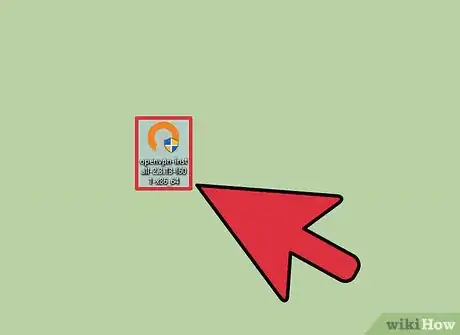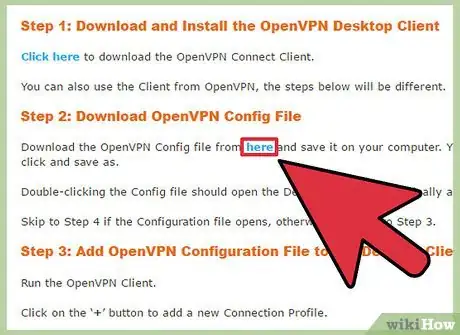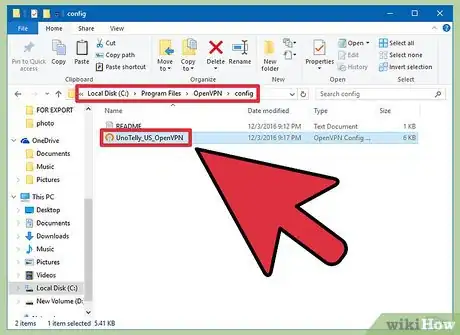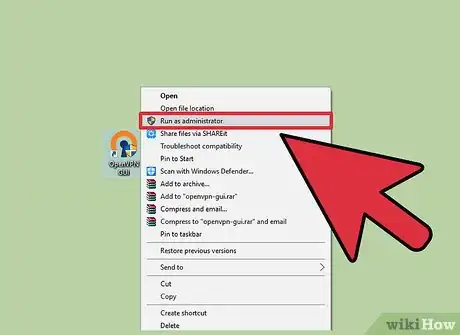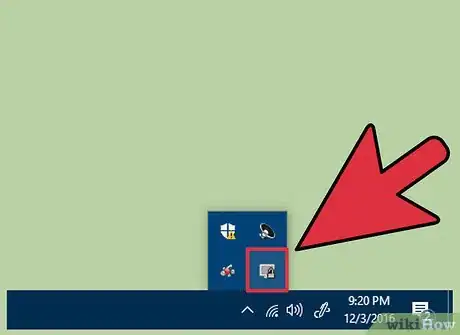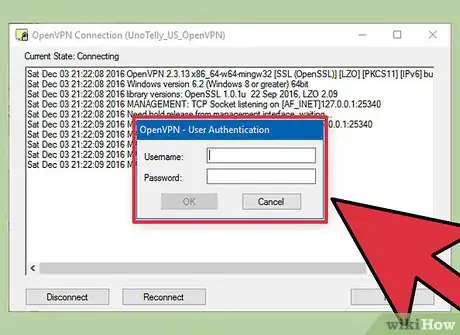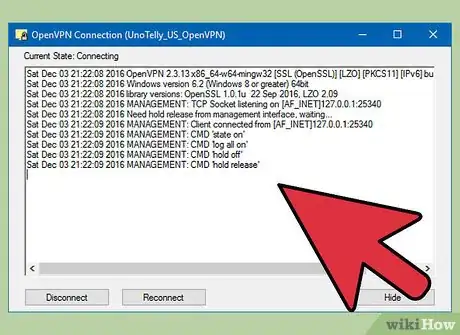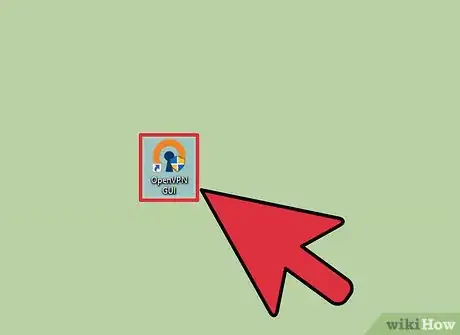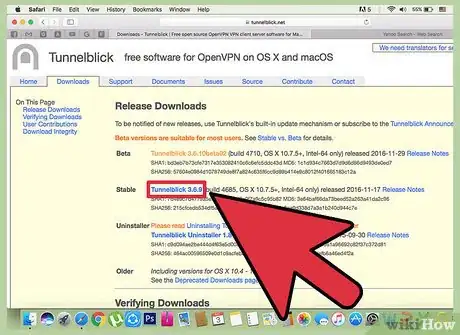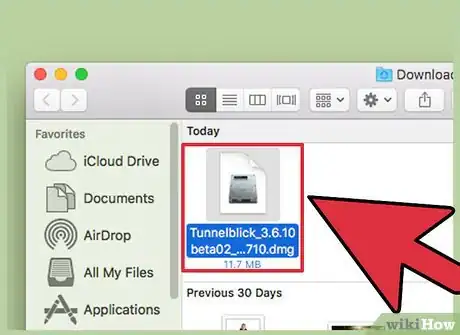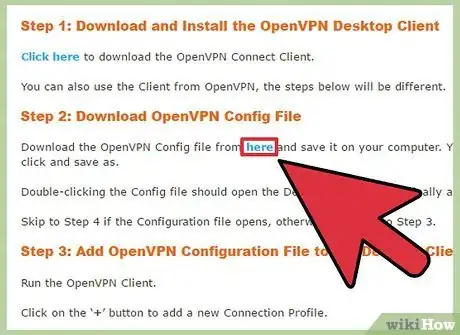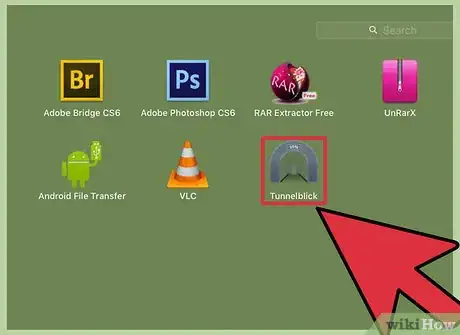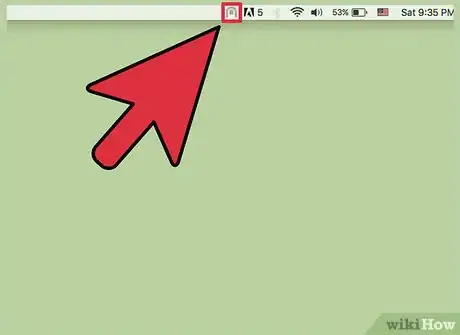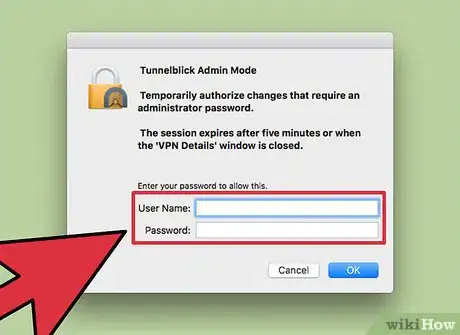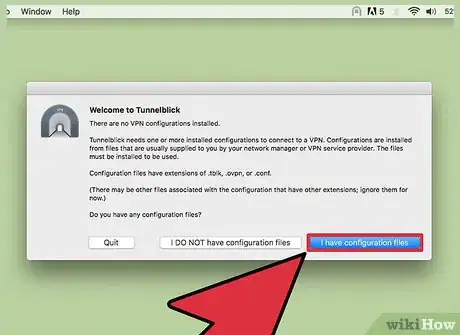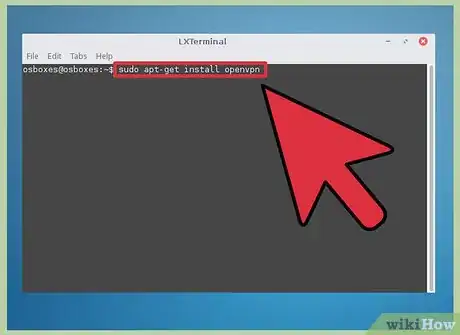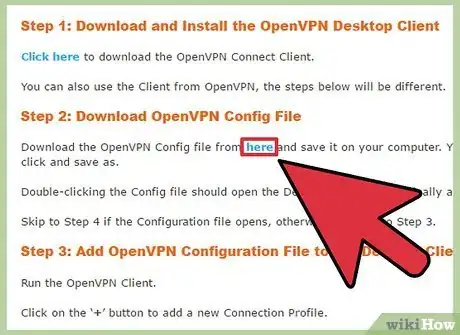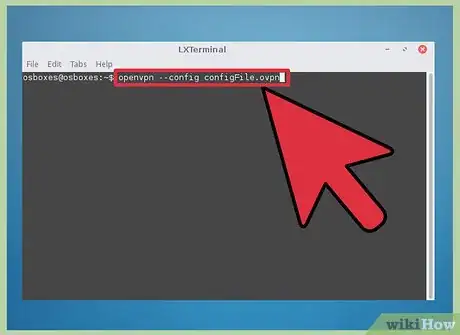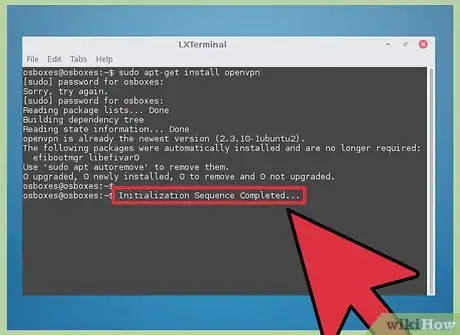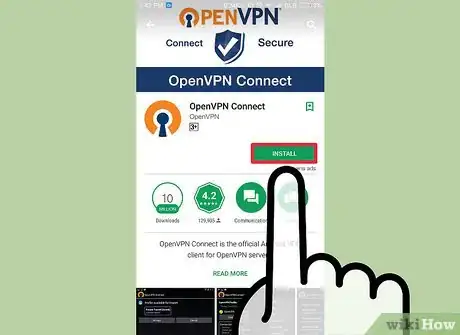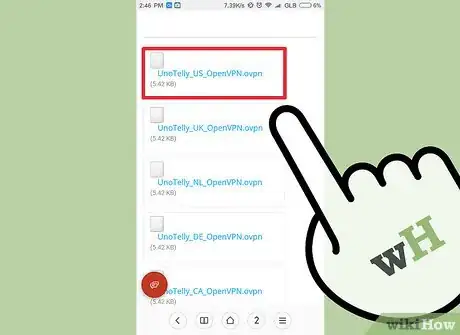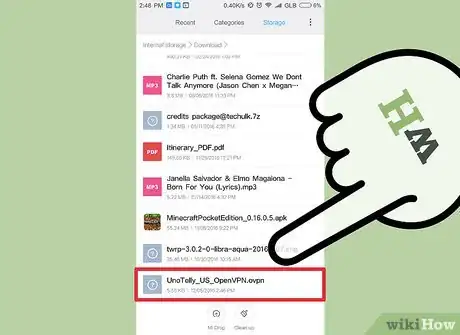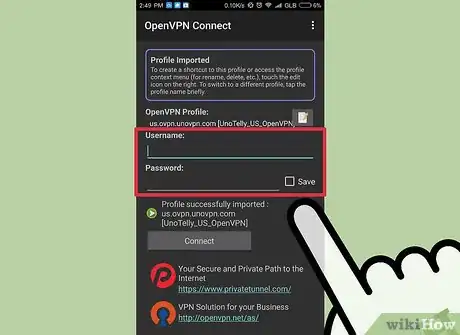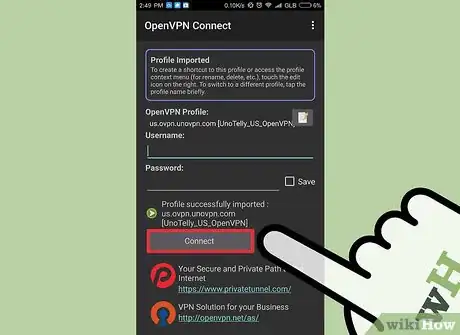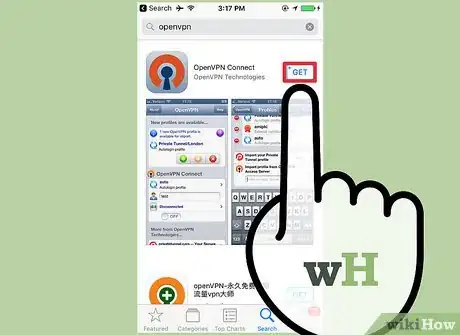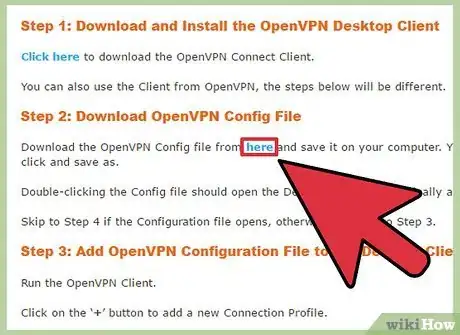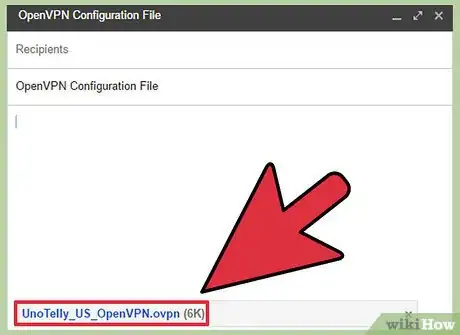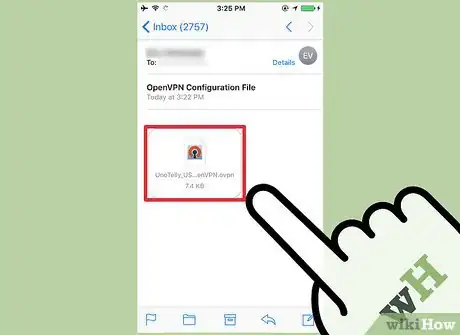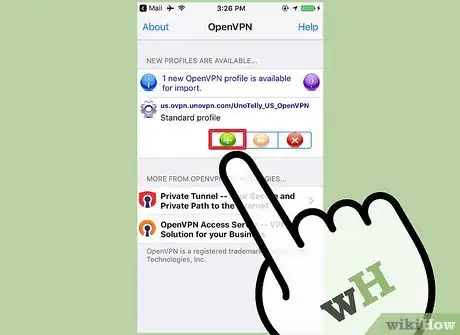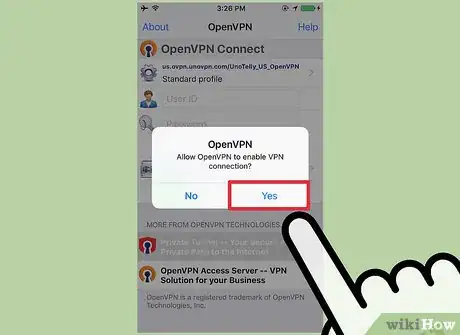wikiHow es un "wiki", lo que significa que muchos de nuestros artículos están escritos por varios autores. Para crear este artículo, 9 personas, algunas anónimas, han trabajado para editarlo y mejorarlo con el tiempo.
Este artículo ha sido visto 9699 veces.
Las redes privadas virtuales o VPN (del inglés "Virtual Private Networks") cada vez tienen mayor popularidad ya que más y más usuarios buscan el anonimato en la red. OpenVPN es una de las soluciones VPN más populares y es compatible con la mayoría de los sistemas operativos. Necesitarás un cliente especial para conectarte a un servidor OpenVPN y archivos de configuración del proveedor de servicios VPN.
Pasos
Método 1
Método 1 de 5:Windows
-
1Descarga el instalador de cliente OpenVPN. Necesitarás usar un programa de conexión llamado "cliente". Es el encargado de mantener la conexión entre la computadora y el servidor OpenVPN. Es posible descargar el cliente desde aquí. Usa el enlace de descarga para el "Instalador" adecuado para tu versión de Windows.
- Necesitarás saber si tu computadora ejecuta una versión Windows de 32 bit o 64 bit. Presiona ⊞ Win+Pausa y busca la entrada "Tipo de sistema".
-
2Ejecuta el instalador. Ejecuta el instalador de OpenVPN cuando lo descargues. Confirma que quieres ejecutarlo. Sigue las instrucciones para continuar y deja todos los ajustes en "por defecto". Se instalarán todos los servicios necesarios para que OpenVPN funcione correctamente.
-
3Descarga los archivos de configuración para el servidor. Cualquier servidor que ejecute OpenVPN te ofrecerá un grupo de archivos de configuración. Es posible que uno de los archivos sea un certificado de seguridad.El otro archivo contendrá la información del servidor. En caso de que tu servicio VPN ofrezca varios servidores, es posible que haya varios archivos de configuración para el servidor.[1]
- Es posible encontrar estos archivos de configuración en la página de "Soporte" de tu servicio de VPN. Estos archivos de configuración quizá estén comprimidos en un archivo ZIP.
- Aunque no encuentres los archivos de configuración, sigue siendo posible que puedas conectarte. Echa un vistazo al paso 9 de esta sección.
-
4Copia los archivos de configuración a la carpeta correcta. Copia la clave y el archivo o los archivos de configuración en la carpeta C:\Archivos de programa\OpenVPN\config. También es posible que la encuentres en C:\Archivos de programa (x86)\OpenVPN\config.
-
5Haz clic derecho en el acceso directo a OpenVPN y selecciona "Ejecutar como administrador". Debes ejecutar OpenVPN como administrador.
- Asegúrate de que OpenVPN no se esté ejecutando antes de iniciarlo de este modo.
-
6Haz clic derecho en el icono de OpenVPN en la bandeja de sistema. Verás una lista de servidores basada en los archivos que hayas copiado en la carpeta config de OpenVPN.
-
7Selecciona el servidor que quieras y haz clic en "Conectar". Se te pedirá que introduzcas tu nombre de usuario y contraseña para el servidor. Habrás obtenido estas credenciales al contratar el servicio VPN.
-
8Confirma que estás conectado. Aparecerá una notificación indicando que estás conectado al servidor VPN. Tu tráfico de Internet se dirigirá a partir de ahora a través del VPN.
-
9Conéctate al VPN sin los archivos de configuración. Seguirás pudiendo conectarte y descargar los archivos correctos.
- Inicia OpenVPN e introduce la dirección IP o nombre host del servidor.[2]
- Introduce tu nombre de usuario y contraseña cuando se te pida.
- Selecciona tu perfil en caso de que se te pida.
- Selecciona "Siempre" cuando se te pida que aceptes el certificado.
Método 2
Método 2 de 5:Mac
-
1Descarga "Tunnelblick". Necesitarás un programa llamado "cliente" para conectarte. La empresa de OpenVPN no ofrece un cliente para Mac. Tunnelblick es un cliente OpenVPN gratuito diseñado para Mac. Es posible descargar Tunnelblick desde aquí. Selecciona el "Último" enlace para descargar el instalador.
-
2Haz doble clic en el instalador descargado. Se abrirá una ventana nueva. Haz clic derecho en el archivo Tunnelblick.app y selecciona "Abrir". Confirma que quieras abrir el programa. Introduce tu información de administrador para instalar Tunnelblick.[3]
-
3Descarga tus archivos de configuración VPN. Cada servicio VPN debe tener sus archivos de configuración disponibles para descargar. Estos hacen que la configuración de Tunelblick sea más sencilla. Es posible descargar los archivos desde la página de "Soporte" de tu VPN.
-
4Inicia Tunnelblick. Inicia Tunnelblick una vez se descarguen los archivos. Se te pedirá que selecciones los archivos de configuración nuevos antes de que el cliente se pueda iniciar. Haz clic en "Tengo los archivos de configuración" y selecciona "Configuración OpenVPN". En caso de que los archivos sean específicos para Tunnelblick, selecciona "Configuración Tunnelblick VPN".
- Selecciona "Abrir carpeta de configuración privada". Se abrirá una ventana nueva en "Finder".
- Arrastra y suelta todos los archivos de configuración a la carpeta que se abra.
-
5Haz clic en el icono de Tunnelblick en la barra de menú. Selecciona un servidor al que conectarte.
- La primera vez que te conectes al servidor se te pedirá que introduzcas la contraseña de administrador.
-
6Introduce tus credenciales. Cuando se te pida, introduce el nombre de usuario y contraseña que te haya asignado el servicio VPN. Es posible elegir guardarlos en tu "Keychain" para iniciar sesión más fácilmente.
-
7Descarga el certificado (en caso de que se te pida). Es posible que se te pida que descargues un certificado de seguridad al conectarte al servidor. Necesitarás este certificado para conectarte.[4]
Método 3
Método 3 de 5:Linux
-
1Instala el cliente VPN. Necesitarás un cliente para poder conectarte a los servidores de OpenVPN. La mayoría de distribuidores tienen un cliente OpenVPN disponible en su base de datos. Las siguientes instrucciones son para Ubuntu y otras distribuciones Debian. El proceso es similar para otras.
- Abre el "Terminal" e introduce sudo apt-get install openvpn. Introduce tu contraseña de administrador para comenzar la instalación.
-
2Descarga los archivos de configuración del servicio VPN. La mayoría de servicios VPN ofrecen archivos de configuración para OpenVPN. Estos archivos son necesarios para que OpenVPN se conecte al servicio VPN. Es posible encontrar estos archivos en la página de "Soporte" del servicio.
- Los archivos suelen encontrarse en archivos ZIP. Extrae los archivos en una carpeta fácil de acceder.
-
3Inicia OpenVPN desde el "Terminal". Vuelve al "Terminal". En caso de que hayas extraído los archivos en el directorio de "Inicio", no necesitarás cambiar las ubicaciones. Si los has extraído en un directorio diferente, ve hasta él en el "Terminal". Introduce el siguiente comando para iniciar el OpenVPN:
- openvpn --config configFile.ovpn
-
4Introduce tus credenciales. Se te pedirán tu nombre de usuario y contraseña VPN. Habrás obtenido estas credenciales al contratar el servicio VPN. La contraseña no aparecerá según la escribas.
-
5Espera hasta que estés conectado. Verás al "Terminal" actualizar el estado de la conexión. Estarás conectado cuando veas el mensaje "Secuencia de inicialización completada".[5]
Método 4
Método 4 de 5:Android
-
1Descarga la aplicación OpenVPN Connect. Este es el cliente oficial de OpenVPN para Android. Es posible descargarlo gratis desde la Google Play Store. No se requiere acceso de raíz en el dispositivo.
-
2Descarga los archivos de configuración y certificados para tu VPN. Podrás encontrar estos archivos en la página de "Soporte" de tu servicio VPN. Es posible que necesites una aplicación de "Administrador de archivos" para abrir el archivo ZIP y extraer sus archivos.
-
3Toca el archivo de configuración descargado. Selecciona OpenVPN Connect cuando se te pregunte qué aplicación quieres usar para abrir el archivo.
-
4Introduce tus credenciales. Deberás introducir tu nombre de usuario y contraseña en la pantalla de inicio de sesión. Toca la casilla "Guardar" para iniciar sesión más fácilmente la próxima vez.
-
5Toca "Conectar" para conectarte al VPN. El dispositivo Android usará el archivo de configuración para conectarse al servidor VPN. Es posible verificar que el proceso ha funcionado correctamente comprobando tu dirección IP pública. Debe ser la del servidor VPN en vez de tu dirección IP real.[6]
Método 5
Método 5 de 5:iPhone, iPad o iPod Touch
-
1Descarga la aplicación OpenVPN Connect. Es posible descargarla gratuitamente desde la App Store de iOS. No es necesario que el dispositivo tenga Jailbreak para usar la aplicación.
-
2Descarga los archivos de configuración VPN en la computadora. Necesitarás enviarte los archivos de configuración a ti mismo por correo electrónico desde la computadora. Esto te permitirá acceder a ellos desde el dispositivo iOS. Descarga los archivos desde la página de "Soporte" de tu servicio VPN. Extráelos en caso de que estén en formato ZIP o RAR.
-
3Envíate por correo electrónico los archivos de configuración. Crea un mensaje de correo electrónico nuevo en la computadora. Adjunta los archivos de configuración de OpenVPN al mensaje. Mándatelos a ti mismo para poder abrir el mensaje de correo en el dispositivo iOS.
-
4Abre la aplicación de "Correo" y toca el adjunto del archivo de configuración. Abre el mensaje que te hayas enviado y toca el archivo de configuración que quieras usar. Selecciona "Abrir en OpenVPN".
-
5Haz clic en el botón "+" en la aplicación de OpenVPN e introduce tus credenciales. Habrás obtenido estas credenciales al contratar el servicio VPN.
-
6Conéctate al VPN. Se te pedirá que permitas a OpenVPN habilitar la conexión VPN. Dale permiso para continuar.
Referencias
- ↑ http://help.unotelly.com/support/solutions/articles/184301-openvpn-desktop-client-setup-windows-
- ↑ https://openvpn.net/index.php/access-server/docs/admin-guides-sp-859543150/howto-connect-client-configuration/397-how-to-connect-to-a-vpn-server-with-the-openvpn-client.html
- ↑ https://tunnelblick.net/cInstall.html
- ↑ https://openvpn.net/index.php/access-server/docs/admin-guides/183-how-to-connect-to-access-server-from-a-mac.html
- ↑ https://openvpn.net/index.php/access-server/docs/admin-guides/182-how-to-connect-to-access-server-with-linux-clients.html
- ↑ http://www.vpnbook.com/howto/setup-openvpn-on-android